So beheben Sie "Keine WLAN-Netzwerke gefunden" auf einem Windows 10-PC
Aktualisiert Januar 2024: Erhalten Sie keine Fehlermeldungen mehr und verlangsamen Sie Ihr System mit unserem Optimierungstool. Holen Sie es sich jetzt unter - > diesem Link
- Downloaden und installieren Sie das Reparaturtool hier.
- Lassen Sie Ihren Computer scannen.
- Das Tool wird dann deinen Computer reparieren.
Sie verwenden einen Windows 10-Laptop, können Ihr WLAN-Netzwerk aber nicht finden?Sind all Ihre vorherigen WLAN-Verbindungen einfach verschwunden?Bekommst du die Fehlermeldung "Wifi-Netzwerk nicht gefunden"?Dies ist eines der häufigsten WLAN-Probleme in Windows 10, aber es kann mit ein paar kleinen Änderungen leicht gelöst werden.Wir haben eine detaillierte Anleitung geschrieben, die alle möglichen Schritte beschreibt, die Sie unternehmen können, um WLAN-Netzwerke auf Ihrem Windows 10-System zu finden.Alle Lösungen sind nach Schwierigkeitsgrad und Schwierigkeitsgrad kategorisiert, wobei Ersteres am einfachsten ist.Wir empfehlen, die Lösungen der Reihe nach durchzugehen.
Was ist die Ursache für das Problem "Wifi-Netzwerk nicht gefunden".
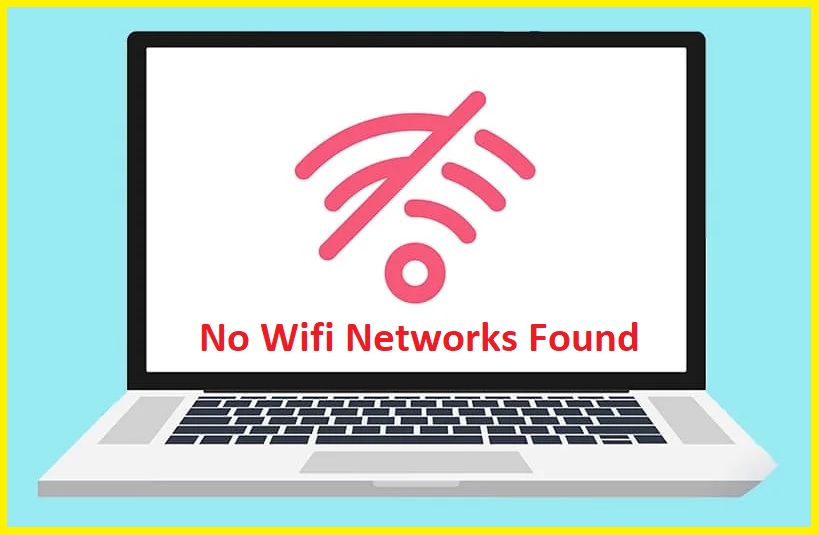
Normalerweise hängt dieses Problem mit WLAN-Netzwerkkartentreibern zusammen.Entweder sind die Treiber inkompatibel oder beschädigt.Ein Upgrade auf Windows 10 von früheren Windows-Versionen wie Windows 7, 8 oder 8.1 führt mit ziemlicher Sicherheit zu einem Treiber-Inkompatibilitätsproblem.Treiber aus früheren Windows-Versionen sind nicht immer mit der neuen Windows-Version kompatibel.In beiden Fällen von inkompatiblen oder beschädigten Treibern kann die WLAN-Netzwerkkarte nicht richtig mit dem PC kommunizieren, sodass der PC drahtlose Netzwerke nicht erkennen kann.
Wi-Fi-Adapter haben auch eine Regionseinstellung.Der Hauptgrund für diese Einstellung ist, dass verschiedenen Regionen der Welt unterschiedliche Frequenzen im 2,4-GHz-Band für Wi-Fi zugewiesen werden, sodass einige Regionen weniger (oder mehr) Kanäle zur Verfügung haben als andere.Die regionale Einstellung stellt sicher, dass Ihr Router nur WLAN-Kanäle verwendet, die an Ihrem Standort gültig sind, und außerhalb dieser Kanäle nicht scannt.Wenn sich ein Wi-Fi-Netzwerk auf einem der gesperrten Kanäle befindet, ist es nicht verfügbar.Dies gilt normalerweise für Router, die auf Kanal 13 senden.
Wichtige Hinweise:
Mit diesem Tool können Sie PC-Problemen vorbeugen und sich beispielsweise vor Dateiverlust und Malware schützen. Außerdem ist es eine großartige Möglichkeit, Ihren Computer für maximale Leistung zu optimieren. Das Programm behebt häufige Fehler, die auf Windows-Systemen auftreten können, mit Leichtigkeit - Sie brauchen keine stundenlange Fehlersuche, wenn Sie die perfekte Lösung zur Hand haben:
- Schritt 1: Laden Sie das PC Repair & Optimizer Tool herunter (Windows 11, 10, 8, 7, XP, Vista - Microsoft Gold-zertifiziert).
- Schritt 2: Klicken Sie auf "Scan starten", um Probleme in der Windows-Registrierung zu finden, die zu PC-Problemen führen könnten.
- Schritt 3: Klicken Sie auf "Alles reparieren", um alle Probleme zu beheben.
So lösen Sie das Problem "Wi-Fi-Netzwerk nicht erkannt".
Beheben Sie Probleme mit Ihrem Netzwerkadapter
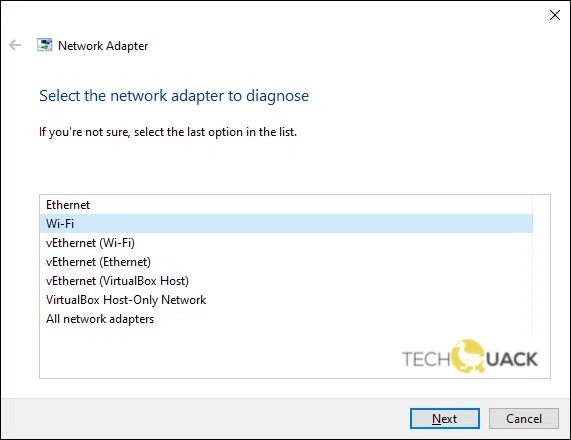
Eine Problembehandlung für Netzwerkadapter ist ein entscheidender Schritt, um sicherzustellen, dass Ihr Windows 10-Computer ordnungsgemäß eine Verbindung zum Internet herstellen kann.Hier sind die Schritte, die Sie ausführen müssen:
- Klicken Sie mit der rechten Maustaste auf die Schaltfläche Start und wählen Sie Einstellungen.
- Klicken Sie auf Netzwerk & Internet.
- Wählen Sie die Ethernet- oder Wi-Fi-Option, je nachdem, mit welchem Netzwerk Sie Probleme haben.
- Klicken Sie auf Status.
- Klicken Sie unter Netzwerkeinstellungen ändern auf Netzwerkproblembehandlung.
- Folgen Sie den Anweisungen, um Ihr Netzwerkproblem zu diagnostizieren und zu beheben.
Indem Sie diese einfachen Schritte befolgen, können Sie alle Netzwerkprobleme, die möglicherweise auf Ihrem Windows 10-Computer auftreten, schnell und einfach diagnostizieren und beheben.
Setzen Sie den WLAN-Adaptertreiber zurück

- Klicken Sie mit der rechten Maustaste auf das Startmenü und wählen Sie Geräte-Manager aus der Liste der Optionen.
- Erweitern Sie im Geräte-Manager das Dropdown-Menü Netzwerkadapter.
- Klicken Sie mit der rechten Maustaste auf Ihren WLAN-Adapter und wählen Sie Eigenschaften aus der Liste der Optionen.
- Wechseln Sie im Eigenschaftenfenster zur Registerkarte Treiber und klicken Sie auf Treiber zurücksetzen.
- Wählen Sie bei Aufforderung einen Grund für das Zurücksetzen des Treibers aus der Liste der Optionen aus und klicken Sie zur Bestätigung auf Ja.
- Sobald der Vorgang abgeschlossen ist, starten Sie Ihren Computer neu und prüfen Sie, ob das WLAN-Problem behoben wurde.
Installieren oder aktualisieren Sie den WLAN-Adaptertreiber neu
Manchmal kann der WLAN-Adaptertreiber beschädigt oder veraltet sein, was zu Problemen mit der Internetverbindung führt.Wenn Sie zeitweilige oder langsame Internetgeschwindigkeiten feststellen, sollten Sie überprüfen, ob der Treiber Ihres WLAN-Adapters aktualisiert oder neu installiert werden muss.Hier ist eine kurze Anleitung dazu:
- Drücken Sie die Windows-Taste + R, um das Dialogfeld Ausführen zu öffnen.
- Geben Sie "devmgmt.msc" in das Feld ein und drücken Sie die Eingabetaste.Dies öffnet den Geräte-Manager.
- Suchen Sie den Abschnitt "Netzwerkadapter" und erweitern Sie ihn.
- Klicken Sie mit der rechten Maustaste auf Ihren WLAN-Adapter und wählen Sie "Treiber aktualisieren".
- Wenn Sie dazu aufgefordert werden, wählen Sie "Automatisch nach aktualisierter Treibersoftware suchen".Windows versucht dann, verfügbare Updates zu finden und zu installieren.
- Wenn keine Updates gefunden werden oder weiterhin Probleme auftreten, können Sie versuchen, den WLAN-Adaptertreiber zu deinstallieren und dann neu zu installieren.
- Klicken Sie mit der rechten Maustaste auf Ihren WLAN-Adapter und wählen Sie "Gerät deinstallieren".Bestätigen Sie alle Eingabeaufforderungen, die angezeigt werden.
- Starte deinen Computer neu.Dadurch wird der WLAN-Adaptertreiber automatisch neu installiert.
- Überprüfen Sie nach dem Hochfahren Ihres Computers, ob das WLAN-Problem behoben wurde.
Führen Sie einen vollständigen Virenscan Ihres Computers durch
Windows 10 bietet ein integriertes Tool zum Scannen Ihres Computers auf Viren und andere Malware.So führen Sie einen vollständigen Virenscan mit Windows Defender durch:
- Öffnen Sie Windows Defender über das Startmenü.
- Klicken Sie auf das Symbol "Viren- und Bedrohungsschutz".
- Wählen Sie unter "Scanoptionen" die Option "Vollständiger Scan" aus.
- Klicken Sie auf die Schaltfläche "Jetzt scannen".
- Windows Defender scannt Ihren Computer jetzt auf Viren und andere Malware.
Dieser Vorgang kann abhängig von der Größe Ihrer Festplatte und der Anzahl der zu scannenden Dateien einige Zeit in Anspruch nehmen.Es ist jedoch wichtig, regelmäßig einen vollständigen Virenscan auf Ihrem Computer durchzuführen, insbesondere wenn Sie vermuten, dass Sie möglicherweise mit Malware infiziert wurden.
Deaktivieren Sie vorübergehend Ihre Firewall
- Klicken Sie auf die Schaltfläche Start und dann auf Systemsteuerung.
- Doppelklicken Sie auf Windows-Firewall.
- Wenn Sie zur Eingabe eines Administratorkennworts oder einer Bestätigung aufgefordert werden, geben Sie das Kennwort ein oder geben Sie eine Bestätigung ein.
- Klicken Sie auf der Registerkarte Allgemein auf Aus (nicht empfohlen).
- OK klicken.
- Jetzt ist Ihre Firewall vorübergehend ausgeschaltet.Bitte denken Sie daran, es wieder einzuschalten, wenn Sie fertig sind!
Starten Sie die Problembehandlung für Internetverbindungen
Das Ausführen der Problembehandlung für die Internetverbindung unter Windows 10 kann helfen, eine Vielzahl von Netzwerkproblemen zu lösen.Der Vorgang ist einfach und dauert nur wenige Minuten.Hier sind die Schritte:
- Öffnen Sie die Einstellungen-App, indem Sie die Windows-Taste + I auf Ihrer Tastatur drücken.
- Klicken Sie auf die Kategorie Netzwerk & Internet.
- Klicken Sie auf die Registerkarte Status.
- Klicken Sie im Abschnitt "Netzwerkprobleme" auf die Schaltfläche "Fehlerbehebung ausführen".
- Befolgen Sie die Anweisungen, um den Fehlerbehebungsprozess abzuschließen.
- Starten Sie Ihren Computer neu und versuchen Sie erneut, eine Verbindung zum Internet herzustellen.
Wenn Sie nach dem Ausführen der Problembehandlung immer noch Probleme haben, eine Verbindung zum Internet herzustellen, müssen Sie sich möglicherweise an Ihren ISP wenden, um weitere Unterstützung zu erhalten.

