So beheben Sie Fehler beim Erstellen eines DirectX-Geräts unter Windows 10 oder Windows 11
Aktualisiert Januar 2024: Erhalten Sie keine Fehlermeldungen mehr und verlangsamen Sie Ihr System mit unserem Optimierungstool. Holen Sie es sich jetzt unter - > diesem Link
- Downloaden und installieren Sie das Reparaturtool hier.
- Lassen Sie Ihren Computer scannen.
- Das Tool wird dann deinen Computer reparieren.
Viele Benutzer haben berichtet, dass sie beim Versuch, Spiele (wie Warframe) zu starten oder das Windows Media Center zu öffnen, auf den Fehler "Failed to create DirectX Device" gestoßen sind.Das Auftreten dieses Problems ist spezifisch für ältere Versionen als Windows 8.DirectX besteht aus einer Reihe von APIs, die für die Handhabung von Multimedia- und Spielprozessen auf der Microsoft Windows-Plattform erforderlich sind.Es ermöglicht die ordnungsgemäße Ausführung der Video- oder Spielanwendungen, indem es ihnen RAM- und CPU-Ressourcen zuweist.
Haben Sie Probleme mit dem Fehler, dass die DirectX-Geräteerstellung fehlgeschlagen ist, während Sie versuchen, Spiele auf Ihrem Windows-PC zu spielen?Probieren Sie dann die in diesem Artikel erwähnten Lösungen aus, um dieses Problem auf Ihrem Computer zu beheben.
Bevor Sie mit den Lösungen fortfahren, versuchen Sie, Ihren Computer neu zu starten, damit er alle ausstehenden Updates installieren kann, die heruntergeladen wurden, und prüfen Sie, ob das Problem dadurch behoben wird.
Lösung 1 – Herunterladen und Installieren des DirectX End-User Runtime Web Installer
Eine der besten Methoden besteht darin, den DirectX End-User Runtime Web Installer herunterzuladen und auf Ihrem PC auszuführen, um zu prüfen, ob er hilft, den Fehler mit DirectX zu beheben.
Wichtige Hinweise:
Mit diesem Tool können Sie PC-Problemen vorbeugen und sich beispielsweise vor Dateiverlust und Malware schützen. Außerdem ist es eine großartige Möglichkeit, Ihren Computer für maximale Leistung zu optimieren. Das Programm behebt häufige Fehler, die auf Windows-Systemen auftreten können, mit Leichtigkeit - Sie brauchen keine stundenlange Fehlersuche, wenn Sie die perfekte Lösung zur Hand haben:
- Schritt 1: Laden Sie das PC Repair & Optimizer Tool herunter (Windows 11, 10, 8, 7, XP, Vista - Microsoft Gold-zertifiziert).
- Schritt 2: Klicken Sie auf "Scan starten", um Probleme in der Windows-Registrierung zu finden, die zu PC-Problemen führen könnten.
- Schritt 3: Klicken Sie auf "Alles reparieren", um alle Probleme zu beheben.
1.Klicken Sie auf diesen Link, um zur offiziellen Download-Seite für DirectX End-User Runtime Web Installer auf der Microsoft-Website zu gelangen.
Wählen Sie auf dieser Seite die Sprache mithilfe der Dropdown-Liste aus.
Klicken Sie dann auf die Schaltfläche Herunterladen.
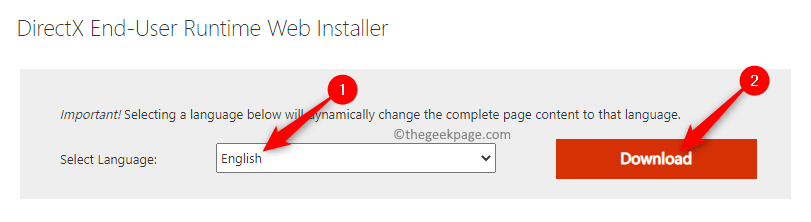
2.Führen Sie nach Abschluss des Downloads diese heruntergeladene Installationsdatei aus, um die Installation von DirectX End-User Runtime Web Installer zu starten.
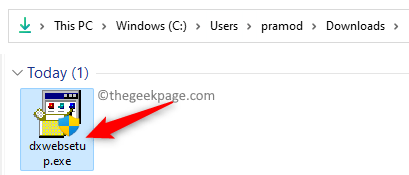
Klicken Sie auf Ja, wenn Sie von der Benutzerkontensteuerung dazu aufgefordert werden.
Wählen Sie im sich öffnenden Installationsfenster die Option Ich akzeptiere die Vereinbarung und klicken Sie auf Weiter.
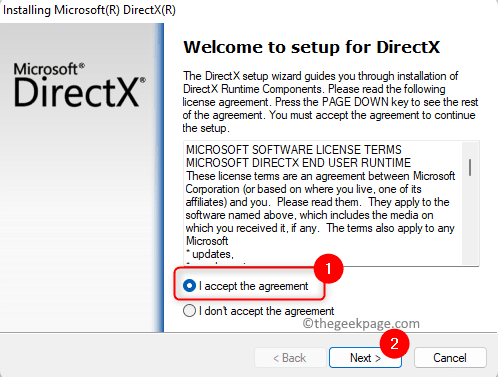
Befolgen Sie dann die Anweisungen auf dem Bildschirm, um den Installationsvorgang abzuschließen.
3.Sobald Sie DirectX auf Ihrem PC installiert haben, führen Sie einen Systemneustart durch.
Öffnen Sie nach dem Systemstart das Spiel/die Anwendung, die dieses Problem verursacht, um zu prüfen, ob der Fehler behoben ist.
Fix 2 – Rollback des Grafikkartentreibers des Systems
Wenn Sie unter Windows ein Rollback der Systemtreiber durchführen, wird der mit der Hardware verknüpfte Treiber deinstalliert und automatisch eine frühere Version des Treibers erneut installiert.
1.Tippen Sie auf die Windows-Taste auf Ihrer Tastatur und geben Sie Geräte-Manager in das Windows-Suchfeld ein.
Klicken Sie im Suchergebnis unten auf Geräte-Manager.
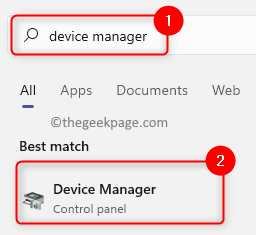
2.Erweitern Sie im Geräte-Manager die Grafikkarten, indem Sie auf den kleinen Pfeil daneben klicken.
Suchen Sie Ihre Grafikkarte in der Liste der Grafikkarten.
Öffnen Sie das Eigenschaftenfenster Ihrer Grafikkarte, indem Sie darauf doppelklicken.
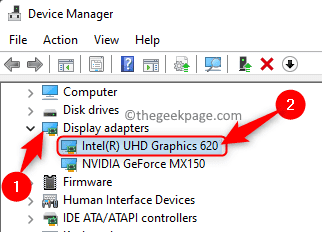
3.Wechseln Sie im Fenster Eigenschaften der Grafikkarte zur Registerkarte Treiber.
Klicken Sie auf die Schaltfläche Treiber zurücksetzen.
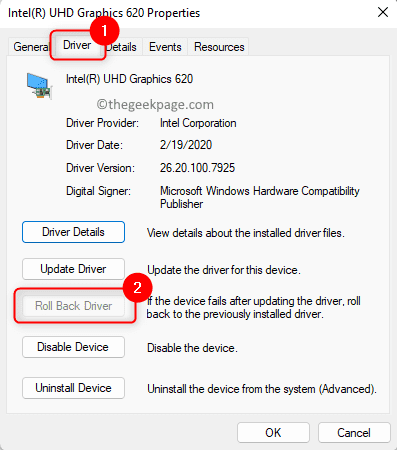
Hinweis: Wenn diese Schaltfläche ausgegraut ist und nicht angeklickt werden kann, müssen Sie diesen Fix überspringen, da die vorherige Version des Treibers nicht zur Installation verfügbar ist.
4.Befolgen Sie die Anweisungen, um den Rollback-Vorgang für die Grafikkarte abzuschließen.
5.Starten Sie Ihren PC neu und prüfen Sie, ob der Fehler behoben ist, indem Sie das problematische Spiel/die Anwendung öffnen, die diesen Fehler verursacht hat.
Das ist es!
Danke fürs Lesen.
Fanden Sie diesen Artikel informativ genug, um den Fehler Fehler beim Erstellen eines DirectX-Geräts auf Ihrem Windows-PC zu beheben?Bitte teilen Sie uns Ihre Gedanken und Meinungen zu diesem Thema im Kommentarbereich unten mit.
Sie können auch dieses PC-Reparatur-Tool herunterladen, um PC-Probleme zu lokalisieren und zu beheben:Schritt 1 -Laden Sie das Restoro PC Repair Tool hier herunterSchritt 2 – Klicken Sie auf Scan starten, um alle PC-Probleme automatisch zu finden und zu beheben.

