So beheben Sie Fehler 8024402f Windows Update-Problem
Aktualisiert Januar 2024: Erhalten Sie keine Fehlermeldungen mehr und verlangsamen Sie Ihr System mit unserem Optimierungstool. Holen Sie es sich jetzt unter - > diesem Link
- Downloaden und installieren Sie das Reparaturtool hier.
- Lassen Sie Ihren Computer scannen.
- Das Tool wird dann deinen Computer reparieren.
Beim Upgrade von Windows kann es vorkommen, dass Sie auf einen unbekannten Fehler stoßen und einen Fehlercode erhalten, der von Fall zu Fall variieren kann.Fehler 8024402f ist einer davon.Keine Panik, wenn Sie Windows nicht aktualisieren können und den Fehlercode 8024402f erhalten, denn in diesem Artikel finden Sie Lösungen.
Was bedeutet Fehler 8024402f in Windows Update?
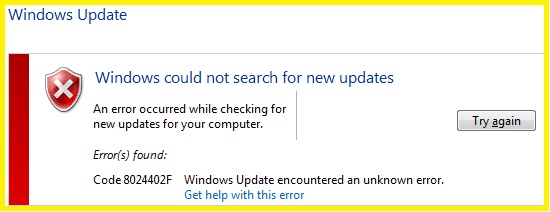
Das Aktualisieren des Betriebssystems Windows 10 ist ein äußerst wichtiger Prozess, durch den Benutzer Zugriff auf viele verschiedene Verbesserungen, Korrekturen und Funktionen erhalten, aber hier ist der Fehler 8024402f im Update Center, der Sie bei diesem Prozess behindern kann.
Fehler 8024402f erscheint nur im Update Center, wenn ein Benutzer versucht, neue Updates von Microsoft zu finden oder zu installieren.Der Code 0x8024402f ist kein neues Problem: Er taucht in anderen Betriebssystemen wie Windows 7 und Windows 8 auf, aber sie werden unter dem Namen 8024402f aktualisiert.Sie sind jedoch im Wesentlichen die gleichen zwei Fehler.
Wichtige Hinweise:
Mit diesem Tool können Sie PC-Problemen vorbeugen und sich beispielsweise vor Dateiverlust und Malware schützen. Außerdem ist es eine großartige Möglichkeit, Ihren Computer für maximale Leistung zu optimieren. Das Programm behebt häufige Fehler, die auf Windows-Systemen auftreten können, mit Leichtigkeit - Sie brauchen keine stundenlange Fehlersuche, wenn Sie die perfekte Lösung zur Hand haben:
- Schritt 1: Laden Sie das PC Repair & Optimizer Tool herunter (Windows 11, 10, 8, 7, XP, Vista - Microsoft Gold-zertifiziert).
- Schritt 2: Klicken Sie auf "Scan starten", um Probleme in der Windows-Registrierung zu finden, die zu PC-Problemen führen könnten.
- Schritt 3: Klicken Sie auf "Alles reparieren", um alle Probleme zu beheben.
Was sind die verschiedenen Ursachen für den Windows 8024402f Update-Fehler?
Nach der Analyse der Fehlermeldungen sind hier einige der möglichen Ursachen, die diesen Fehler verursachen können:
- Der Fehler kann auftreten, wenn einige abhängige Dienste deaktiviert sind.
- Andere Ursachen könnten eine deaktivierte Windows-Sicherheit oder eine beschädigte Systemdatei sein.
- Wenn das System das falsche Datum und die falsche Uhrzeit hat, kann dies ebenfalls den Fehler verursachen.Stellen Sie daher sicher, dass Datum und Uhrzeit richtig eingestellt sind.
- Ein Fehler kann auftreten, wenn auf der Festplatte nicht genügend Speicherplatz vorhanden ist, um Updates zu installieren.Geben Sie daher Speicherplatz frei, damit Sie die Updates herunterladen und installieren können.
- Eine der Fehlerursachen könnten auch Probleme mit dem Windows Update-Dienst sein.Sie können versuchen, den Dienst für eine Weile zu deaktivieren, um das Problem zu beheben, wenn dies der Fall ist.
Je nachdem, welches Szenario für Sie bequemer ist, können Sie die folgenden Lösungen ausprobieren, um das Problem zu lösen.
So beheben Sie den Fehler 8024402f
Führen Sie das Windows Update-Fehlerbehebungsprogramm aus
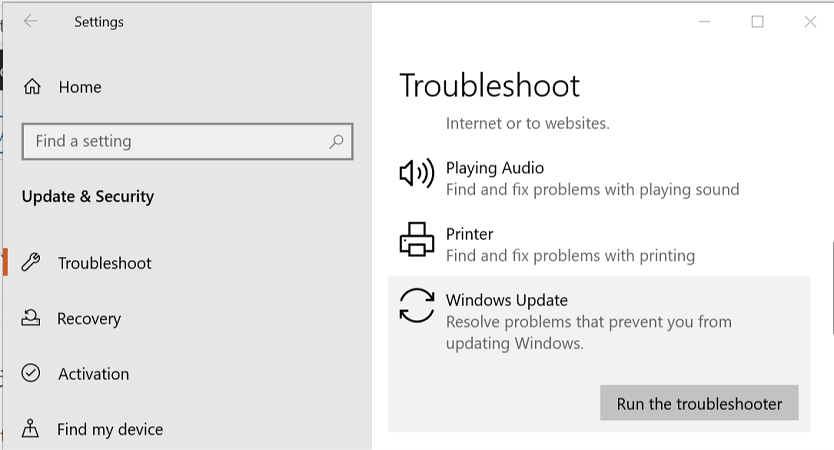
- Öffnen Sie die Systemsteuerung und suchen Sie in der Suchleiste in der oberen rechten Ecke nach "Fehlerbehebung" und klicken Sie dann auf "Fehlerbehebung".
- Wählen Sie dann im linken Bereich Alle anzeigen aus.
- Wählen Sie dann Windows Update aus der Liste der behobenen Computerprobleme aus.
- Befolgen Sie die Anweisungen auf dem Bildschirm und starten Sie den Fehlerbehebungsprozess für Windows Update.
- Starten Sie Ihren Computer neu und Sie können möglicherweise den Windows Update 8024402F-Fehler in Windows 10 beheben.
Aktualisieren von Windows-Datum und -Uhrzeit
- Klicken Sie auf das Datum und die Uhrzeit in der Taskleiste und wählen Sie dann "Datums- und Uhrzeiteinstellungen".
- Wenn Sie Windows 10 verwenden, stellen Sie "Uhrzeit automatisch einstellen" auf "Ein".
- Klicken Sie andernfalls auf "Internetzeit" und aktivieren Sie das Kontrollkästchen "Automatisch mit einem Internet-Zeitserver synchronisieren".
- Wählen Sie den Server "time.windows.com" aus und klicken Sie auf "Aktualisieren" und "OK".Das Update muss nicht abgeschlossen werden.Klicken Sie einfach auf die Schaltfläche OK.
Überprüfen Sie erneut, ob der Windows-Aktualisierungsfehler 8024402F behoben wurde. Wenn nicht, fahren Sie mit der nächsten Methode fort.
Deaktivieren Sie vorübergehend Antivirus und Firewall
Um sicherzustellen, dass dies nicht der Fall ist, sollten Sie den Antivirus für eine begrenzte Zeit deaktivieren, um zu sehen, ob der Fehler auftritt, wenn der Antivirus deaktiviert ist.
- Klicken Sie mit der rechten Maustaste auf das Antivirus-Symbol in der Taskleiste und wählen Sie Deaktivieren.
- Wählen Sie dann den Zeitraum aus, für den der Virenschutz deaktiviert bleiben soll.
- Versuchen Sie dann, sich wieder bei Google Chrome anzumelden, und prüfen Sie, ob der Fehler behoben wurde oder nicht.
- Suchen Sie in der Suchleiste des Startmenüs nach "Systemsteuerung" und klicken Sie darauf, um sie zu öffnen.
- Klicken Sie dann auf System und Sicherheit und dann auf Windows-Firewall.
- Klicken Sie dann im linken Bereich auf Windows-Firewall aktivieren oder deaktivieren.
- Wählen Sie Windows-Firewall deaktivieren und starten Sie Ihren Computer neu.
Starten Sie die Systemdateiprüfung und das DISM-Tool
- Öffnen Sie die Befehlszeile.Der Benutzer kann dies tun, indem er nach "cmd" sucht und dann die Eingabetaste drückt.
- Geben Sie dann den folgenden Text in cmd ein und drücken Sie die Eingabetaste:
- sfc /scannen
- sfc /scannow /offbootdir=c: /offwindir=c:windows (Wenn das obige Verfahren nicht funktioniert, versuchen Sie es mit diesem).
- Warten Sie, bis der obige Vorgang abgeschlossen ist, und starten Sie dann den Computer neu.
- Öffnen Sie erneut cmd und geben Sie die folgenden Befehle ein, wobei Sie nach jedem Befehl die Eingabetaste drücken:
- Dism /Online /Cleanup-Image /CheckHealth
- Dism /Online /Cleanup-Image /CheckHealth
- Dism /Online /Cleanup-Image /CheckHealth
- Führen Sie den DISM-Befehl aus und warten Sie, bis er abgeschlossen ist.
- Wenn der obige Befehl nicht funktioniert, versuchen Sie den folgenden Befehl:
- Dism /Image:C:offline /Cleanup-Image /RestoreHealth /Source:c:testmountwindows
- Dism /Online /Cleanup-Image /RestoreHealth /Source:c:testmountwindows /LimitAccess
- Hinweis: C:RepairSourceWindows mit dem Speicherort Ihrer Wiederherstellungsquelle (Windows-Installationsdatenträger oder Wiederherstellungsdatenträger).
- Starten Sie Ihren Computer neu, um Ihre Änderungen zu speichern und zu sehen, ob Sie den Windows Update-Fehler 8024402F beheben können.
Deaktivieren Sie den Proxy-Server
- Drücken Sie Windows + R, geben Sie inetcpl.cpl ein und drücken Sie die Eingabetaste, um die Interneteigenschaften zu öffnen.
- Gehen Sie dann zur Registerkarte Verbindungen und wählen Sie LAN-Einstellungen.
- Deaktivieren Sie Proxyserver für Ihr lokales Netzwerk verwenden und stellen Sie sicher, dass die Option "Einstellungen automatisch erkennen" aktiviert ist.
- Klicken Sie auf Ok, dann Übernehmen und starten Sie Ihren Computer neu.
Abschließende Gedanken
Der Windows Update-Fehler 8024402F kann behoben werden, indem Sie die in diesem Blogbeitrag genannten Methoden befolgen.Wir empfehlen, sie alle einzeln auszuprobieren, um zu sehen, welche Methode für Sie funktioniert.Wenn Sie den Fehler immer noch nicht beheben können, kontaktieren Sie uns bitte und wir helfen Ihnen gerne weiter.

