Microsoft Edge Bing-Suche öffnet jedes Mal einen neuen Tab [Gelöst]
Aktualisiert Januar 2024: Erhalten Sie keine Fehlermeldungen mehr und verlangsamen Sie Ihr System mit unserem Optimierungstool. Holen Sie es sich jetzt unter - > diesem Link
- Downloaden und installieren Sie das Reparaturtool hier.
- Lassen Sie Ihren Computer scannen.
- Das Tool wird dann deinen Computer reparieren.
Viele Windows-Benutzer haben kürzlich berichtet, dass jedes Mal, wenn sie die Bing-Suche verwenden und auf eines der Ergebnisse klicken, es in einem neuen Tab im Microsoft Edge-Browser geöffnet wird.Dieses Problem tritt nur auf, wenn sie die Bing-Suche und nicht die Google-Suche verwenden.
Einige Benutzer hatten dieses Problem auch bei der Verwendung in der Google Chrome-App.Nachdem wir dies analysiert haben, haben wir Informationen erhalten, dass dies möglicherweise auf Änderungen in den Suchergebnissen-Einstellungen im Bing-Suchprofil zurückzuführen ist.
Wenn Sie auch mit diesem Problem konfrontiert sind und die Bing-Suchergebnisse nicht mehr in einem neuen Tab statt auf demselben Tab öffnen möchten, befolgen Sie die unten erläuterten Schritte zur Lösung des Problems.
Wichtige Hinweise:
Mit diesem Tool können Sie PC-Problemen vorbeugen und sich beispielsweise vor Dateiverlust und Malware schützen. Außerdem ist es eine großartige Möglichkeit, Ihren Computer für maximale Leistung zu optimieren. Das Programm behebt häufige Fehler, die auf Windows-Systemen auftreten können, mit Leichtigkeit - Sie brauchen keine stundenlange Fehlersuche, wenn Sie die perfekte Lösung zur Hand haben:
- Schritt 1: Laden Sie das PC Repair & Optimizer Tool herunter (Windows 11, 10, 8, 7, XP, Vista - Microsoft Gold-zertifiziert).
- Schritt 2: Klicken Sie auf "Scan starten", um Probleme in der Windows-Registrierung zu finden, die zu PC-Problemen führen könnten.
- Schritt 3: Klicken Sie auf "Alles reparieren", um alle Probleme zu beheben.
So stoppen Sie, dass Bing-Suchergebnisse jedes Mal in einem neuen Tab geöffnet werden
Schritt 1: Öffnen Sie die Webbrowser-App auf Ihrem System, indem Sie die Windows-Taste drücken und Microsoft Edge eingeben.
Schritt 2: Wählen Sie den Microsoft Edge-Browser aus den Suchergebnissen aus, wie im folgenden Screenshot gezeigt.
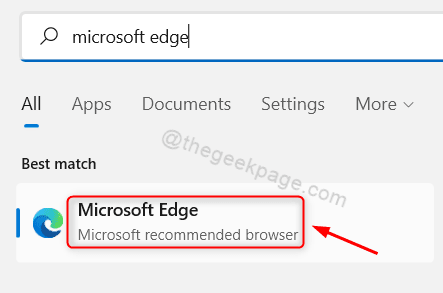
Schritt 3: Geben Sie in einem neuen Tab bing.com in die Adressleiste ein und drücken Sie die Eingabetaste.
Schritt 4: Sobald die Bing-Homepage geöffnet ist, klicken Sie auf das Hamburger-Symbol auf der rechten Seite der Bing-Seite.
Schritt 5: Klicken Sie nun auf Einstellungen, um es zu erweitern, und wählen Sie dann die Option Mehr, wie im folgenden Screenshot gezeigt.
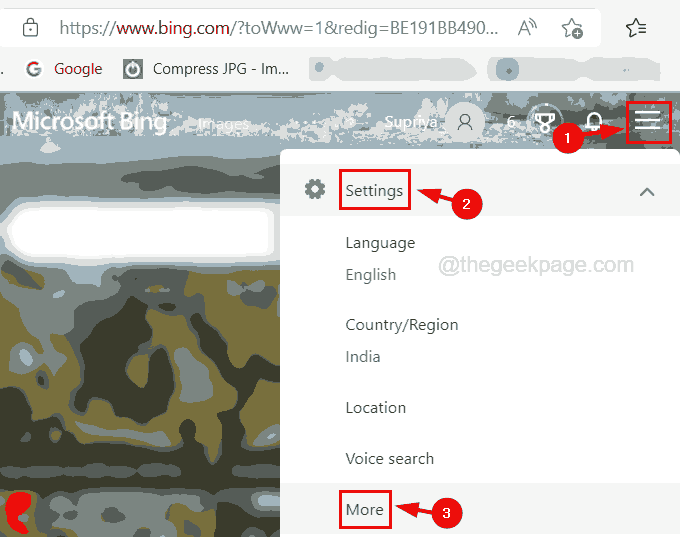
Schritt 6: Dies öffnet die Seite Sucheinstellungen.
Schritt 7: Scrollen Sie die Seite nach unten und deaktivieren Sie die Kontrollkästchen Links aus Suchergebnissen in einem neuen Tab oder Fenster öffnen und Links aus Nachrichtenergebnissen in einem neuen Tab oder Fenster öffnen.
Schritt 8: Wenn Sie fertig sind, müssen Sie unten auf der Seite auf die Schaltfläche Speichern klicken, wie unten gezeigt.
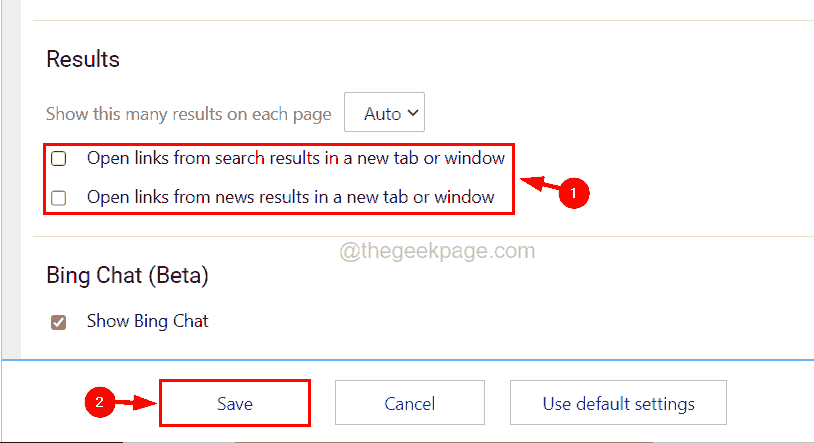
Schritt 9: Nachdem die Einstellungen gespeichert wurden, können Sie den Microsoft Edge-Browser schließen.

