So beheben Sie Err_SSL_Bad_Record_Mac_Alert in Google Chrome
Aktualisiert Januar 2024: Erhalten Sie keine Fehlermeldungen mehr und verlangsamen Sie Ihr System mit unserem Optimierungstool. Holen Sie es sich jetzt unter - > diesem Link
- Downloaden und installieren Sie das Reparaturtool hier.
- Lassen Sie Ihren Computer scannen.
- Das Tool wird dann deinen Computer reparieren.
Einige Benutzer erhalten beim Versuch, auf einige Websites zuzugreifen, den Fehler "err_ssl_bad_record_mac_alert".Dies kann an Netzwerkproblemen, inkompatibler MTU-Größe oder Website-Einschränkungen liegen, wenn Sie alte Versionen von Chrome usw. verwenden.In diesem Artikel haben wir einige verschiedene Methoden, um diesen Fehler zu beheben.Lassen Sie uns sehen, wie man sie anwendet und das Problem beseitigt.
Methode 1: Aktualisieren Sie Chrome auf die neueste Version
Schritt 1: Öffnen Sie den Chrome-Browser und klicken Sie oben rechts auf die drei Punkte
Schritt 2: Klicken Sie in der Liste auf Hilfe
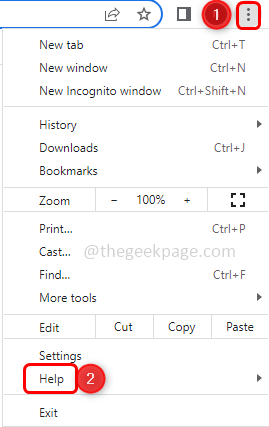
Wichtige Hinweise:
Mit diesem Tool können Sie PC-Problemen vorbeugen und sich beispielsweise vor Dateiverlust und Malware schützen. Außerdem ist es eine großartige Möglichkeit, Ihren Computer für maximale Leistung zu optimieren. Das Programm behebt häufige Fehler, die auf Windows-Systemen auftreten können, mit Leichtigkeit - Sie brauchen keine stundenlange Fehlersuche, wenn Sie die perfekte Lösung zur Hand haben:
- Schritt 1: Laden Sie das PC Repair & Optimizer Tool herunter (Windows 11, 10, 8, 7, XP, Vista - Microsoft Gold-zertifiziert).
- Schritt 2: Klicken Sie auf "Scan starten", um Probleme in der Windows-Registrierung zu finden, die zu PC-Problemen führen könnten.
- Schritt 3: Klicken Sie auf "Alles reparieren", um alle Probleme zu beheben.
Schritt 3: Klicken Sie in der Flyout-Option auf Über Google Chrome
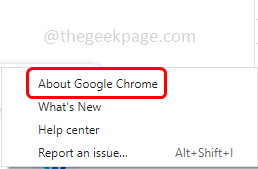
Schritt 4: Es scannt und prüft, ob Updates vorhanden sind. Wenn ja, wird es automatisch aktualisiert. Andernfalls klicken Sie auf Chrome aktualisieren und warten, bis die neueste Version installiert ist.Sobald das Chrome aktualisiert ist, wird es als aktuell angezeigt.
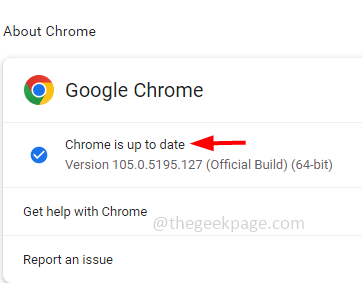
Schritt 5: Starten Sie den Computer neu und prüfen Sie dann, ob das Problem behoben ist.
Methode 2: Fügen Sie die problematische Website zur vertrauenswürdigen Site hinzu
Schritt 1: Öffnen Sie die Ausführungsaufforderung mit den Tasten Windows + R zusammen
Schritt 2: Geben Sie eininetcpl.cpl in die Ausführungsaufforderung ein und drücken Sie die Eingabetaste.Es öffnet sich das Internet-Eigenschaftenfenster

Schritt 3: Gehen Sie zur Registerkarte Sicherheit
Schritt 4: Klicken Sie unter Zone auswählen auf Vertrauenswürdige Sites, um die Sicherheitseinstellungen anzuzeigen oder zu ändern
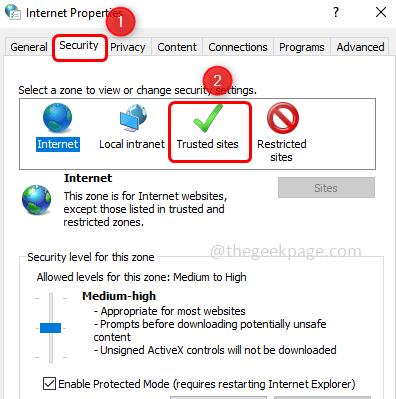
Schritt 5: Klicken Sie dann auf die Schaltfläche Sites
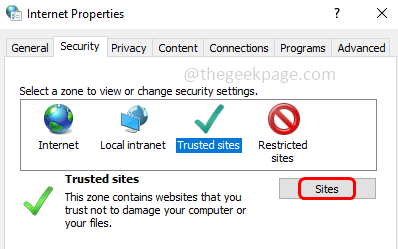
Schritt 6: Kopieren Sie die Website-URL, die das Problem verursacht, und fügen Sie sie in die Zone Diese Website hinzufügen ein
Hinweis: Die im folgenden Bild gezeigte URL ist nur ein Beispiel
Schritt 7: Klicken Sie auf die Schaltfläche Hinzufügen und schließen Sie dann das Fenster

Schritt 8: Klicken Sie dann im Fenster Interneteigenschaften auf OK
Schritt 9: Starten Sie den Computer neu und prüfen Sie, ob das Problem behoben ist.
Methode 3: Deaktivieren Sie das Antivirus
Schritt 1: Wenn Sie das Antivirenprogramm installiert haben, versuchen Sie es zu deaktivieren
Schritt 2: Um es zu deaktivieren, klicken Sie auf die Pfeilmarkierung "Ausgeblendete Symbole anzeigen" in der unteren rechten Ecke
Schritt 3: Klicken Sie mit der rechten Maustaste auf das Antivirus-Symbol und klicken Sie auf Deaktivieren.Überprüfen Sie nun, ob das Problem behoben ist.
Methode 4: Ändern Sie den Starttyp des Windows-Zeitdienstes
Schritt 1: Öffnen Sie die Ausführungsaufforderung mit den Tasten Windows + R zusammen
Schritt 2: Geben Sie services.msc in die Ausführungsaufforderung ein und drücken Sie die Eingabetaste

Schritt 3: Scrollen Sie nach unten und suchen Sie nach Windows Time
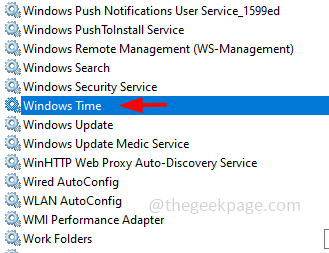
Schritt 4: Wenn der Dienst ausgeführt wird, beenden Sie zuerst den Dienst, indem Sie auf die Schaltfläche Stopp klicken
Schritt 5: Doppelklicken Sie darauf und wählen Sie im Dropdown-Menü Starttyp Automatisch aus
Schritt 6: Klicken Sie auf die Schaltfläche Start
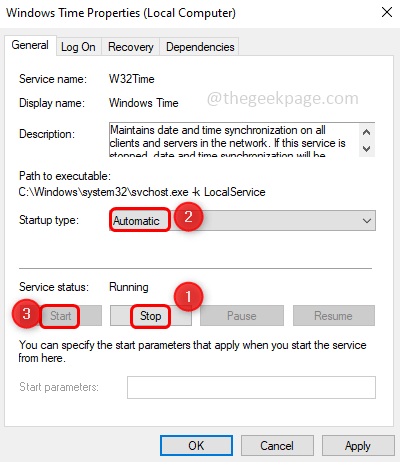
Schritt 7: Um die Änderungen zu speichern, klicken Sie auf Übernehmen und OK
Schritt 8: Starten Sie das System neu und prüfen Sie, ob das Problem behoben ist.
Methode 5: Deaktivieren Sie die Killer-Netzwerkdienste
Schritt 1: Öffnen Sie die Ausführungsaufforderung mit den Tasten Windows + R zusammen
Schritt 2: Geben Sie services.msc in die Ausführungsaufforderung ein und drücken Sie die Eingabetaste
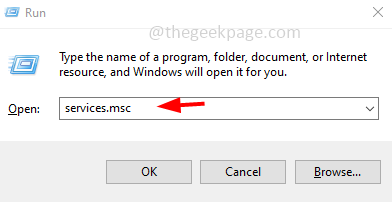
Schritt 3: Scrollen Sie nach unten und suchen Sie nach Killer Network Service
Schritt 4: Doppelklicken Sie darauf und wählen Sie in der Dropdown-Liste Starttyp die Option Deaktiviert aus
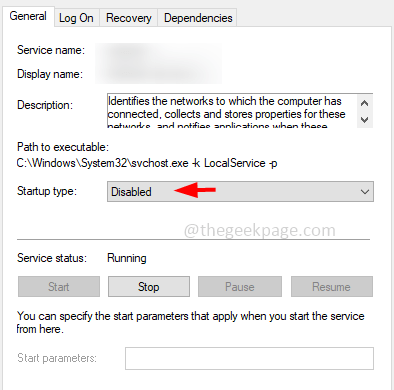
Schritt 5: Um die Änderungen zu speichern, klicken Sie auf Übernehmen und OK
Schritt 6: Starten Sie das System neu und prüfen Sie, ob das Problem behoben ist.
Methode 6: Schalten Sie die Stream-Erkennung im Killer Control Center aus
Schritt 1: Wenn Sie einen Alienware-Computer oder einen Dell-Computer verwenden, öffnen Sie die Systemsteuerung des Killer-Netzwerks
Schritt 2: Klicken Sie in der geöffneten Systemsteuerung auf Einstellungen
Schritt 3: Deaktivieren Sie dann auf der rechten Seite die erweiterte Stream-Erkennung, indem Sie auf die Umschaltleiste darunter klicken
Schritt 4: Starten Sie den Computer neu und prüfen Sie, ob das Problem behoben ist.
Methode 7: Ändern Sie die MTU-Größe des Routers
Schritt 1: Öffnen Sie den Browser und geben Sie Ihre Router-Anmeldeadresse ein.Die Standardadresse wäre 192.168.0.1 oder 192.168.1.1 und wird von den meisten Routern verwendet.Sie können sich auch an Ihren Router-Hersteller wenden, um diese Informationen zu erhalten
Schritt 2: Suchen Sie nach dem WAN-Abschnitt, in dem Sie die MTU-Größe ändern können.In den meisten Routern befindet es sich unter den erweiterten Einstellungen des WAN-Bereichs
Schritt 3: Ändern Sie im Feld MTU-Größe den Wert auf 1400
Schritt 4: Um die Änderungen zu speichern, klicken Sie auf die Schaltfläche Speichern.
Das ist es!Ich hoffe, dieser Artikel ist hilfreich.Teilen Sie uns mit, welche der oben genannten Methoden Sie angewendet haben, um das Problem zu lösen.Vielen Dank!!

