So beheben Sie einen schwarzen Desktop-Bildschirm unter Windows 10
Aktualisiert Januar 2024: Erhalten Sie keine Fehlermeldungen mehr und verlangsamen Sie Ihr System mit unserem Optimierungstool. Holen Sie es sich jetzt unter - > diesem Link
- Downloaden und installieren Sie das Reparaturtool hier.
- Lassen Sie Ihren Computer scannen.
- Das Tool wird dann deinen Computer reparieren.
Möglicherweise sind beim Booten Ihres Windows-Computers mehrere Probleme aufgetreten.Das ist nicht überraschend.Sehr häufig für normale Windows-Benutzer.Angesichts so vieler Mängel werden wir uns heute etwas eingehender mit dem Problem des schwarzen Desktop-Bildschirms befassen.Wir werden die Ursachen und Lösungen für dieses lästige Windows-Problem sehen.
Inzwischen haben Sie vielleicht eine klare Vorstellung von diesem Thema, da der Name selbst ziemlich aufschlussreich ist.Black Desktop Screen oder Black Screen Of Death zeigt einen völlig leeren und schwarzen Bildschirm an, der während des Bootvorgangs angezeigt wird.
Was verursacht einen schwarzen Desktop-Bildschirm unter Windows 10?
Nun, das passiert meistens aufgrund kritischer Grafikkarten oder vielleicht wegen einer schlechten Verbindung.Außerdem kann es auch das Ergebnis eines Motherboard-Fehlers, einer lockeren Verbindung oder eines beschädigten Dateisystems sein.Schauen wir uns also die effizientesten Möglichkeiten an, um ein solches Problem zu beheben:
Lesen Sie auch – Fix Wi-Fi has not have valid IP Configuration Error in Windows
Wichtige Hinweise:
Mit diesem Tool können Sie PC-Problemen vorbeugen und sich beispielsweise vor Dateiverlust und Malware schützen. Außerdem ist es eine großartige Möglichkeit, Ihren Computer für maximale Leistung zu optimieren. Das Programm behebt häufige Fehler, die auf Windows-Systemen auftreten können, mit Leichtigkeit - Sie brauchen keine stundenlange Fehlersuche, wenn Sie die perfekte Lösung zur Hand haben:
- Schritt 1: Laden Sie das PC Repair & Optimizer Tool herunter (Windows 11, 10, 8, 7, XP, Vista - Microsoft Gold-zertifiziert).
- Schritt 2: Klicken Sie auf "Scan starten", um Probleme in der Windows-Registrierung zu finden, die zu PC-Problemen führen könnten.
- Schritt 3: Klicken Sie auf "Alles reparieren", um alle Probleme zu beheben.
Liste der besten Möglichkeiten, einen schwarzen Desktop-Bildschirm unter Windows 10 zu reparieren
Lassen Sie uns also einen Blick auf einige der wichtigsten Möglichkeiten werfen, um dieses Problem mit dem schwarzen Desktop-Bildschirm loszuwerden:
1.Auf lockere Verbindungen prüfen
Bevor Sie zu komplexen Optionen wechseln, überprüfen Sie zunächst, ob keine lose Verbindung besteht.Meistens sind Menschen aufgrund einer losen Verbindung mit dem Problem des schwarzen Bildschirms konfrontiert.Prüfen Sie daher genau, ob der Adapter fest angeschlossen ist.
Sehen Sie sich auch das Kabel an, um zu sehen, ob es an die Stromversorgung angeschlossen ist oder nicht.Wenn alles mit Ihrer Verbindung in Ordnung ist, müssen Sie mit der nächsten Option fortfahren.
2.Reaktion der Anzeige erzwingen
Es wurde mehrfach beobachtet, dass es sich bei einem schwarzen Desktop-Bildschirm nicht immer um einen schwerwiegenden Hardwareschaden handelt.Manchmal kann die Ursache so einfach sein, dass Witwen 10 Ihr Display nicht erkennen kann.
In solchen Fällen ist die Lösung ganz einfach, und jeder kann es mit nur wenigen Tastenkombinationen tun.Probieren wir also einige dieser Kombinationen aus:
- Versuchen Sie, beim ersten Versuch gleichzeitig die Win-Taste + STRG + Umschalt + B zu drücken.Diese Kombination hilft beim Neustart der Grafiktreiber Ihres PCs.Darüber hinaus hilft es auch, einige der kritischen Probleme zu lösen.
- Eine andere Möglichkeit besteht darin, die Tasten STRG + ALT + ENTF zusammen zu drücken, auf den Netzschalter zu klicken und Ihr System neu zu starten.Wenn Ihr PC neu startet, wird der schwarze Bildschirm nicht angezeigt.
3.Booten im abgesicherten Modus
Indem Sie Windows 10 im abgesicherten Modus starten, lassen Sie nur die wesentlichen Anwendungen arbeiten.Wenn also etwas anderes das Problem eines schwarzen Bildschirms verursacht, werden Sie es in diesem Moment erfahren.
Lassen Sie uns nun einen Blick darauf werfen, wie Sie in den abgesicherten Modus wechseln, während Sie mit dem Problem konfrontiert sind.Drücken Sie dazu die Ein- / Aus-Taste, um Ihr System neu zu starten.Wenn Sie den Neustartvorgang dreimal wiederholen, wird der Diagnosemodus für Sie geöffnet.Führen Sie danach die folgenden Schritte aus, um Ihr System im abgesicherten Modus zu starten:
- Klicken Sie zunächst auf das erweiterte Startmenü und gehen Sie zur Option Fehlerbehebung.
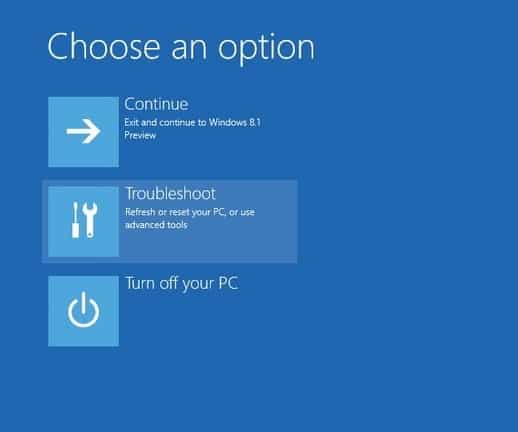
- Klicken Sie im erweiterten Startmenü auf Starteinstellungen.Dies zeigt eine Liste mit Optionen.
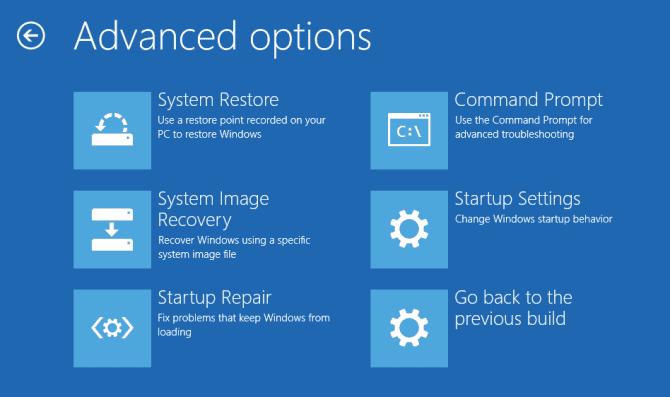
- Drücken Sie in der Liste die 4, um den abgesicherten Modus zu aktivieren.
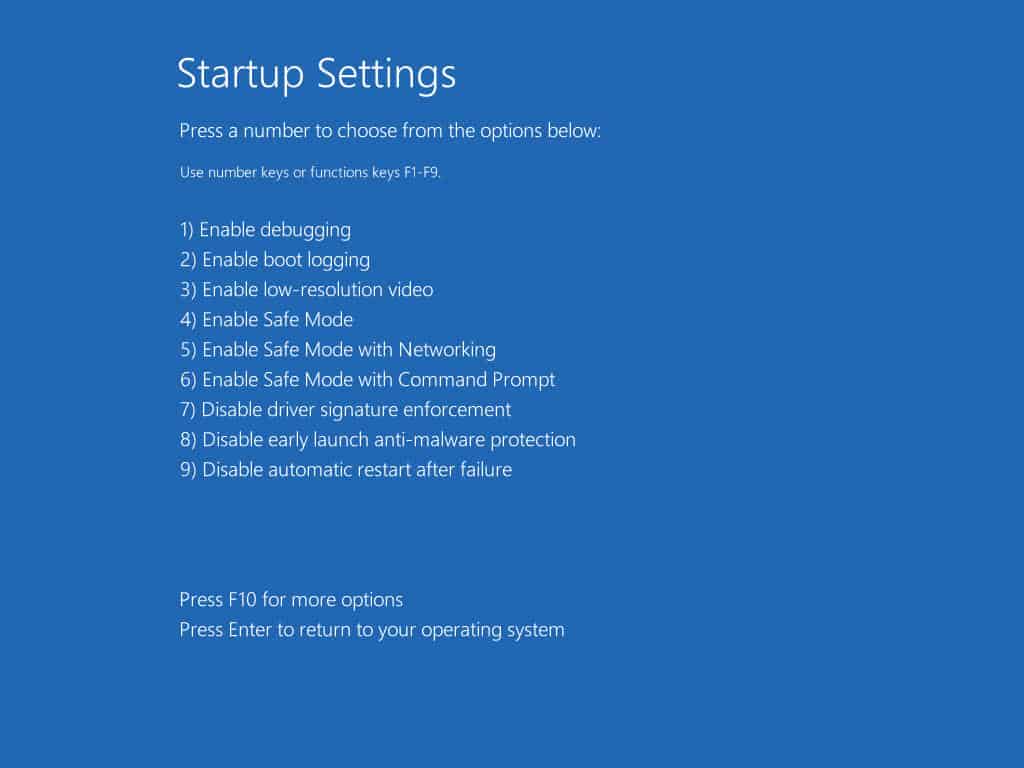
- Melden Sie sich an, drücken Sie die Taste Win + X und klicken Sie im nächsten Schritt auf Geräte-Manager.Klicken Sie nun in der Liste auf den Pfeil neben dem Abschnitt Grafikkarten, um ihn zu erweitern.
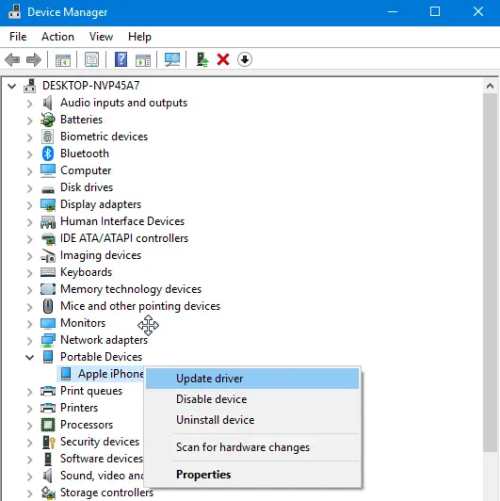
- Wählen Sie aus der Dropdown-Liste Ihren Anzeigetreiber aus, klicken Sie mit der rechten Maustaste darauf und klicken Sie auf Gerät deaktivieren.
- Starten Sie zuletzt Ihr System neu, um den Vorgang abzuschließen.
Wenn dieser Vorgang in Ihrem Fall funktioniert, sehen Sie sich die neuesten Anzeigetreiber auf der Website des Herstellers an.
4.Anzeigetreiber neu installieren
Um den Anzeigetreiber neu zu installieren, aktivieren Sie zunächst den abgesicherten Modus und gehen Sie zum Geräte-Manager.Klicken Sie nun mit der rechten Maustaste auf Ihren Anzeigetreiber und deinstallieren Sie ihn.Es wird Ihr System automatisch neu starten und sobald es neu gestartet wird.Der Treiber wird von Windows automatisch neu installiert.Daher kann dies Ihnen helfen, den schwarzen Desktop-Bildschirm unter Windows 10 zu reparieren.
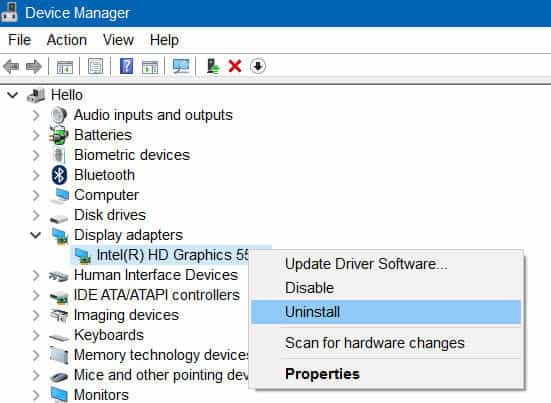
Von der Redaktion
Der schwarze Desktop-Bildschirm ist ein weit verbreitetes Problem, auf das viele von Ihnen vielleicht schon einmal gestoßen sind.Manchmal kann es Stunden dauern, bis Windows es selbst erkennt.Daher können Sie sicher die obige Lösung ausprobieren, um dieses Problem zu beheben.Teilen Sie uns auch mit, welche Methode für Sie funktioniert hat.

