So beheben Sie einen internen Stromfehler auf einem Windows-Computer
Aktualisiert Januar 2024: Erhalten Sie keine Fehlermeldungen mehr und verlangsamen Sie Ihr System mit unserem Optimierungstool. Holen Sie es sich jetzt unter - > diesem Link
- Downloaden und installieren Sie das Reparaturtool hier.
- Lassen Sie Ihren Computer scannen.
- Das Tool wird dann deinen Computer reparieren.
Ein interner Stromfehler ist normalerweise die Ausnahme von BSOD (Blue Screen of Death), der verhindern kann, dass Ihr Gerät weiter funktioniert.Wenn Sie mit dieser Fehlermeldung zum Herunterfahren des Blue Screen of Death nicht weiterkommen, sind wir bereit, Sie zu retten.In diesem Beitrag haben wir mehrere Lösungen vorgestellt, die Ihnen helfen sollen, den internen Stromfehler auf Ihrem Windows 10-PC zu beheben.Aber bevor wir beginnen, wollen wir verstehen, was dieser Fehler ist und warum er auftritt.
Warum tritt ein interner Stromfehler auf
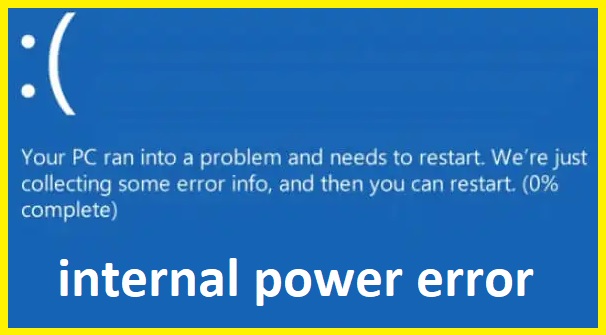
Es gibt mehrere Gründe, die einen Bluescreen-Fehler in Windows 10 verursachen können, aber veraltete oder inkompatible Grafikkartentreiber (insbesondere AMD-Grafiktreiber und AMD Catalyst Control Center. ) auf Ihrem PC sind die häufigste Ursache für diesen BSOD Internal_power_error.Und der nützlichste Weg ist, alles zu tun, um die geeigneten Anzeigetreiber zu finden, sie zu aktualisieren oder sie für Windows 10 bereitzustellen.
So beheben Sie einen internen Stromfehler auf Ihrem Computer
SFC-Scan ausführen

Wichtige Hinweise:
Mit diesem Tool können Sie PC-Problemen vorbeugen und sich beispielsweise vor Dateiverlust und Malware schützen. Außerdem ist es eine großartige Möglichkeit, Ihren Computer für maximale Leistung zu optimieren. Das Programm behebt häufige Fehler, die auf Windows-Systemen auftreten können, mit Leichtigkeit - Sie brauchen keine stundenlange Fehlersuche, wenn Sie die perfekte Lösung zur Hand haben:
- Schritt 1: Laden Sie das PC Repair & Optimizer Tool herunter (Windows 11, 10, 8, 7, XP, Vista - Microsoft Gold-zertifiziert).
- Schritt 2: Klicken Sie auf "Scan starten", um Probleme in der Windows-Registrierung zu finden, die zu PC-Problemen führen könnten.
- Schritt 3: Klicken Sie auf "Alles reparieren", um alle Probleme zu beheben.
Führen Sie die folgenden Schritte aus, um einen SFC-Scan unter Windows 10 auszuführen:
- Öffnen Sie das Startmenü und geben Sie "cmd" ein.
- Klicken Sie mit der rechten Maustaste auf die Option "Eingabeaufforderung" und wählen Sie "Als Administrator ausführen".
- Geben Sie "sfc /scannow" in das Eingabeaufforderungsfenster ein und drücken Sie die Eingabetaste.
- Der Scanvorgang wird einige Zeit in Anspruch nehmen.Sobald der Vorgang abgeschlossen ist, sehen Sie eine Meldung, die angibt, ob beschädigte Dateien gefunden wurden oder nicht.
- Wenn beschädigte Dateien gefunden wurden, werden diese automatisch repariert.Starten Sie Ihren Computer neu und führen Sie den Scan erneut aus, um zu bestätigen, dass das Problem behoben wurde.
Grafikkartentreiber aktualisieren
Windows bietet eine Reihe von Möglichkeiten, um Ihre Grafikkartentreiber auf dem neuesten Stand zu halten.Hier sind vier verschiedene Methoden, die Sie verwenden können:
Verwenden Sie Windows-Update:
Windows Update ist ein integriertes Tool, das die neuesten Treiber für Sie herunterladen und installieren kann.
- Öffnen Sie die Einstellungen-App und gehen Sie zu Update & Sicherheit > Windows Update.
- Klicken Sie auf Nach Updates suchen und lassen Sie Windows seine Sache machen.
Verwenden Sie den Geräte-Manager:
Der Geräte-Manager ist ein weiteres integriertes Tool, mit dem Sie Ihre Grafikkartentreiber aktualisieren können.
- Öffnen Sie das Startmenü und suchen Sie nach "Geräte-Manager".
- Suchen Sie Ihre Grafikkarte unter der Überschrift "Display-Adapter", klicken Sie mit der rechten Maustaste darauf und wählen Sie "Treiber aktualisieren".
Verwenden Sie ein Treiberaktualisierungstool eines Drittanbieters:
Es gibt eine Reihe verschiedener Treiber-Updater-Tools, die den Prozess des Herunterladens und Installierens neuer Treiber automatisieren können.Einige dieser Tools sind kostenlos, andere müssen gekauft werden.Recherchieren Sie unbedingt, bevor Sie sich für eines entscheiden, um sicherzustellen, dass es seriös und mit Ihrem System kompatibel ist.
Treiber von der Herstellerseite herunterladen:
Wenn Sie wissen, welches Grafikkartenmodell Sie haben, können Sie versuchen, die Treiber direkt von der Website des Herstellers herunterzuladen.Dies ist normalerweise die beste Option, da Sie die neuesten Treiber erhalten, die speziell für Ihre Karte entwickelt wurden.
Installieren Sie den Grafikkartentreiber neu

Um den Grafikkartentreiber in Windows 10 neu zu installieren, müssen Sie die folgenden Schritte ausführen:
- Öffnen Sie zunächst den Geräte-Manager.Sie können dies tun, indem Sie die Windows-Taste + X auf Ihrer Tastatur drücken und dann "Geräte-Manager" aus dem angezeigten Menü auswählen.
- Suchen Sie als Nächstes die Kategorie für "Display-Adapter" und erweitern Sie sie.
- Klicken Sie mit der rechten Maustaste auf Ihre Grafikkarte und wählen Sie "Gerät deinstallieren".
- Starte deinen Computer neu.Dadurch wird Windows den Treiber für Ihre Grafikkarte automatisch neu installieren.
- Öffnen Sie nach dem Neustart Ihres Computers erneut den Geräte-Manager und vergewissern Sie sich, dass der Treiber erfolgreich installiert wurde.Wenn nicht, können Sie versuchen, den Treiber manuell von der Website Ihres Grafikkartenherstellers zu installieren.
Deinstallieren Sie eine neu installierte Software
Wenn Sie eine kürzlich installierte Software auf Ihrem Windows 10-Computer deinstallieren müssen, müssen Sie die folgenden Schritte ausführen:
- Öffnen Sie zunächst die Systemsteuerung.Sie können dies tun, indem Sie zum Startmenü gehen und dann "Systemsteuerung" aus der Liste der Optionen auswählen.
- Suchen Sie in der Systemsteuerung nach dem Abschnitt "Programme und Funktionen".
- Im Abschnitt Programme und Funktionen sollten Sie eine Liste aller Programme sehen, die derzeit auf Ihrem Computer installiert sind.Suchen Sie die Software, die Sie deinstallieren möchten, und klicken Sie darauf, um sie auszuwählen.
- Sobald die Software ausgewählt ist, klicken Sie auf die Schaltfläche "Deinstallieren", die sich über der Liste der Programme befindet.
- Es öffnet sich ein neues Fenster, in dem Sie gefragt werden, ob Sie die Software wirklich deinstallieren möchten.Klicken Sie zur Bestätigung auf "Ja" und folgen Sie dann allen weiteren Aufforderungen, die angezeigt werden.
- Wenn Sie alle Schritte abgeschlossen haben, starten Sie Ihren Computer neu und die Software ist verschwunden.
Energieeinstellungen ändern
- Gehen Sie zum Startmenü
- Klicken Sie auf das Einstellungssymbol
- Klicken Sie im angezeigten Fenster auf die Option System
- Klicken Sie im nächsten Fenster auf der linken Seite auf "Power & Sleep".
- Klicken Sie rechts unter "Verwandte Einstellungen" auf den Link "Zusätzliche Energieeinstellungen".
- Wählen Sie im Energieoptionen-Fenster "Höchstleistung"
- Klicken Sie auf "Planeinstellungen ändern"
- Deaktivieren Sie unter "Für beste Leistung anpassen" alle Kontrollkästchen
- Klicken Sie auf "Änderungen speichern".
Führen Sie die Problembehandlung für Hardware und Geräte aus
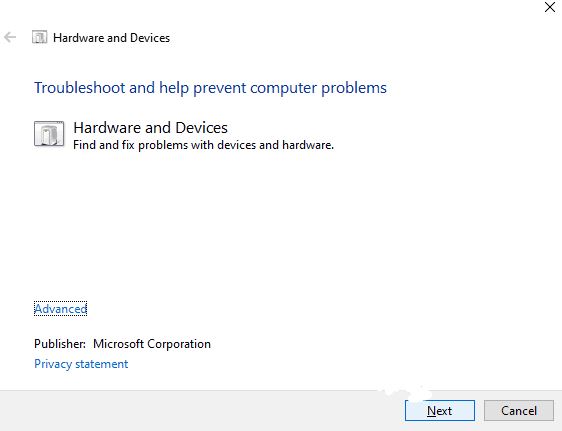
Wenn Sie Probleme mit Ihrer Hardware oder Ihren Geräten haben, verfügt Windows 10 über eine integrierte Problembehandlung, die Ihnen helfen kann, das Problem zu identifizieren und zu beheben.So wird es ausgeführt:
- Geben Sie "Fehlerbehebung" in die Suchleiste ein und klicken Sie auf die erste angezeigte Option.
- Wählen Sie "Hardware und Geräte" aus der Liste der Optionen aus.
- Klicken Sie auf "Fehlerbehebung ausführen" und befolgen Sie die Anweisungen auf dem Bildschirm.
- Sobald die Problembehandlung abgeschlossen ist, starten Sie Ihren Computer neu und prüfen Sie, ob das Problem behoben wurde.

