So beheben Sie die nicht funktionierende Suche im Datei-Explorer unter Windows 11
Aktualisiert Januar 2024: Erhalten Sie keine Fehlermeldungen mehr und verlangsamen Sie Ihr System mit unserem Optimierungstool. Holen Sie es sich jetzt unter - > diesem Link
- Downloaden und installieren Sie das Reparaturtool hier.
- Lassen Sie Ihren Computer scannen.
- Das Tool wird dann deinen Computer reparieren.
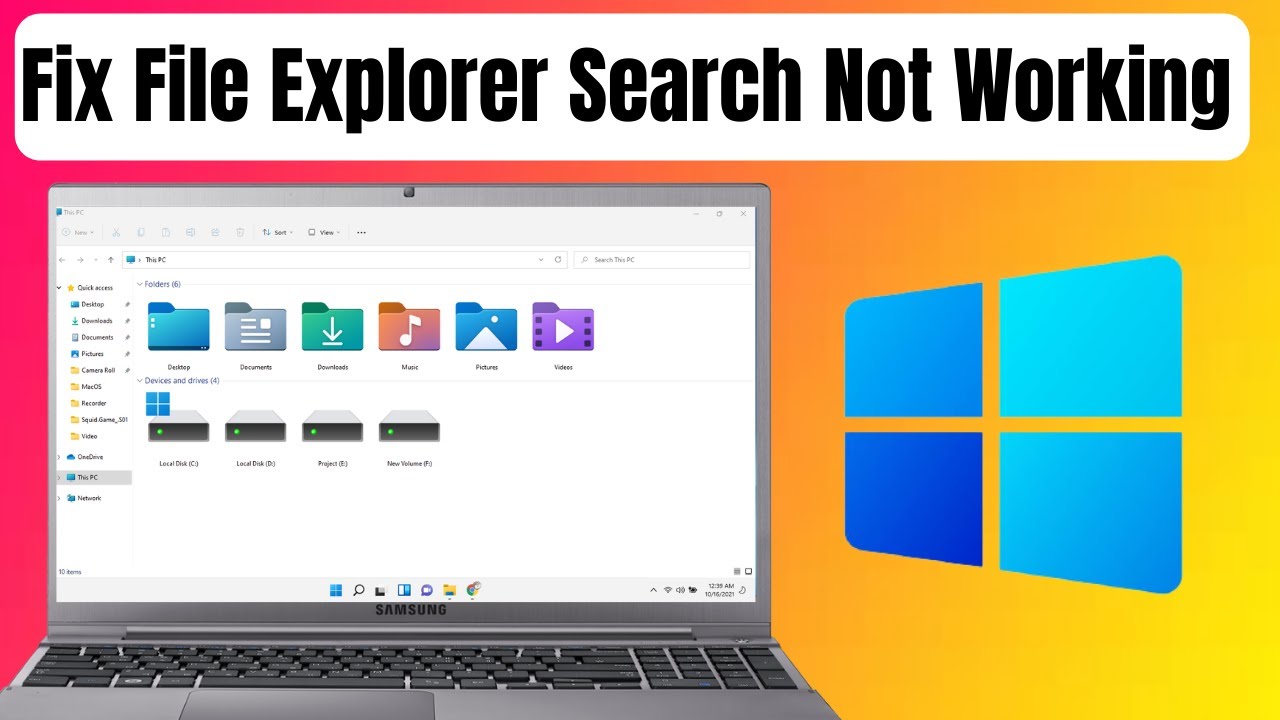
Es gibt ein paar Dinge, die Sie versuchen können: 1.Versuchen Sie, Ihren Computer neu zu starten.Dies ist immer ein guter erster Schritt bei der Behebung von Problemen unter Windows. 2.Stellen Sie sicher, dass die Suche im Datei-Explorer aktiviert ist.Öffnen Sie dazu die Optionen des Datei-Explorers, indem Sie auf Ansicht > Optionen > Ordner- und Suchoptionen ändern gehen. Gehen Sie in dem sich öffnenden Fenster "Ordneroptionen" auf die Registerkarte "Suchen" und stellen Sie sicher, dass "Dateinamen und -inhalte immer durchsuchen" aktiviert ist. 3.Überprüfen Sie Ihre Indizierungsoptionen. Der Indexer in Windows behält den Überblick über alle Dateien auf Ihrer Festplatte, damit die Suche schneller verläuft.Manchmal kann der Indexer beschädigt oder verwirrt werden, was dazu führen kann, dass die Suche im Datei-Explorer nicht mehr richtig funktioniert.Um dies zu beheben, öffnen Sie die Indizierungsoptionen, indem Sie auf Start > Systemsteuerung > System und Sicherheit > Indizierungsoptionen gehen. Klicken Sie im sich öffnenden Fenster Indizes auf Ändern , markieren Sie dann alle Orte, die indiziert werden sollen, und klicken Sie auf OK . Schließen Sie anschließend die Indizierungsoptionen. 4.Versuchen Sie, ein anderes Benutzerkonto zu verwenden. Wenn die Suche im Datei-Explorer nach dem Ausprobieren aller oben genannten Schritte immer noch nicht funktioniert, könnte es ein Problem mit Ihrem Benutzerkonto selbst sein.
Woran kann es liegen, dass die Suche im Datei-Explorer unter Windows 11 nicht funktioniert?
Es gibt einige Möglichkeiten, die Sie ausprobieren können: 1.Versuchen Sie, Ihren Computer neu zu starten.Dies ist immer ein guter erster Schritt bei der Behebung von Problemen unter Windows. 2.Stellen Sie sicher, dass die Suche im Datei-Explorer aktiviert ist.Öffnen Sie dazu die Optionen des Datei-Explorers, indem Sie auf Ansicht > Optionen > Ordner- und Suchoptionen ändern gehen. Gehen Sie in dem sich öffnenden Fenster "Ordneroptionen" auf die Registerkarte "Suchen" und stellen Sie sicher, dass "Dateinamen und -inhalte immer durchsuchen" aktiviert ist. 3.Überprüfen Sie Ihre Indizierungsoptionen. Der Indexer in Windows behält den Überblick über alle Dateien auf Ihrer Festplatte, damit die Suche schneller verläuft.Manchmal kann der Indexer beschädigt oder verwirrt werden, was dazu führen kann, dass die Suche im Datei-Explorer nicht mehr richtig funktioniert.Um dies zu beheben, öffnen Sie die Indizierungsoptionen, indem Sie auf Start > Systemsteuerung > System und Sicherheit > Indizierungsoptionen gehen. Klicken Sie im sich öffnenden Fenster Indizes auf Ändern , markieren Sie dann alle Orte, die indiziert werden sollen, und klicken Sie auf OK . Schließen Sie anschließend die Indizierungsoptionen. 4.Versuchen Sie, ein anderes Benutzerkonto zu verwenden. Wenn die Suche im Datei-Explorer nach dem Ausprobieren aller oben genannten Schritte immer noch nicht funktioniert, könnte es ein Problem mit Ihrem Benutzerkonto selbst sein.
Wichtige Hinweise:
Mit diesem Tool können Sie PC-Problemen vorbeugen und sich beispielsweise vor Dateiverlust und Malware schützen. Außerdem ist es eine großartige Möglichkeit, Ihren Computer für maximale Leistung zu optimieren. Das Programm behebt häufige Fehler, die auf Windows-Systemen auftreten können, mit Leichtigkeit - Sie brauchen keine stundenlange Fehlersuche, wenn Sie die perfekte Lösung zur Hand haben:
- Schritt 1: Laden Sie das PC Repair & Optimizer Tool herunter (Windows 11, 10, 8, 7, XP, Vista - Microsoft Gold-zertifiziert).
- Schritt 2: Klicken Sie auf "Scan starten", um Probleme in der Windows-Registrierung zu finden, die zu PC-Problemen führen könnten.
- Schritt 3: Klicken Sie auf "Alles reparieren", um alle Probleme zu beheben.
Wie kann ich das Problem beheben, dass die Suche im Datei-Explorer in Windows 11 nicht funktioniert?
Es gibt ein paar Dinge, die Sie versuchen können: 1.Versuchen Sie, Ihren Computer neu zu starten.Dies ist immer ein guter erster Schritt bei der Behebung von Problemen unter Windows. 2.Stellen Sie sicher, dass die Suche im Datei-Explorer aktiviert ist.Öffnen Sie dazu die Optionen des Datei-Explorers, indem Sie auf Ansicht > Optionen > Ordner- und Suchoptionen ändern gehen. Gehen Sie in dem sich öffnenden Fenster "Ordneroptionen" auf die Registerkarte "Suchen" und stellen Sie sicher, dass "Dateinamen und -inhalte immer durchsuchen" aktiviert ist. 3.Überprüfen Sie Ihre Indizierungsoptionen. Der Indexer in Windows behält den Überblick über alle Dateien auf Ihrer Festplatte, damit die Suche schneller verläuft.Manchmal kann der Indexer beschädigt oder verwirrt werden, was dazu führen kann, dass die Suche im Datei-Explorer nicht mehr richtig funktioniert.Um dies zu beheben, öffnen Sie die Indizierungsoptionen, indem Sie auf Start > Systemsteuerung > System und Sicherheit > Indizierungsoptionen gehen. Klicken Sie im sich öffnenden Fenster Indizes auf Ändern , markieren Sie dann alle Orte, die indiziert werden sollen, und klicken Sie auf OK . Schließen Sie anschließend die Indizierungsoptionen. 4.Versuchen Sie, ein anderes Benutzerkonto zu verwenden. Wenn die Suche im Datei-Explorer nach dem Ausprobieren aller oben genannten Schritte immer noch nicht funktioniert, könnte es ein Problem mit Ihrem Benutzerkonto selbst sein.
Warum funktioniert die Suche im Datei-Explorer unter Windows 11 nicht mehr?
Es gibt einige Möglichkeiten, die Sie ausprobieren können: 1.Versuchen Sie, Ihren Computer neu zu starten.Dies ist immer ein guter erster Schritt bei der Behebung von Problemen unter Windows. 2.Stellen Sie sicher, dass die Suche im Datei-Explorer aktiviert ist.Öffnen Sie dazu die Optionen des Datei-Explorers, indem Sie auf Ansicht > Optionen > Ordner- und Suchoptionen ändern gehen. Gehen Sie in dem sich öffnenden Fenster "Ordneroptionen" auf die Registerkarte "Suchen" und stellen Sie sicher, dass "Dateinamen und -inhalte immer durchsuchen" aktiviert ist. 3.Überprüfen Sie Ihre Indizierungsoptionen. Der Indexer in Windows behält den Überblick über alle Dateien auf Ihrer Festplatte, damit die Suche schneller verläuft.Manchmal kann der Indexer beschädigt oder verwirrt werden, was dazu führen kann, dass die Suche im Datei-Explorer nicht mehr richtig funktioniert.Um dies zu beheben, öffnen Sie die Indizierungsoptionen, indem Sie auf Start > Systemsteuerung > System und Sicherheit > Indizierungsoptionen gehen. Klicken Sie in dem sich öffnenden Fenster Indizes auf Ändern , markieren Sie alle Orte, die indiziert werden sollen, und klicken Sie auf OK . Schließen Sie anschließend die Indizierungsoptionen. 4.Versuchen Sie, ein anderes Benutzerkonto zu verwenden. Wenn die Suche im Datei-Explorer nach dem Ausprobieren aller oben genannten Schritte immer noch nicht funktioniert, könnte es ein Problem mit Ihrem Benutzerkonto selbst sein.
Gibt es eine Möglichkeit, die Suche im Datei-Explorer unter Windows 11 wieder zu aktivieren?
Es gibt einige Möglichkeiten, die Sie ausprobieren können: 1.Versuchen Sie, Ihren Computer neu zu starten.Dies ist immer ein guter erster Schritt bei der Behebung von Problemen unter Windows. 2.Stellen Sie sicher, dass die Suche im Datei-Explorer aktiviert ist.Öffnen Sie dazu die Optionen des Datei-Explorers, indem Sie auf Ansicht > Optionen > Ordner- und Suchoptionen ändern gehen. Gehen Sie in dem sich öffnenden Fenster "Ordneroptionen" auf die Registerkarte "Suchen" und stellen Sie sicher, dass "Dateinamen und -inhalte immer durchsuchen" aktiviert ist. 3.Überprüfen Sie Ihre Indizierungsoptionen. Der Indexer in Windows behält den Überblick über alle Dateien auf Ihrer Festplatte, damit die Suche schneller verläuft.Manchmal kann der Indexer beschädigt oder verwirrt werden, was dazu führen kann, dass die Suche im Datei-Explorer nicht mehr richtig funktioniert.Um dies zu beheben, öffnen Sie die Indizierungsoptionen, indem Sie auf Start > Systemsteuerung > System und Sicherheit > Indizierungsoptionen gehen. Klicken Sie im sich öffnenden Fenster Indizes auf Ändern , markieren Sie dann alle Orte, die indiziert werden sollen, und klicken Sie auf OK . Schließen Sie anschließend die Indizierungsoptionen. 4.Versuchen Sie, ein anderes Benutzerkonto zu verwenden. Wenn die Suche im Datei-Explorer nach dem Ausprobieren aller oben genannten Schritte immer noch nicht funktioniert, könnte es ein Problem mit Ihrem Benutzerkonto selbst sein.
Wie kann man die Suchindizierung im Datei-Explorer in Windows 11 aktivieren oder deaktivieren?
Gehen Sie folgendermaßen vor, um die Suchindizierung des Datei-Explorers in Windows 11 zu aktivieren oder zu deaktivieren: 1.Öffnen Sie das Startmenü und klicken Sie auf Suchen . Klicken Sie in dem sich öffnenden Fenster Suchergebnisse auf Indizierungsoptionen . 2.Stellen Sie im Fenster Indizierungsoptionen, das sich öffnet, unter Dateien und Ordner sicher, dass entweder Indizierung von Dateien und Ordnern auf diesem Computer aktivieren oder Indizierung von Dateien und Ordnern auf diesem Computer deaktivieren ausgewählt ist. 3.Klicken Sie auf OK, um die Indizierungsoptionen zu verlassen.
Welche anderen Methoden gibt es für die Suche nach Dateien und Ordnern in Windows 11, wenn der Datei-Explorer nicht funktioniert?
Es gibt einige andere Methoden für die Suche nach Dateien und Ordnern in Windows 11, wenn der Datei-Explorer nicht funktioniert.Sie können versuchen, das Suchfeld im Startmenü zu verwenden, oder Sie können die Tastenkombinationen des Datei-Explorer-Fensters verwenden, um nach bestimmten Dateien und Ordnern zu suchen.Darüber hinaus können Sie Tools von Drittanbietern wie FileZilla oder Windows Search verwenden, um Ihren Computer nach bestimmten Dateien und Ordnern zu durchsuchen.
Gibt es Software von Drittanbietern, die bei der Dateisuche in Windows 11 helfen kann, wenn der Datei-Explorer nicht kooperiert?
Es gibt einige Softwareoptionen von Drittanbietern, die Sie ausprobieren können, wenn die Suche im Datei-Explorer in Windows 11 nicht richtig funktioniert.Eine Möglichkeit ist die kostenlose und quelloffene Software FileZilla.Dieses Programm kann Ihnen die Navigation in Ihren Dateien und Ordnern erleichtern, was bei der Dateisuche hilfreich sein kann.Eine weitere Möglichkeit ist die kostenpflichtige Software CCleaner.Dieses Programm kann Ihnen helfen, Ihren Computer aufzuräumen, indem es unnötige Dateien und Registrierungseinträge entfernt, was auch die Leistung der Dateisuche in Windows 11 verbessern kann.
Welche Tipps gibt es, um die Datei- und Ordnersuche unter Windows 11 generell zu verbessern, unabhängig davon, ob die integrierte Suchfunktion derzeit verfügbar ist oder nicht?
Es gibt ein paar Dinge, die Sie versuchen können:
- Stellen Sie sicher, dass der Datei-Explorer so eingestellt ist, dass versteckte Dateien und Ordner angezeigt werden. Öffnen Sie dazu die Datei-Explorer-Optionen, indem Sie auf Ansicht > Optionen > Ordner- und Suchoptionen ändern gehen. Gehen Sie in dem sich öffnenden Fenster "Ordneroptionen" auf die Registerkarte "Versteckte Elemente" und stellen Sie sicher, dass alle Dateien und Ordner aufgelistet sind.
- Versuchen Sie, verschiedene Dateierweiterungen zu verwenden. Einige Dateierweiterungen (wie .txt) werden standardmäßig indiziert, andere (wie .mp) jedoch nicht. Wenn Sie verschiedene Kombinationen von Dateierweiterungen ausprobieren, können Sie vielleicht einen Dateityp finden, der von der Datei-Explorer-Suche indiziert wird, obwohl er nicht in der Standardliste der durchsuchbaren Dateien aufgeführt ist.
- Überprüfen Sie Ihre Indizierungsoptionen. Der Indexer in Windows behält den Überblick über alle Dateien auf Ihrer Festplatte, damit die Suche schneller verläuft.Manchmal kann der Indexer beschädigt oder verwirrt werden, was dazu führen kann, dass die Suche im Datei-Explorer nicht mehr richtig funktioniert.Um dies zu beheben, öffnen Sie die Indizierungsoptionen, indem Sie auf Start > Systemsteuerung > System und Sicherheit > Indizierungsoptionen gehen. Klicken Sie im sich öffnenden Fenster Indizes auf Ändern , markieren Sie alle Orte, die indiziert werden sollen, und klicken Sie auf OK .

