So beheben Sie die Mikrofonempfindlichkeit unter Windows 10
Aktualisiert Januar 2024: Erhalten Sie keine Fehlermeldungen mehr und verlangsamen Sie Ihr System mit unserem Optimierungstool. Holen Sie es sich jetzt unter - > diesem Link
- Downloaden und installieren Sie das Reparaturtool hier.
- Lassen Sie Ihren Computer scannen.
- Das Tool wird dann deinen Computer reparieren.
Ein falsch konfiguriertes Mikrofon kann sicherlich viele Probleme wie Hintergrundgeräusche oder ein Summen verursachen, wenn Sie Ihr Mikrofon verwenden.Diese Probleme mögen für viele trivial klingen, aber Menschen, die auf eine gute Audioqualität angewiesen sind, möchten vielleicht die Mikrofonempfindlichkeit optimieren.
Benutzer, die Audio aufnehmen, z. B. für einen Podcast oder ein Lied, oder jemand, der ein wichtiges Online-Meeting hat, möchten einen klaren und klaren Ton.Oft liegt der Fehler bei der Hardware, und Sie müssen die Einstellungen konfigurieren, um ihn zu beheben.In diesem Artikel werden wir besprechen, wie man die Mikrofonempfindlichkeit unter Windows 10 behebt.
Bevor wir fortfahren, müssen wir ein paar Dinge über ein gutes Mikrofon und Tipps für klares Audio wissen.Wenn Ihre Arbeit auf eine gute Audioqualität angewiesen ist, kaufen Sie immer hochwertige Mikrofone mit Rauschunterdrückungsfunktion.Sie können sich auch für einen Luftfilter entscheiden, um Geräusche zu minimieren.Verwenden Sie immer Mikrofone mit 3,5-mm-Klinkenstecker statt eines mit USB-Anschluss, da dies die Audioqualität erheblich beeinträchtigt.Stehen Sie bei der Aufnahme in einem optimalen Abstand zum Mikrofon.Der optimale Abstand variiert von Person zu Person und von Mikrofon zu Mikrofon, daher wird empfohlen, ihn zu überprüfen, bevor Sie mit etwas Wichtigem fortfahren.
Anpassen der Tonausgabe und Reduzieren von Hintergrundgeräuschen
Um die Tonausgabe anzupassen, klicken Sie mit der rechten Maustaste auf das Lautsprechersymbol in der Taskleiste und wählen Sie "Soundeinstellungen öffnen".
Wichtige Hinweise:
Mit diesem Tool können Sie PC-Problemen vorbeugen und sich beispielsweise vor Dateiverlust und Malware schützen. Außerdem ist es eine großartige Möglichkeit, Ihren Computer für maximale Leistung zu optimieren. Das Programm behebt häufige Fehler, die auf Windows-Systemen auftreten können, mit Leichtigkeit - Sie brauchen keine stundenlange Fehlersuche, wenn Sie die perfekte Lösung zur Hand haben:
- Schritt 1: Laden Sie das PC Repair & Optimizer Tool herunter (Windows 11, 10, 8, 7, XP, Vista - Microsoft Gold-zertifiziert).
- Schritt 2: Klicken Sie auf "Scan starten", um Probleme in der Windows-Registrierung zu finden, die zu PC-Problemen führen könnten.
- Schritt 3: Klicken Sie auf "Alles reparieren", um alle Probleme zu beheben.

Wählen Sie in den Toneinstellungen das Eingabegerät aus, mit dem Sie Probleme mit Geräuschen haben, und klicken Sie auf "Geräteeigenschaften".
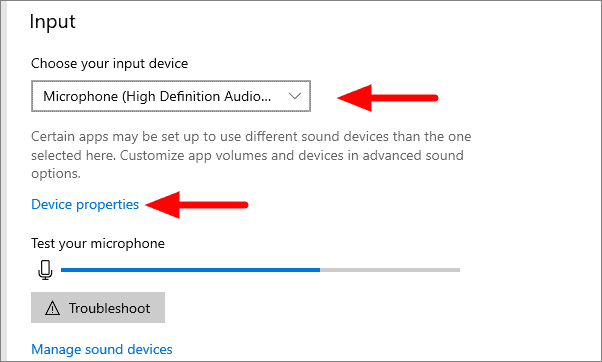
Im nächsten Fenster haben Sie die Möglichkeit, Ihr Mikrofon umzubenennen.Klicken Sie nun oben rechts im Abschnitt "Zugehörige Einstellungen" auf "Zusätzliche Geräteeigenschaften".
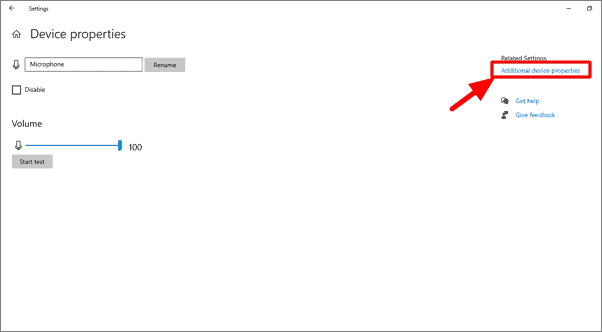
Es öffnet sich ein Dialogfenster, gehen Sie zur Registerkarte "Ebenen".
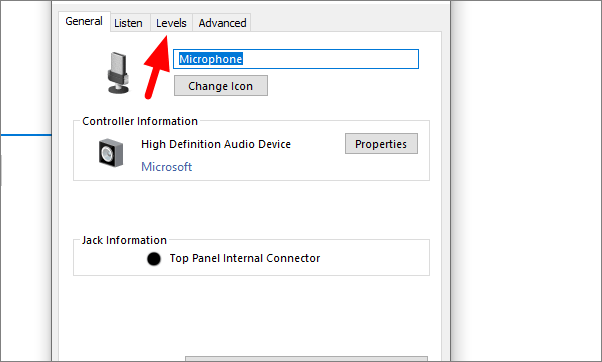
Stellen Sie Ihr Mikrofon auf 100 ein, indem Sie die Form nach rechts schieben.Stellen Sie außerdem sicher, dass Ihr Mikrofon nicht stummgeschaltet ist.Dies ist das maximale Audio, das Ihr Mikrofon liefern kann.Wenn Sie es für etwas zu laut halten, können Sie es reduzieren und auf ein optimales Niveau einstellen, bei dem Sie sich wohl fühlen, und dann unten auf "OK" klicken.Stellen Sie außerdem sicher, dass die "Mikrofonverstärkung" bei +10,0 dB oder höher liegt.
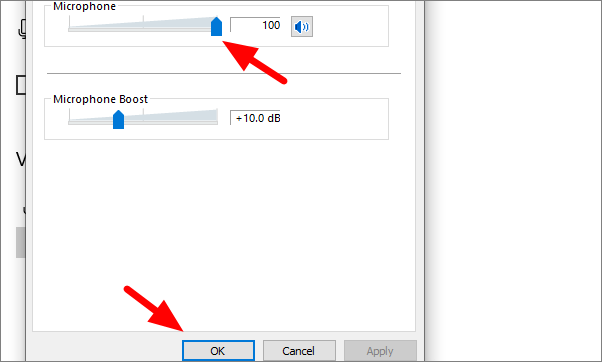
Bei einigen Mikrofonen mit Hintergrundgeräuschunterdrückung sehen Sie eine Registerkarte "Verbesserung".Aktivieren Sie auf der Registerkarte "Verstärkung" das Kontrollkästchen "Immediate mode" und wählen Sie "Noise Suppression" und "Acoustic Echo Cancellation".
Dies soll das Mikrofonproblem lösen.Falls das Problem weiterhin besteht, suchen Sie nach Treiberaktualisierungen.
Überprüfen von Mikrofontreiber-Updates
Suchen Sie im Suchmenü nach "Geräte-Manager" und öffnen Sie ihn.
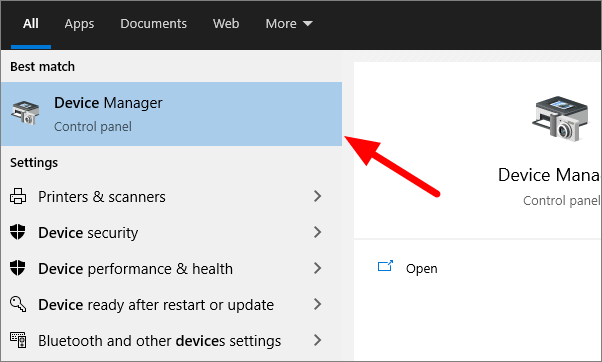
Doppelklicken Sie auf "Audioeingänge und -ausgänge", um auf das Dropdown-Menü zuzugreifen.Klicken Sie im Dropdown-Menü mit der rechten Maustaste auf das Mikrofon, mit dem Sie Probleme haben, und klicken Sie auf "Treiber aktualisieren".
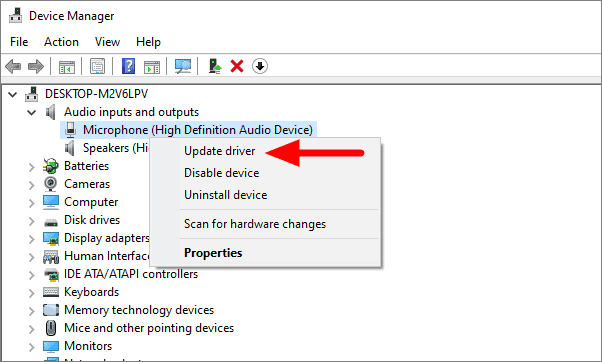
Es wird empfohlen, dass Sie Windows erlauben, nach Treibern zu suchen.Wählen Sie daher die erste Option.
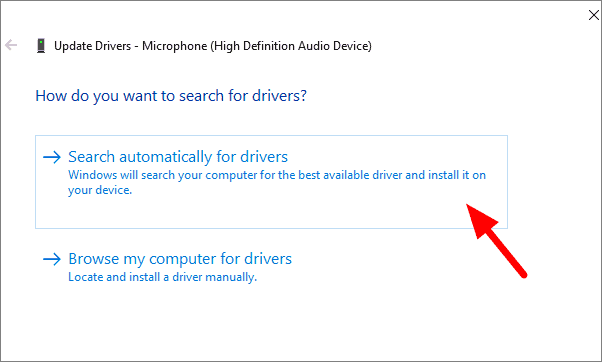
Windows sucht nun nach Treiberaktualisierungen und aktualisiert den Treiber, falls verfügbar.
Fehlerbehebung bei Audioproblemen
Die Windows 10-Problembehandlung kann auch bei der Behebung von Problemen mit der Mikrofonempfindlichkeit helfen.Um die Problembehandlung auszuführen, klicken Sie mit der rechten Maustaste auf das Windows-Symbol in der linken Ecke der Taskleiste und wählen Sie dann "Einstellungen".
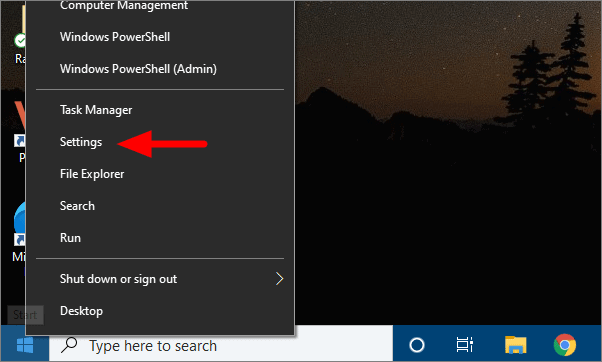
Klicken Sie in den Einstellungen auf die letzte Option, d. h. "Update & Sicherheit".
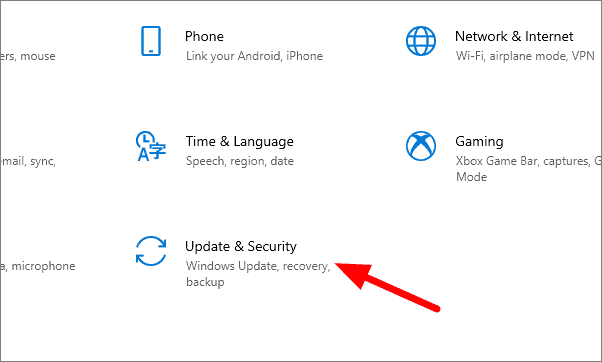
Klicken Sie im Fenster "Update & Sicherheit" auf die Option "Fehlerbehebung" auf der linken Seite.
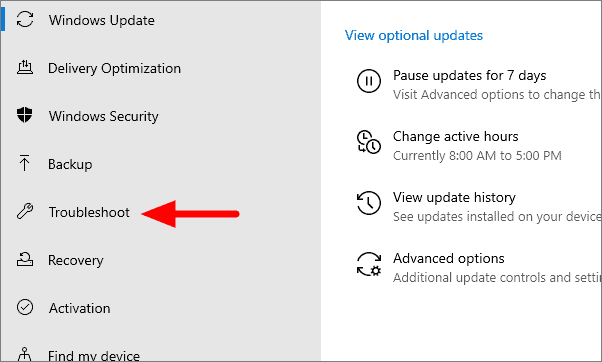
Wenn die verschiedenen Fehlerbehebungsoptionen hier auf Ihrem System nicht angezeigt werden, klicken Sie auf "Zusätzliche Fehlerbehebung".
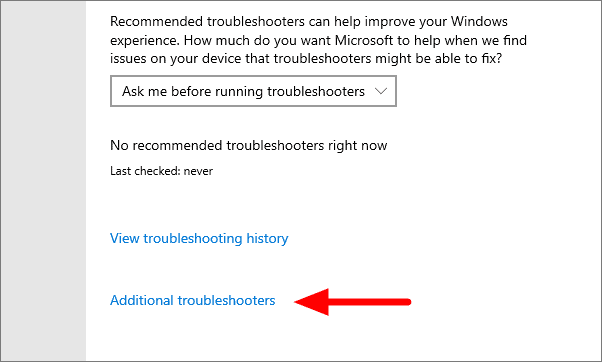
Klicken Sie unter Erste Schritte auf "Audio abspielen" und wählen Sie dann "Fehlerbehebung ausführen".Wenn im letzten Fenster Ihres Systems Fehlerbehebungsoptionen angezeigt werden, können Sie die Fehlerbehebung auf ähnliche Weise von dort aus ausführen.
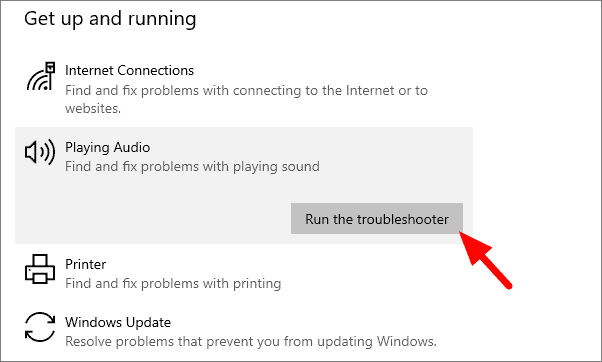
Die Fehlerbehebung wird ausgeführt und nach Problemen mit dem Audio suchen und diese beheben.
Jetzt haben wir verstanden, wie man die Mikrofonempfindlichkeit und andere Audioprobleme behebt.Wenn Sie Audioprobleme mit Ihrem Mikrofon haben, können Sie diese jetzt ganz einfach beheben.

