So beheben Sie den Kernel-Sicherheitsprüfungsfehler BSOD in Windows 11
Aktualisiert Januar 2024: Erhalten Sie keine Fehlermeldungen mehr und verlangsamen Sie Ihr System mit unserem Optimierungstool. Holen Sie es sich jetzt unter - > diesem Link
- Downloaden und installieren Sie das Reparaturtool hier.
- Lassen Sie Ihren Computer scannen.
- Das Tool wird dann deinen Computer reparieren.
Microsoft hat den blauen Hintergrund in BSOD-Fehlern (Blue Screen of Death) durch einen schwarzen Hintergrund ersetzt, um mit dem Thema von Windows 11 Schritt zu halten.Wie erwartet scheint dies keine vielversprechenden Auswirkungen auf die Leistung oder die Häufigkeit des Auftretens des Fehlers zu haben, die für die meisten Benutzer ziemlich gleich bleibt.
Einer der BSOD-Fehler, von denen Benutzer berichteten, dass sie unter Windows 11 aufgetreten sind, ist der "Kernel Security Check Failure".Es gibt verschiedene Probleme, die zu dem Fehler führen, und wir haben sie in einem separaten Abschnitt weiter unten besprochen.Im Gegensatz zu den anderen tauchen BSOD-Fehler aus heiterem Himmel auf und bringen das System zum Absturz, was zum Verlust nicht gespeicherter Daten führt.
Das Beste an BSOD-Fehlern ist jedoch, dass sie leicht behoben werden können, wenn Sie eine Reihe effektiver Korrekturen finden.Im folgenden Abschnitt führen wir Sie durch diese effektiven Korrekturen, um den Fehler "Kernel Security Check Failure" zu beheben.Bevor wir uns den Korrekturen zuwenden, wollen wir zunächst die verschiedenen Probleme verstehen, die zu dem Fehler führen.
Was führt zu "Kernel Security Check Failure"Fehler unter Windows 11?
Ein Verständnis der Probleme, die zu dem Fehler geführt haben, ist für den Fehlerbehebungsprozess unerlässlich.Daher haben wir einige der häufigsten Probleme aufgelistet, die zum Fehler "Kernel Security Check Failure" führen.
Wichtige Hinweise:
Mit diesem Tool können Sie PC-Problemen vorbeugen und sich beispielsweise vor Dateiverlust und Malware schützen. Außerdem ist es eine großartige Möglichkeit, Ihren Computer für maximale Leistung zu optimieren. Das Programm behebt häufige Fehler, die auf Windows-Systemen auftreten können, mit Leichtigkeit - Sie brauchen keine stundenlange Fehlersuche, wenn Sie die perfekte Lösung zur Hand haben:
- Schritt 1: Laden Sie das PC Repair & Optimizer Tool herunter (Windows 11, 10, 8, 7, XP, Vista - Microsoft Gold-zertifiziert).
- Schritt 2: Klicken Sie auf "Scan starten", um Probleme in der Windows-Registrierung zu finden, die zu PC-Problemen führen könnten.
- Schritt 3: Klicken Sie auf "Alles reparieren", um alle Probleme zu beheben.
- Beschädigte Systemdateien
- Inkompatible oder fehlerhafte Hardware
- Veraltete oder inkompatible Treiber
- Ausführen einer älteren Version von Windows
- Probleme mit dem Speicher
Mit einem Verständnis der verschiedenen Probleme sind Sie nun gut gerüstet, um den Fehler zu beheben, und es ist an der Zeit, dass wir Sie durch die Behebungen führen.
1.Aktualisieren Sie Windows
Das Ausführen einer älteren Windows-Version ist eine wahrscheinliche Ursache für den Fehler und kann leicht durch Aktualisieren von Windows behoben werden.Oft kann es an einem Fehler in der aktuellen Version liegen, dass Sie auf den Fehler stoßen, und es ist sehr wahrscheinlich, dass der Fehler in den nachfolgenden Updates behoben wird.
Um Windows 11 zu aktualisieren, klicken Sie mit der rechten Maustaste auf das "Start"-Symbol in der Taskleiste oder drücken SieFENSTER+X, um das Schnellzugriffsmenü zu starten, und wählen Sie "Einstellungen" aus der Liste der Optionen.Alternativ können Sie auch drückenFENSTER+ichum die Einstellungen-App direkt zu starten.
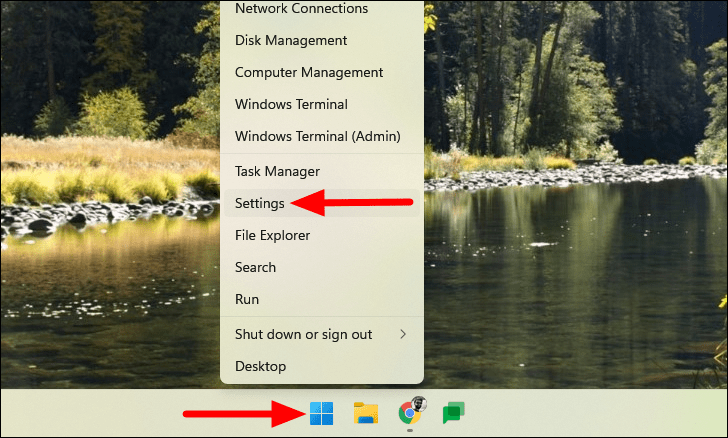
Wählen Sie in den Einstellungen links die Registerkarte "Windows Update".
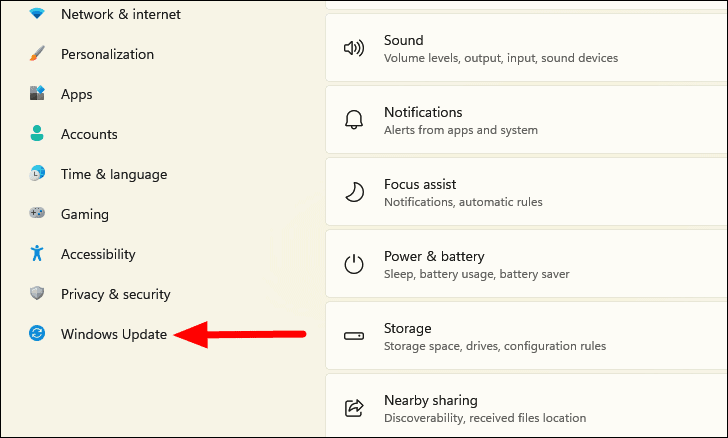
Klicken Sie als Nächstes rechts auf "Nach Updates suchen" und Windows sucht nach verfügbaren Updates.Falls vorhanden, werden diese automatisch heruntergeladen und auf Ihrem PC installiert.
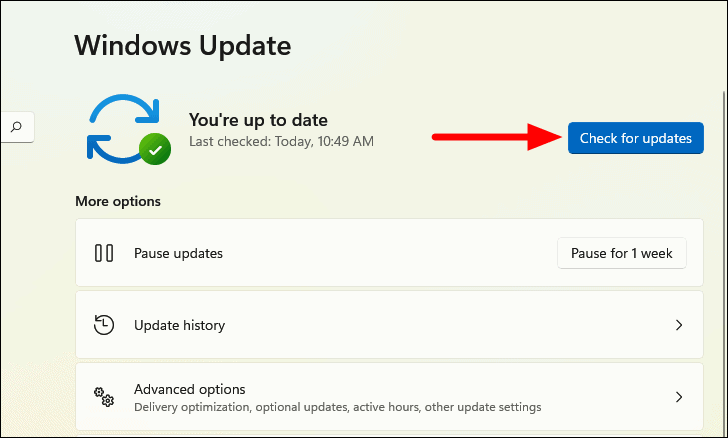
Überprüfen Sie nach dem Aktualisieren von Windows, ob der Fehler "Kernel Security Check Failure" behoben ist.
2.Führen Sie das Windows-Speicherdiagnosetool aus
Windows bietet ein integriertes Dienstprogramm, das Ihren Speicher testet und die Probleme damit identifiziert.Obwohl viele andere Software von Drittanbietern verfügbar sind, schneidet die Windows-Speicherdiagnose aufgrund der einfachen Benutzeroberfläche und der effektiven Tests besser ab.
Um das Windows-Speicherdiagnosetool auszuführen, drücken SieFENSTER+SUm das Menü "Suchen" zu starten, geben Sie "Windows Memory Diagnostics" in das Textfeld oben ein und klicken Sie auf das entsprechende Suchergebnis, um die App zu starten.
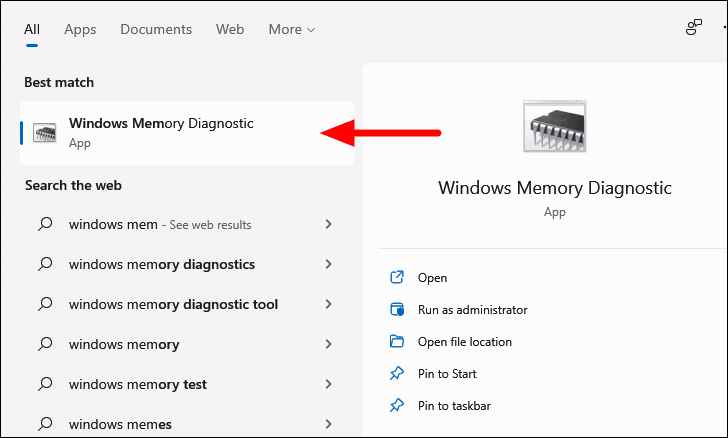
Im Windows-Speicherdiagnosetool finden Sie zwei Optionen, entweder jetzt neu zu starten und nach Problemen zu suchen oder beim nächsten Neustart des Computers einen Test durchzuführen.Es wird empfohlen, dass Sie die erste Option auswählen und sofort einen Test durchführen.Speichern Sie jedoch alle offenen Arbeiten, um Datenverlust zu vermeiden.
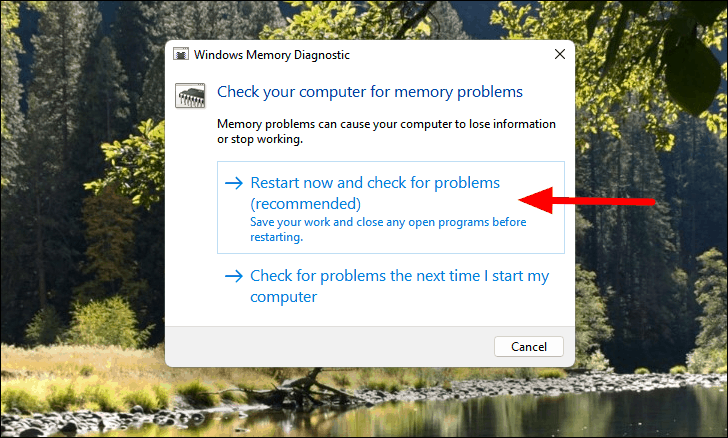
Nachdem der Test ausgeführt und das System neu gestartet wurde, prüfen Sie, ob der Fehler behoben ist.
3.SFC-Scan ausführen
Der SFC-Scan (System File Checker) wird verwendet, um beschädigte Windows-Systemdateien zu identifizieren und durch eine zwischengespeicherte Kopie zu ersetzen.Es kann einfach über die Eingabeaufforderung oder PowerShell ausgeführt werden und ist eine effektive Lösung für den Fehler "Kernel Security Check Failure".
Um den SFC-Scan auszuführen, suchen Sie im Suchmenü nach "Windows Terminal", klicken Sie mit der rechten Maustaste auf das entsprechende Suchergebnis und wählen Sie im Kontextmenü "Als Administrator ausführen".Klicken Sie in der angezeigten UAC-Eingabeaufforderung auf "Ja".
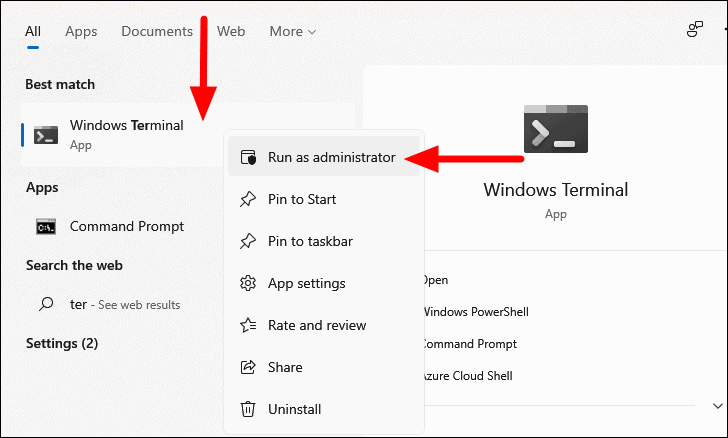
Wenn Sie die Eingabeaufforderung noch nicht als Standardprofil in Terminal festgelegt haben, wird die Registerkarte Windows PowerShell standardmäßig geöffnet.Um die Registerkarte "Eingabeaufforderung" zu öffnen, klicken Sie oben auf den nach unten weisenden Pfeil und wählen Sie "Eingabeaufforderung" aus der Liste der angezeigten Optionen aus.Alternativ können Sie auch drückenSTRG+WECHSEL+2um die Registerkarte Eingabeaufforderung direkt zu starten.
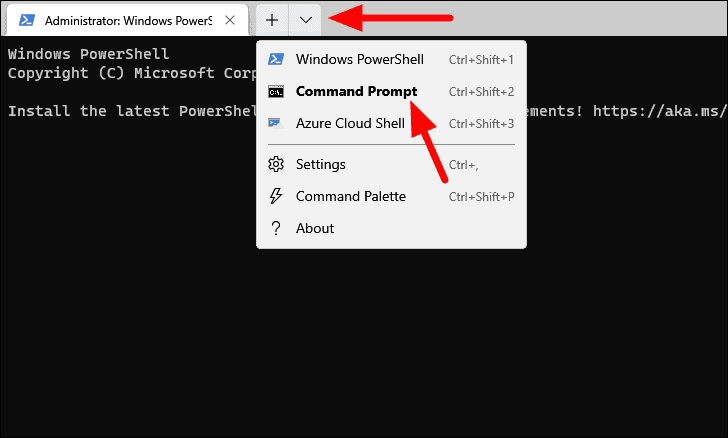
Geben oder fügen Sie in der Eingabeaufforderung mit erhöhten Rechten den folgenden Befehl ein und drücken SieEINTRETENum den Scan zu starten.
sfc /scannow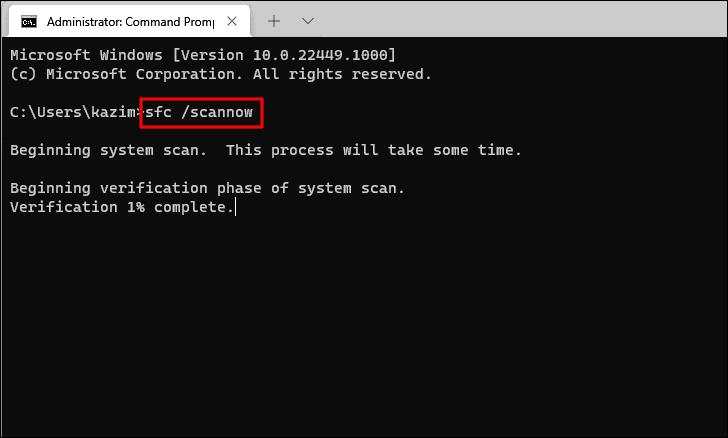
Nachdem der Befehl ausgeführt wurde, wird der Scan gestartet und es dauert einige Zeit, bis er abgeschlossen ist.Der Fortschritt wird auf dem Bildschirm angezeigt und Sie werden informiert, wenn am Ende des Scans eine beschädigte Systemdatei gefunden und ersetzt wird.
Überprüfen Sie nach Abschluss des Scans, ob der Fehler "Kernel Security Check Failure" behoben ist.
4.Führen Sie CheckDisk aus
Check Disk ist ein weiteres Tool, mit dem Sie nach beschädigten Dateien suchen können.Es ist umfassender als ein SFC-Scan, da es alle Dateien auf Ihrem Laufwerk scannt und nicht nur die Systemdateien und diese repariert.Folglich dauert es länger, bis der Vorgang abgeschlossen ist. Daher empfehlen wir, ihn nach dem SFC-Scan auszuführen.
Um das Check Disk-Tool auszuführen, starten Sie eine Eingabeaufforderung mit erhöhten Rechten im Windows-Terminal wie zuvor beschrieben, geben oder fügen Sie den folgenden Befehl ein und drücken SieEINTRETENes auszuführen.
chkdsk C: /f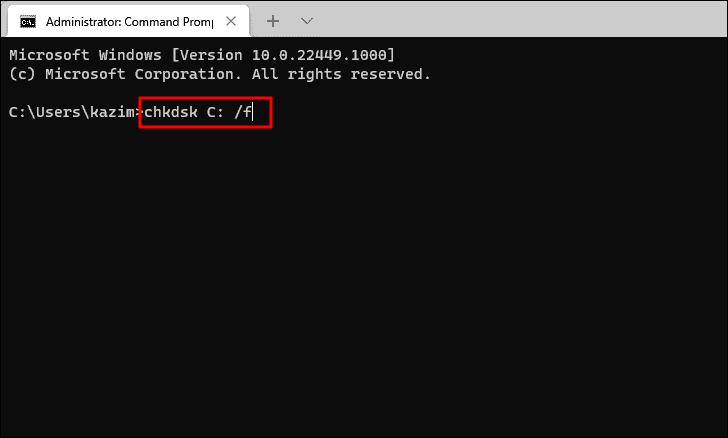
Sie werden nun aufgefordert, die Prüfung beim nächsten Neustart Ihres Systems zu planen.Drücken Sie dazuYund dann drückenEINTRETEN.
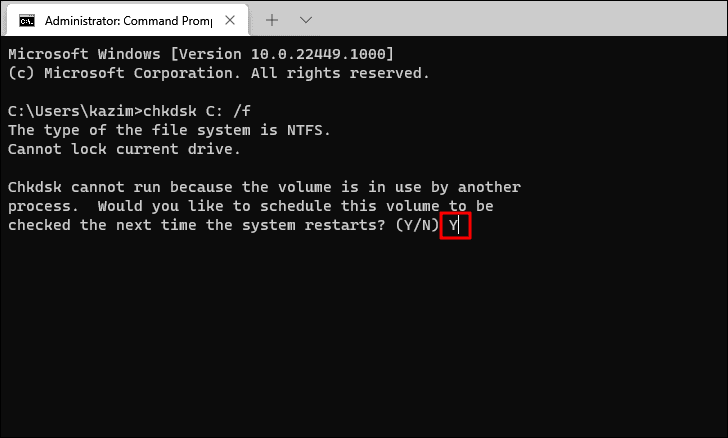
Starten Sie nun Ihren Computer neu, damit das Check-Disk-Tool ausgeführt wird, und prüfen Sie, ob der Fehler dadurch behoben wird.Falls der Fehler weiterhin besteht, fahren Sie mit dem nächsten Fix fort.
5.Treiber aktualisieren
Wie bereits erwähnt, können veraltete Treiber auch zu "Kernel Security Check Failure" führen.Obwohl sich Windows im Allgemeinen um Treiberaktualisierungen kümmert, können Sie manuell nach Updates suchen, wenn ein Fehler auftritt.Es gibt drei Möglichkeiten, wie Sie die Treiber auf Ihrem PC aktualisieren können, und wir haben sie alle aufgelistet.
Hinweis: Wir haben den Fall des Anzeigetreibers betrachtet, um Ihnen das Verständnis des Konzepts zu erleichtern.Sobald Sie ein Verständnis haben, fahren Sie fort und aktualisieren Sie auch die anderen Treiber.
Aktualisieren Sie die Treiber mit dem Geräte-Manager
Drücken Sie zuerstFENSTER+SUm das Menü "Suchen" zu starten, geben Sie "Geräte-Manager" in das Textfeld oben ein und klicken Sie dann auf das entsprechende Suchergebnis, um es zu starten.
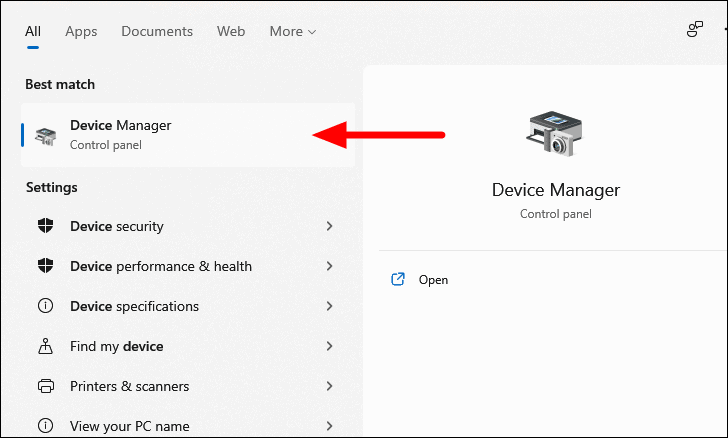
Suchen Sie im Geräte-Manager die Option "Display-Adapter" und doppelklicken Sie darauf, um die darunter liegenden Geräte zu erweitern und anzuzeigen.
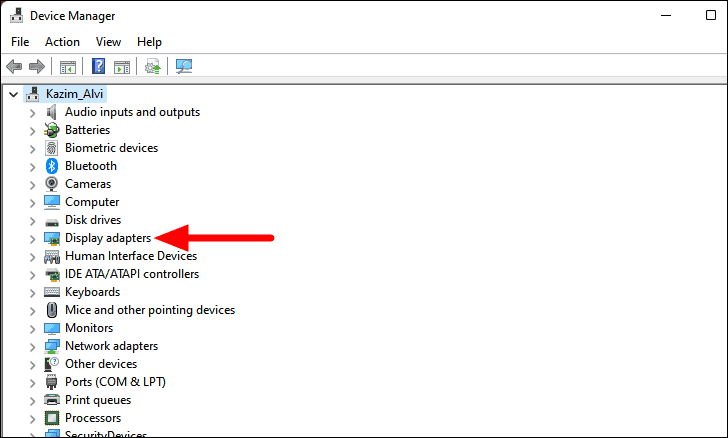
Klicken Sie nun mit der rechten Maustaste auf die Grafikkarte und wählen Sie im Kontextmenü "Treiber aktualisieren".
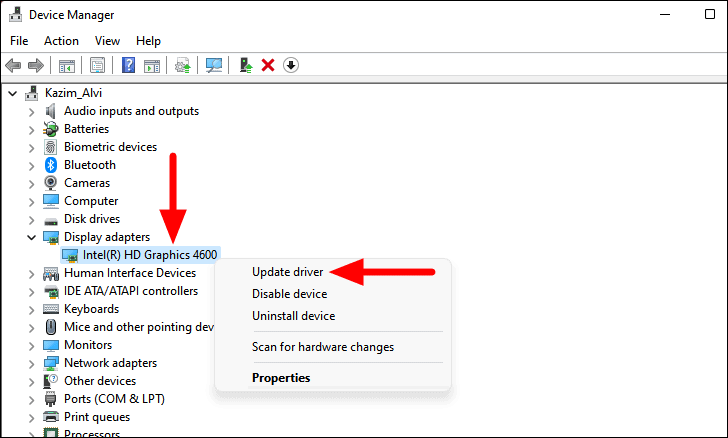
Im angezeigten Fenster "Treiber aktualisieren" werden Ihnen zwei Optionen angezeigt, entweder Windows nach den besten verfügbaren Treibern auf dem System suchen und installieren zu lassen oder manuell einen zu finden und zu installieren.Es wird empfohlen, dass Sie die erste Option auswählen und Windows die Treiberaktualisierung übernehmen lassen.
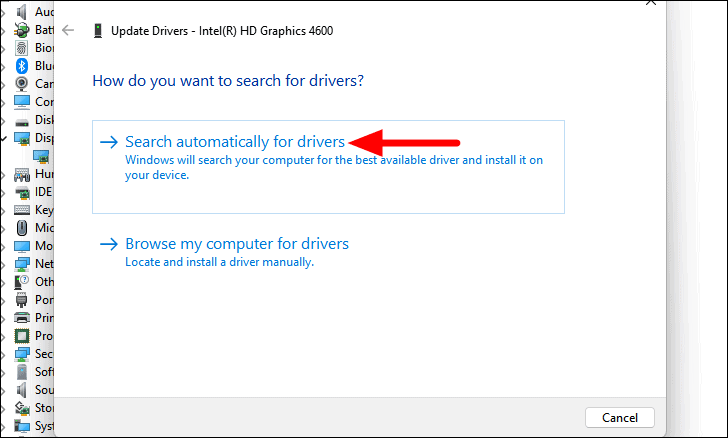
Wenn ein Update installiert ist, prüfen Sie, ob der Fehler "Kernel Security Check Failure" behoben ist.Falls der Geräte-Manager keinen besseren Treiber finden kann, ist es an der Zeit, mit der nächsten Methode zur Treiberaktualisierung fortzufahren.
Installieren Sie Treiberaktualisierungen über das Windows Update-Menü
Während der Geräte-Manager nur nach Treiberaktualisierungen auf dem System sucht, sucht Windows Update nach Treiberaktualisierungen, die bei Microsoft verfügbar sind.Dies sind die Updates, die von den Geräteherstellern an Microsoft übermittelt und über Windows Update für Benutzer freigegeben wurden.
Um Treiber über Windows Update zu aktualisieren, starten Sie die App "Einstellungen" wie zuvor beschrieben und wählen Sie "Windows Update" aus den links aufgeführten Registerkarten aus.
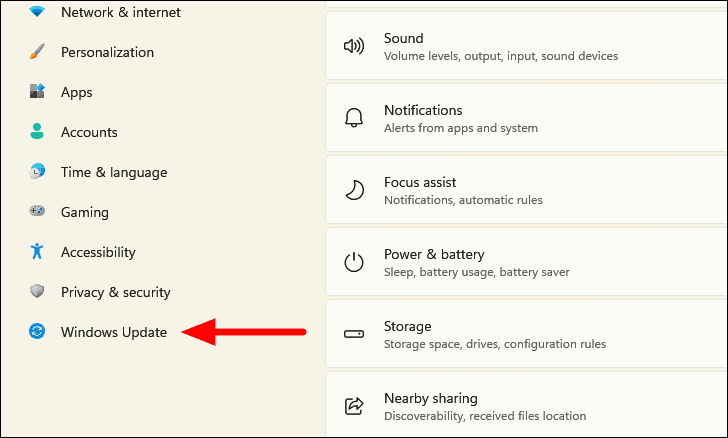
Klicken Sie anschließend links auf "Erweiterte Optionen".
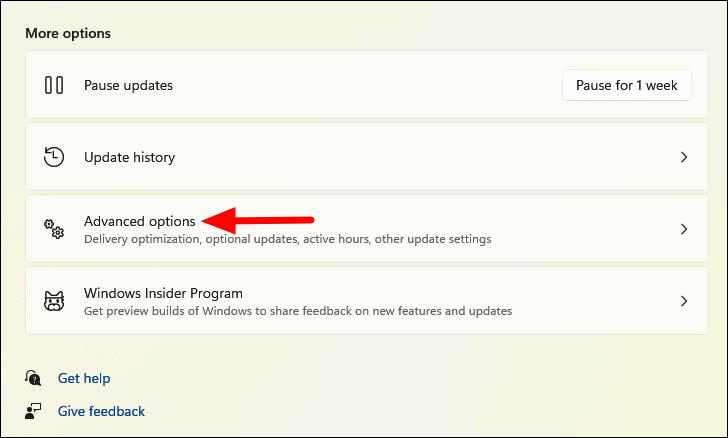
Suchen Sie nun unter "Zusätzliche Optionen" nach "Optionale Updates" und klicken Sie darauf.
Hinweis: Neben "Optionale Updates" finden Sie die Anzahl der verfügbaren Updates, z. B. 1 im Fall unten.Wenn Sie keine verfügbar finden, überspringen Sie die folgenden Schritte und fahren Sie mit der nächsten Methode fort.
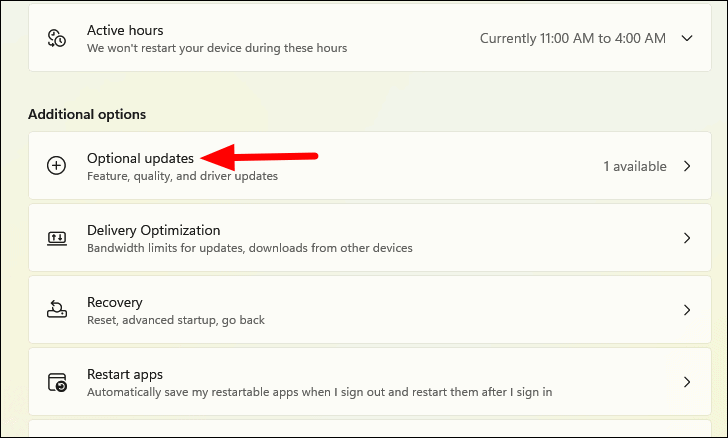
Klicken Sie als Nächstes auf "Treiberaktualisierungen", um die verschiedenen Aktualisierungen anzuzeigen, die für die auf Ihrem Computer installierten Treiber verfügbar sind.
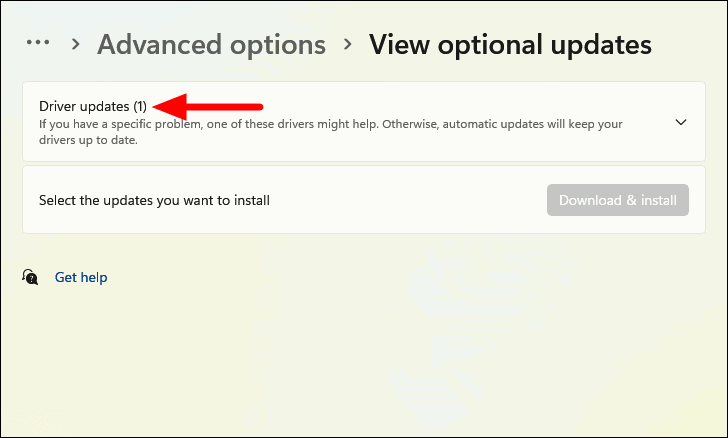
Es wird empfohlen, diese Updates herunterzuladen und zu installieren.Aktivieren Sie dazu einfach die Kontrollkästchen der einzelnen Updates und klicken Sie darunter auf "Herunterladen & installieren".
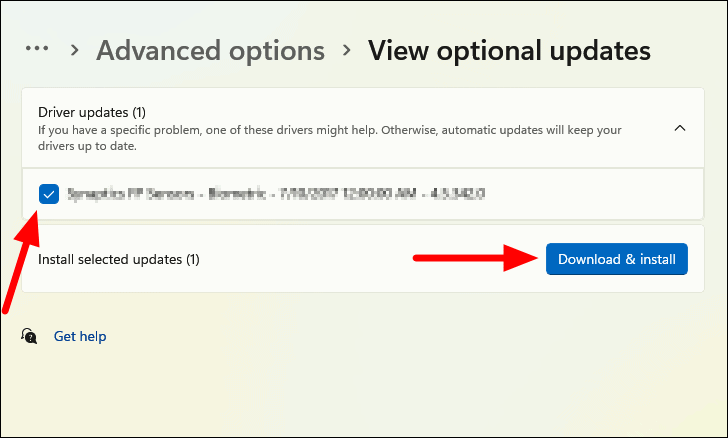
Nachdem die Updates installiert sind, starten Sie den Computer neu, wenn Sie dazu aufgefordert werden.Überprüfen Sie nach dem Neustart des Computers, ob der Fehler behoben ist.
Wenn Sie in Windows Update keine Updates finden konnten, bedeutet dies nicht unbedingt, dass keines verfügbar ist.Daher ist es jetzt an der Zeit, mit der endgültigen Methode für Treiberaktualisierungen fortzufahren.
Laden Sie aktualisierte Treiber von der Website des Herstellers herunter
Der letzte Ort, an dem Sie nach dem Treiber-Update suchen müssen, ist die Website des Herstellers.Viele Hersteller übermitteln die Treiber-Updates nicht an Microsoft, sondern laden sie auf ihre offizielle Website hoch, damit die Benutzer sie herunterladen können, sodass Sie sie nicht in Windows Update finden würden.
Bevor Sie ein Treiber-Update von der Website des Herstellers herunterladen, müssen Sie die aktuelle Treiberversion identifizieren, um festzustellen, ob es sich bei der verfügbaren Version um eine aktualisierte Version handelt.Um die aktuelle Treiberversion zu finden, klicken Sie im Geräte-Manager mit der rechten Maustaste auf das Gerät und wählen Sie im Kontextmenü "Eigenschaften".
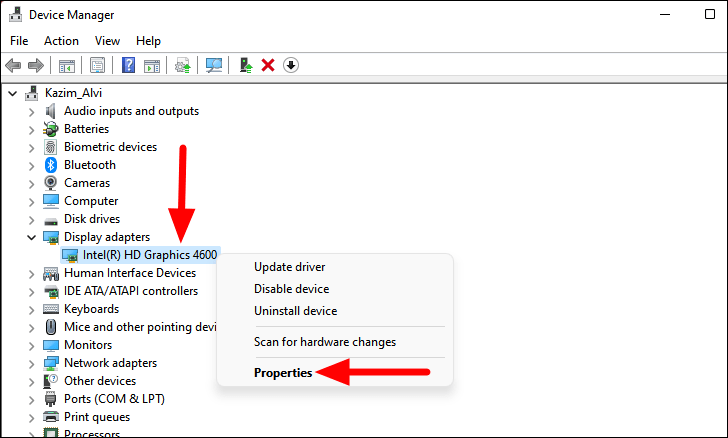
Navigieren Sie in den Geräteeigenschaften zum Reiter "Treiber" und notieren Sie sich die Treiberversion.
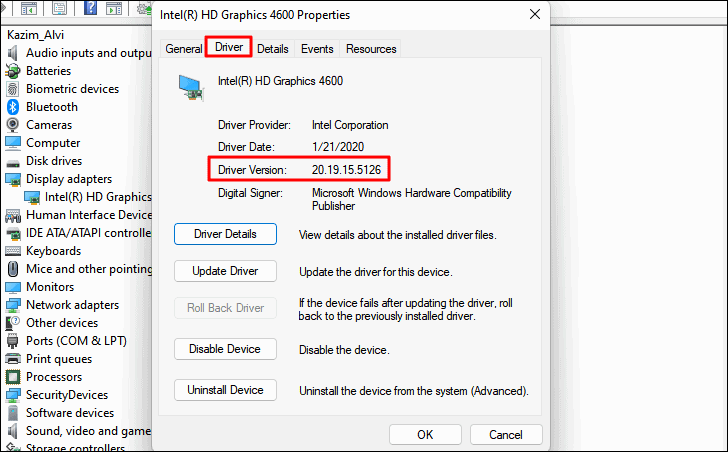
Gehen Sie jetzt zu Google oder einer anderen Suchmaschine und suchen Sie nach der Treiberaktualisierung, indem Sie "Gerätehersteller" und "Betriebssystem" als Schlüsselwörter für die Suche verwenden, gefolgt von "Treiberaktualisierung".
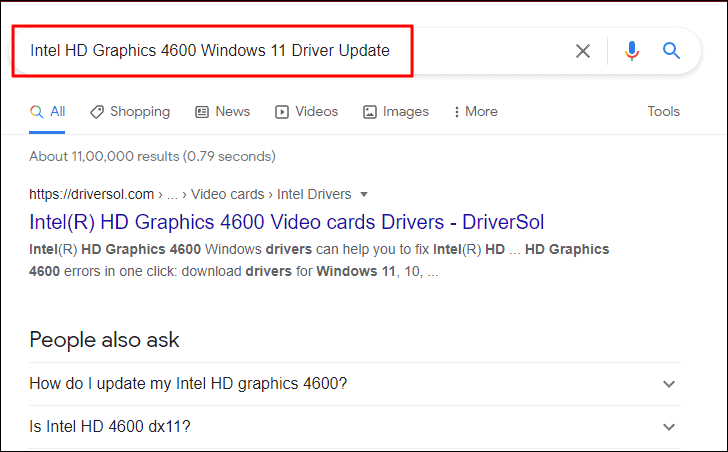
Suchen Sie in den Suchergebnissen die offizielle Website des Herstellers und prüfen Sie, ob ein Update verfügbar ist.Falls es eine gibt, laden Sie sie herunter.Doppelklicken Sie nach dem Herunterladen des Treiber-Updates auf die heruntergeladene Datei, um das Installationsprogramm auszuführen, und befolgen Sie die Anweisungen auf dem Bildschirm, um den Installationsvorgang abzuschließen.
Starten Sie nach Abschluss der Installation den Computer neu, wenn Sie aufgefordert werden, die Änderungen zu übernehmen.Überprüfen Sie nun, ob der Fehler "Kernel Security Check Failure" behoben ist.
6.Treiberaktualisierung rückgängig machen
Auch ein Treiber-Update konnte unter Windows manchmal zu Fehlern führen.Wenn Sie nach der Aktualisierung eines Treibers auf den Fehler "Kernel Security Check Failure" gestoßen sind, ist es an der Zeit, zur vorherigen Version zurückzukehren.Windows bietet eine schnelle Option zum Zurücksetzen auf die vorherige Treiberversion.So können Sie das tun.
Um eine Treiberaktualisierung rückgängig zu machen, klicken Sie mit der rechten Maustaste auf das Gerät, für das der Treiber kürzlich aktualisiert wurde, und wählen Sie "Eigenschaften" aus dem Kontextmenü.
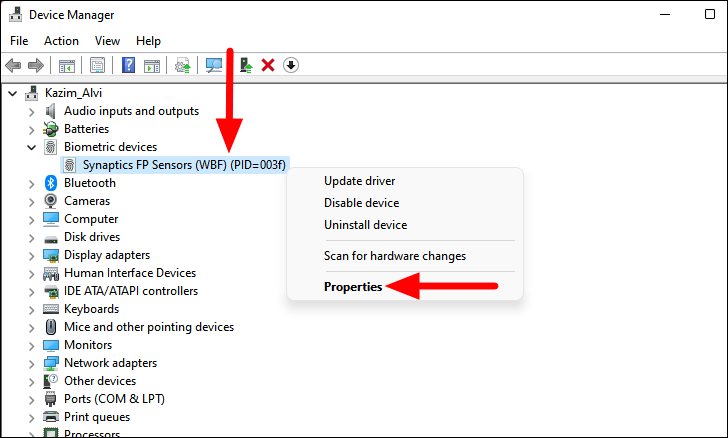
Navigieren Sie in den Geräteeigenschaften ganz oben zum Reiter "Treiber" und klicken Sie auf "Treiber zurücksetzen".
Hinweis: Wenn Sie die Option "Treiber zurücksetzen" ausgegraut finden, liegt dies entweder daran, dass der Treiber nicht kürzlich aktualisiert wurde oder Windows die Dateien für die vorherige Version nicht gespeichert hat.In diesem Fall müssen Sie die vorherige Version von der Website des Herstellers installieren, wie zuvor besprochen.
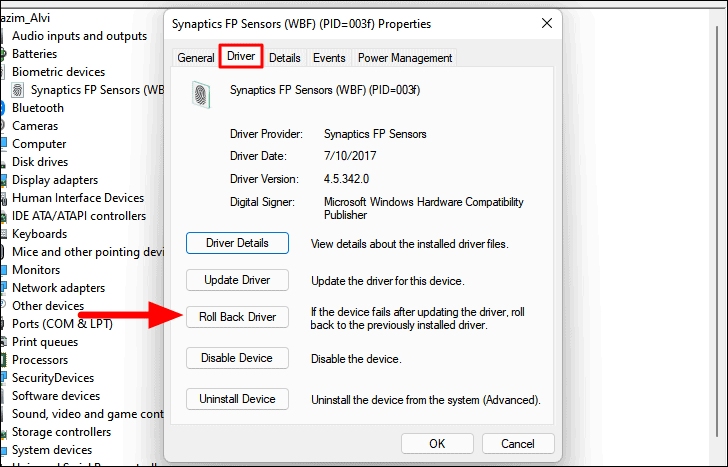
Wählen Sie als Nächstes einen Grund für das Zurücksetzen der Treiberaktualisierung aus und klicken Sie unten auf "Ja", um fortzufahren.
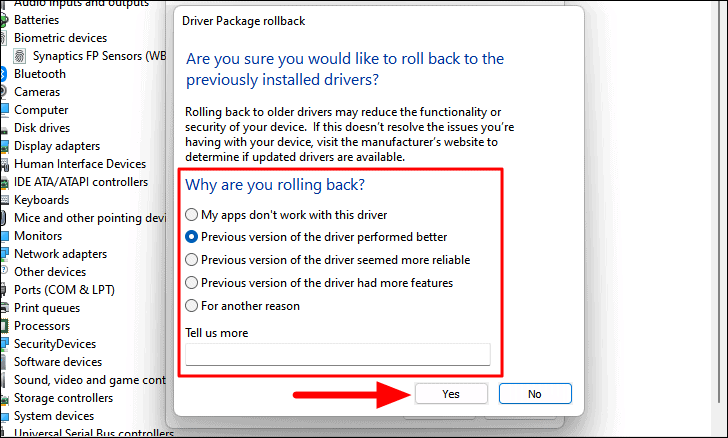
Das Update wird nun rückgängig gemacht und die vorherige Version installiert.Überprüfen Sie, ob dies den Fehler "Kernel Security Check Failure" behebt.
7.Scannen Sie Ihren Computer auf Viren
Ein mit Malware oder Viren infiziertes System gibt wahrscheinlich auch den Fehler "Kernel Security Check Failure" aus.Ein vollständiger Systemscan ist mehr als in der Lage, dieses Problem zu beheben.Wir empfehlen die Verwendung der integrierten Windows-Sicherheits-App, um den Scan auszuführen, obwohl Sie auch mit jedem anderen effektiven Antivirenprogramm von Drittanbietern arbeiten können.
Um Ihren Computer auf Viren zu scannen, drücken SieFENSTER+SUm das Menü "Suchen" zu starten, geben Sie "Windows-Sicherheit" in das Suchfeld oben ein und klicken Sie auf das entsprechende Suchergebnis, um die App zu starten.
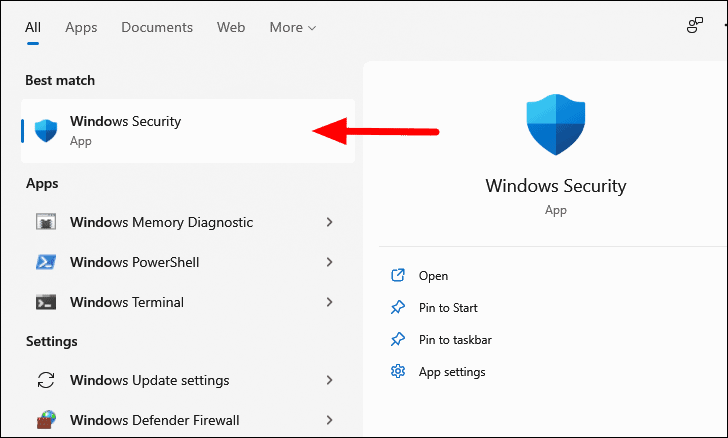
Wählen Sie in der Windows-Sicherheit "Viren- und Bedrohungsschutz" aus den aufgelisteten Optionen aus.
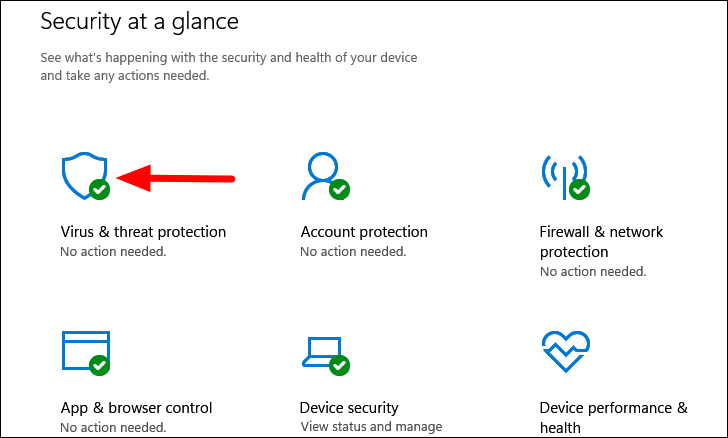
Klicken Sie anschließend auf "Scanoptionen", um die verschiedenen verfügbaren Scantypen anzuzeigen.
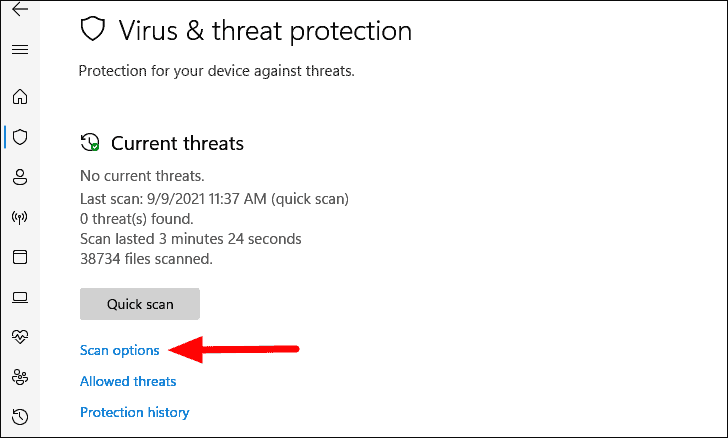
Wählen Sie nun die Option "Vollständiger Scan" und klicken Sie unten auf "Jetzt scannen", um den Scan zu starten.
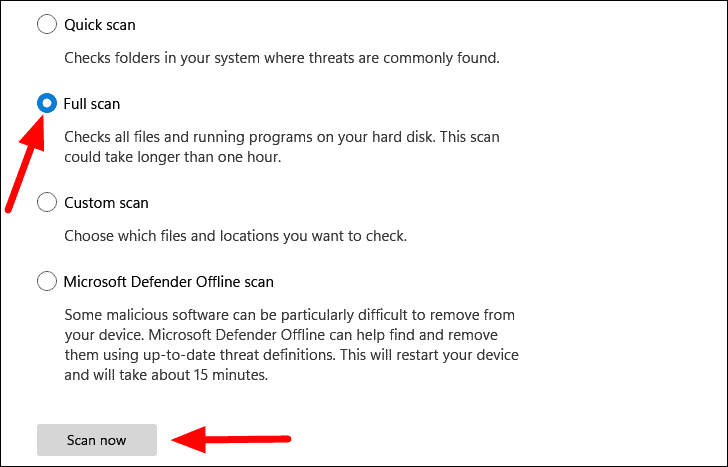
Der Scan dauert je nach Systemspeicher und anderen Faktoren einige Zeit.In der Zwischenzeit können Sie am System weiterarbeiten und den Scan im Hintergrund laufen lassen.Nach Abschluss des Scans werden Sie darüber informiert, ob Bedrohungen gefunden und beseitigt wurden.
8.Setzen Sie das Windows zurück
Wenn nichts anderes funktioniert, ist Ihr letzter Ausweg, Windows zurückzusetzen.Dies funktioniert in den meisten Fällen als Lösung, sollte aber aufgrund der Komplexität und des damit verbundenen Datenverlusts immer der letzte Ansatz sein.Wenn Sie Windows zurücksetzen, haben Sie die Möglichkeit, entweder das System vollständig zu löschen und Windows neu zu installieren oder die Dateien zu speichern, während Sie die Anwendungen und Einstellungen entfernen.Dies wäre Ihre Entscheidung zu treffen.
Um Windows zurückzusetzen, starten Sie die App "Einstellungen" wie zuvor beschrieben und wählen Sie "Wiederherstellung" rechts auf der Registerkarte "System".
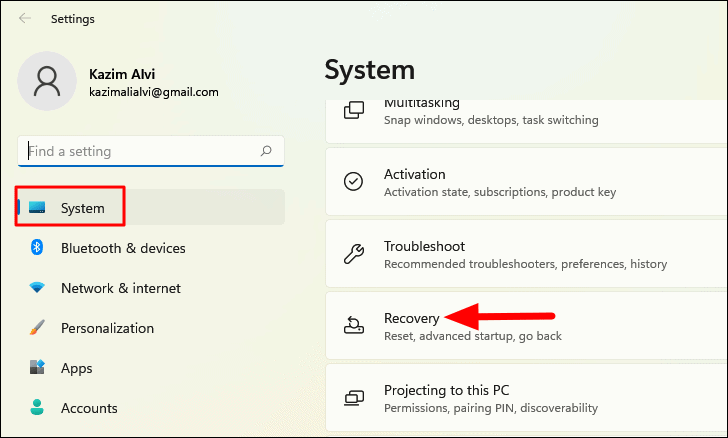
Klicken Sie als Nächstes auf die Option "PC zurücksetzen" neben "Diesen PC zurücksetzen" unter "Wiederherstellungsoptionen".
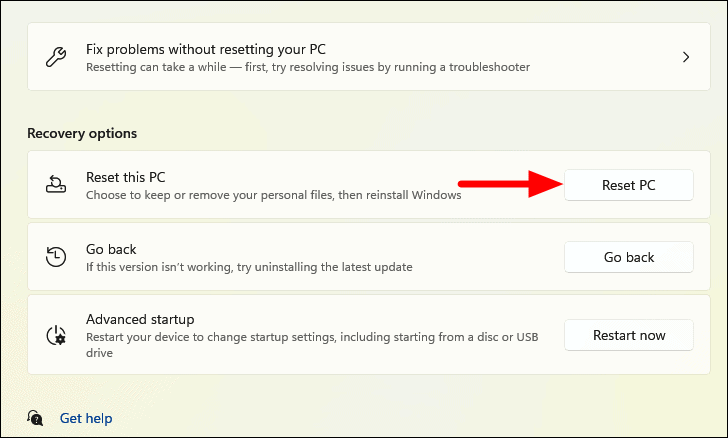
Das Fenster "Diesen PC zurücksetzen" wird nun angezeigt.Sie müssen nun auswählen, ob Sie die Dateien behalten oder alles entfernen möchten, wählen Sie die gewünschte Option.Wir haben die zweite Option ausgewählt, d. H. Alles entfernen.
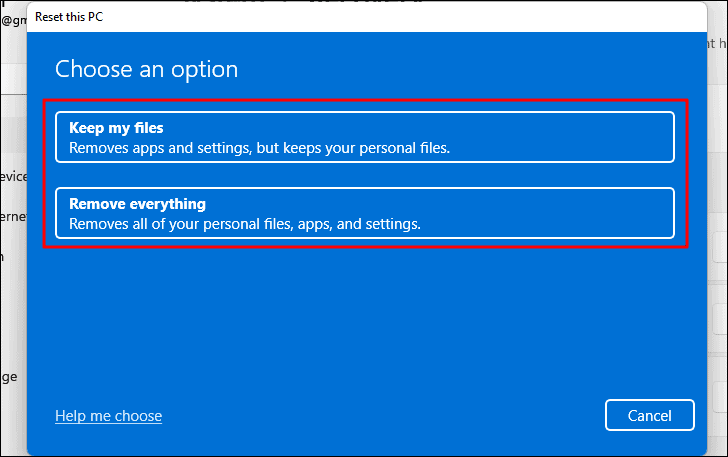
Wählen Sie als Nächstes "Lokale Neuinstallation", wenn Sie gefragt werden, wie Sie Windows neu installieren möchten.
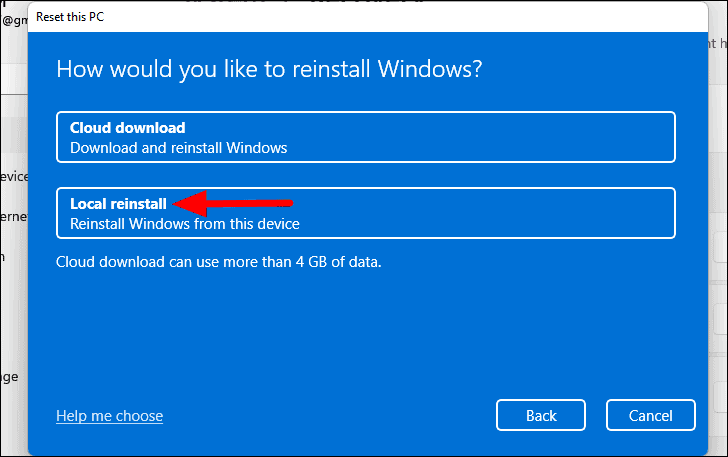
Wenn Sie mit Zurücksetzen noch nicht vertraut sind, empfehlen wir Ihnen, auf "Weiter" zu klicken, um fortzufahren.Wenn Sie jedoch das Konzept verstehen, können Sie die Einstellungen nach Belieben und Wunsch ändern, indem Sie auf "Einstellungen ändern" klicken.
Hinweis: Falls Sie zwischen diesem und dem nächsten auf andere Fenster stoßen, wählen Sie die entsprechende Antwort, um fortzufahren.
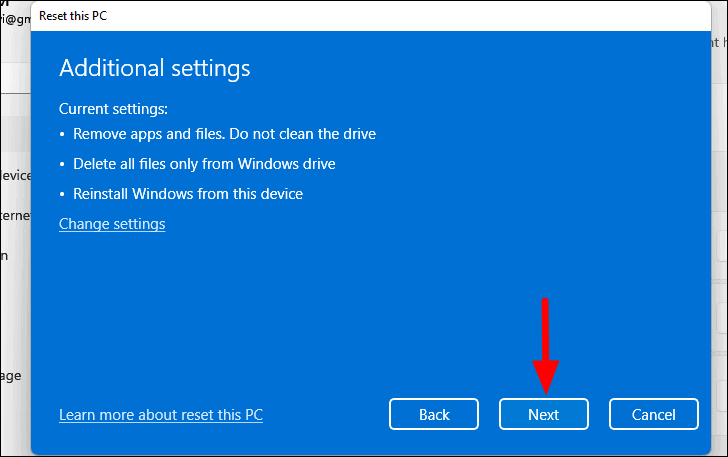
Überprüfen Sie abschließend, wie sich das Zurücksetzen auf den PC auswirkt, und klicken Sie unten auf "Zurücksetzen", um den Vorgang zu starten.
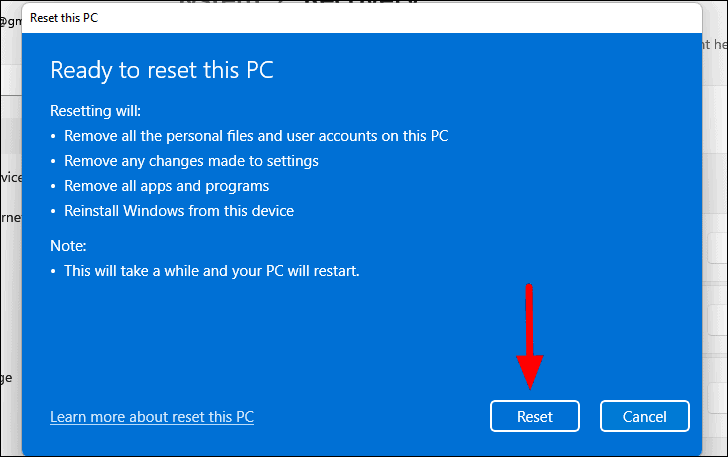
Es wird eine Weile dauern, bis der PC zurückgesetzt wird, aber sobald dies abgeschlossen ist, wird der Fehler "Kernel Security Check Failure" behoben.
Nach dem Ausführen der oben genannten Korrekturen würde Ihr Windows 11-PC den Fehler "Kernel Security Check Failure" nicht mehr ausgeben.Also ab sofort keine Systemabstürze mehr!

