So beheben Sie die Google Chrome-Verzögerung unter Windows 11
Aktualisiert Januar 2024: Erhalten Sie keine Fehlermeldungen mehr und verlangsamen Sie Ihr System mit unserem Optimierungstool. Holen Sie es sich jetzt unter - > diesem Link
- Downloaden und installieren Sie das Reparaturtool hier.
- Lassen Sie Ihren Computer scannen.
- Das Tool wird dann deinen Computer reparieren.
Viele Benutzer hatten Probleme mit ihrem Google Chrome-Browser, der nach dem Upgrade auf Windows 11 zurückblieb.Gleiches gilt auch für einige Benutzer, die noch Windows 10 verwenden.Warum passiert das überhaupt?
Der Grund ist von Benutzer zu Benutzer unterschiedlich, aber die häufigsten Probleme sind beschädigte Software auf dem PC, zu viele geöffnete Tabs, ein hohes Cache-Volumen und unnötige Browsererweiterungen usw.Wie auch immer, die Ursache dafür, dass sich Ihr System so verhält, kann von einem Problem zum anderen variieren oder eine Mischung aus allem sein.
Deshalb habe ich hier in diesem Blog-Beitrag einige erprobte und getestete Wege aufgezeigt, die einfach sind und bei denen Sie nicht zu einem Techniker laufen müssen.
Methode 1: Beheben Sie die Google Chrome-Verzögerung unter Windows 11
Schritt1: Nachdem Sie Google Chrome geöffnet haben und sehen, dass es mit einem leeren weißen Bildschirm zurückbleibt oder zu langsam läuft, klicken Sie oben rechts auf die drei vertikalen Punkte.
Wichtige Hinweise:
Mit diesem Tool können Sie PC-Problemen vorbeugen und sich beispielsweise vor Dateiverlust und Malware schützen. Außerdem ist es eine großartige Möglichkeit, Ihren Computer für maximale Leistung zu optimieren. Das Programm behebt häufige Fehler, die auf Windows-Systemen auftreten können, mit Leichtigkeit - Sie brauchen keine stundenlange Fehlersuche, wenn Sie die perfekte Lösung zur Hand haben:
- Schritt 1: Laden Sie das PC Repair & Optimizer Tool herunter (Windows 11, 10, 8, 7, XP, Vista - Microsoft Gold-zertifiziert).
- Schritt 2: Klicken Sie auf "Scan starten", um Probleme in der Windows-Registrierung zu finden, die zu PC-Problemen führen könnten.
- Schritt 3: Klicken Sie auf "Alles reparieren", um alle Probleme zu beheben.
Schritt2:Scrollen Sie nach unten und wählen Sie "Einstellungen" aus.Suchen Sie Erweitert und tippen Sie darauf.
Schritt3: Gehen Sie zu Hardwarebeschleunigung verwenden, wenn verfügbar, und deaktivieren Sie sie.
Schritt 4: Klicken Sie außerdem auf Relaunch.
Schritt5: Starten Sie jetzt Ihren Laptop neu und öffnen Sie Google Chrome, um zu prüfen, ob es funktioniert.
Mit dieser Methode wird Ihr Chrome-Browser sicher geöffnet und läuft wie zuvor reibungslos.
Lesen Sie: So aktivieren Sie TPM 2.0 für Windows 11
Methode 2: Beheben Sie die Google Chrome-Verzögerung unter Windows 11
Schritt 1: Gehen Sie auf Ihrem Windows 11-PC oder Windows 10-PC zu Start und wählen Sie Systemsteuerung aus.
Schritt 2: Öffnen Sie Netzwerk und Internet.
Schritt 3: Öffnen Sie außerdem das Netzwerk- und Freigabecenter.
Schritt 4: Doppelklicken Sie auf Ihre Internetverbindung.
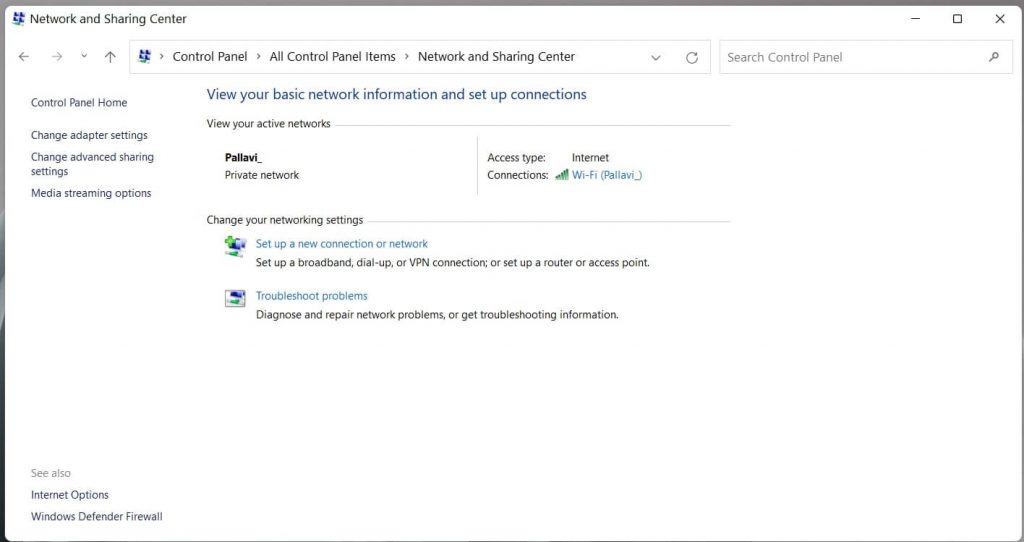
Schritt 5:Klicken Sie auf Eigenschaften.
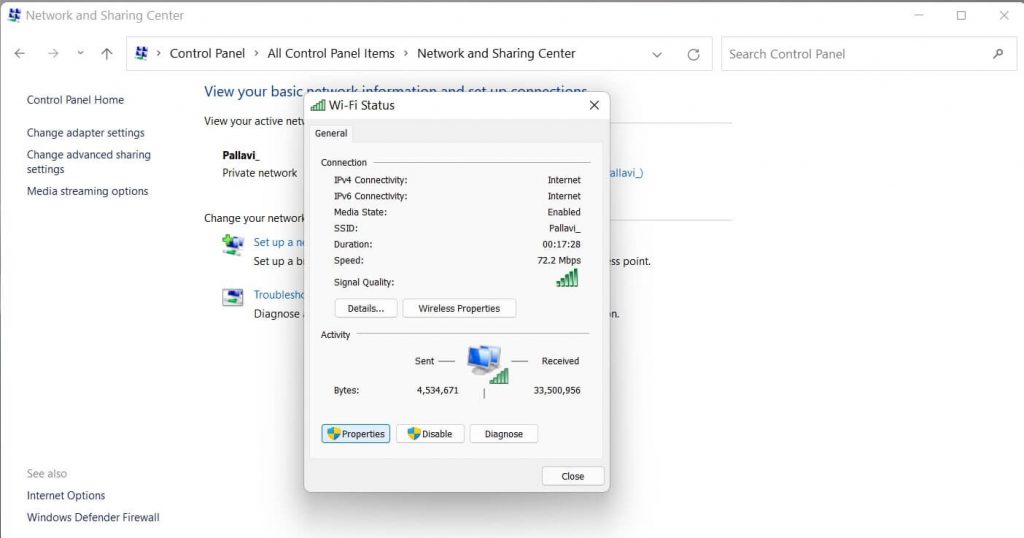
Schritt 6: Wählen Sie Internetprotokoll Version 4 und tippen Sie auf Eigenschaften.
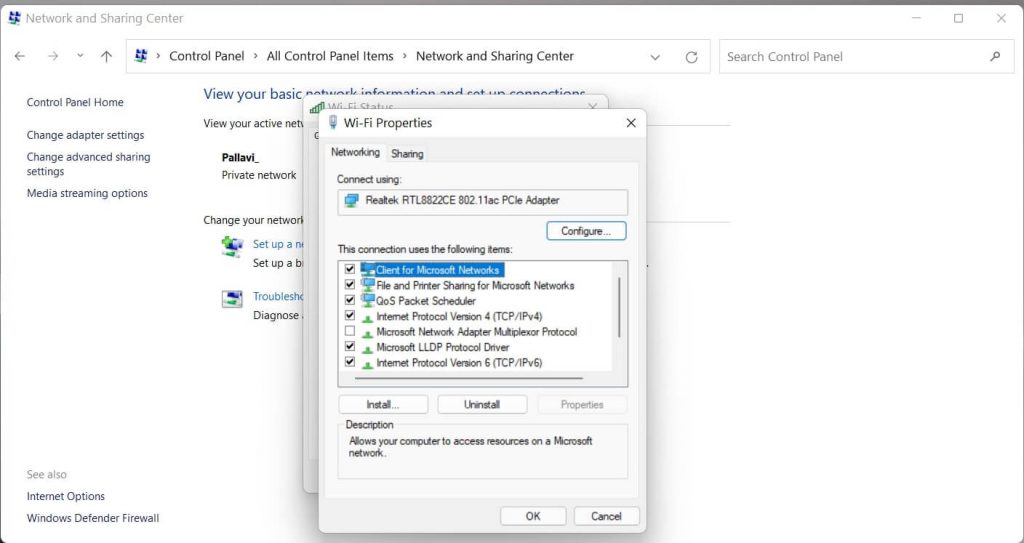
Schritt 7: Wählen Sie Folgende DNS-Serveradressen verwenden.
Schritt8:Geben Sie im Bereich "Bevorzugter DNS" 8.8.8.8 und im Bereich "Alternativer DNS-Server" 8.8.4.4 ein.
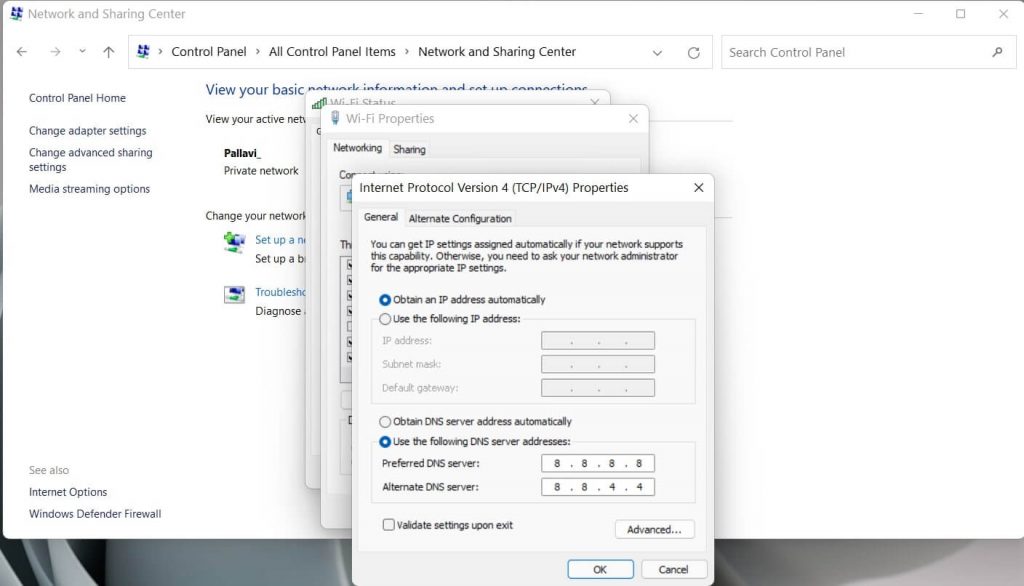
Schritt 9:Klicken Sie auf Okay.
Überprüfen Sie nun, ob Ihr Chrome-Browser einwandfrei funktioniert. Wenn nicht, fahren wir mit dem nächsten Schritt fort.
Methode 3: Beheben Sie die Google Chrome-Verzögerung unter Windows 11
Schritt1:Öffnen Sie Google Chrome unter Windows und klicken Sie oben rechts auf die drei vertikalen Punkte.
Schritt2: Noch einmal nach unten scrollen und Einstellungen auswählen.
Schritt 3:Klicken Sie außerdem auf Erweiterte Optionen.
Schritt 4: Gehen Sie zu Datenschutz und Sicherheit und klicken Sie auf Browserdaten löschen.
Schritt 5: Wählen Sie All Time auf der Registerkarte Basic.
Schritt6: Gehen Sie außerdem zum Tab "Erweitert" und wählen Sie erneut "Gesamte Zeit" aus.
Schritt7: Wählen Sie alles außer dem Passwort und den Daten aus.
Schritt 8: Tippen Sie außerdem auf Daten löschen.
Jetzt, da Ihr Chrome-Browser nicht mehr mit schweren Daten aus der Vergangenheit überlastet ist, sollte er gut funktionieren.Wenn dies jedoch nicht der Fall ist, können Sie mit dem nächsten Schritt fortfahren.
Methode 4: Beheben Sie die Google Chrome-Verzögerung unter Windows 11
Schritt1:Öffnen Sie Google Chrome erneut und gehen Sie zur Option "Einstellungen", indem Sie oben rechts auf die drei vertikalen Punkte klicken.
Schritt2: Gehen Sie zu "Erweiterte Einstellungen" und scrollen Sie nach unten, um "Einstellungen auf Originalstandard wiederherstellen" zu finden.
Schritt 3: Tippen Sie außerdem im Popup-Menü zur Bestätigung auf Einstellungen wiederherstellen.
Diese Einstellung sollte Ihr langsames Chrome- oder verzögertes Browserproblem beheben.Wenn dies jedoch auch nicht funktioniert, versuchen Sie den nächsten Schritt.
Lesen Sie mehr: So leeren Sie den DNS-Cache in Windows 11
Methode 5: Beheben Sie die Google Chrome-Verzögerung unter Windows 11
Schritt1: Gehen Sie über Ihr Startmenü zur App "Einstellungen".
Schritt 2: Öffnen Sie Netzwerk und Internet.Öffnen Sie außerdem die erweiterten Netzwerkeinstellungen und klicken Sie auf Netzwerk zurücksetzen.
Schritt 3: Tippen Sie auf Jetzt zurücksetzen und klicken Sie zur Bestätigung auf Ja.
Schritt4: Starten Sie Ihren Computer neu.
Inzwischen sollte das Verzögerungsproblem in Chrome behoben sein.Falls Ihr Google Chrome Sie immer noch nervt, können Sie Folgendes tun.
Sollte lesen: So ändern Sie Touch-Tastaturdesigns unter Windows 11?
Wie führt man ein Rollback zu Windows 10 durch?
Schritt1: Gehen Sie auf Ihrem Windows11-System zur App "Einstellungen" und klicken Sie auf "Update und Sicherheit".
Schritt 2: Gehen Sie außerdem zu Aktivierung, und hier sehen Sie das Windows 11-Update.
Schritt2: Um ein Downgrade durchzuführen, gehen Sie zu Wiederherstellung und klicken Sie auf die zweite Option.Ihr Computer beginnt mit dem Downgrade.
Schritt 3: Sie müssen auch den Grund für das Downgrade auf Windows 10 auswählen.
Schritt4:Klicken Sie auf "Nein, danke" und dann auf "Weiter", um die nächsten beiden Optionen anzuzeigen.
Schritt 5: Klicken Sie außerdem auf Downgrade auf Windows 10.
Schritt6: Ihr Computer wird jetzt neu gestartet, was eine Weile dauern wird.
Geben Sie zu diesem Zeitpunkt nach dem Neustart Ihres Computers dasselbe Passwort ein, das Sie für Windows 10 hatten, und Ihr Google Chrome sollte normal funktionieren.
Sollte lauten: Windows 11-Installationsassistent: Wie führt man ein kostenloses Upgrade durch?
Fazit
Es geht das Gerücht um, dass Microsoft, da Microsoft Edge als vollwertiger Browser zu Windows 11 kommt, taktvoll versucht, sich mit Google Chrome anzulegen.Unabhängig davon, was die Wahrheit ist, werden Ihnen diese Methoden sicherlich eine große Hilfe sein.
Muss gelesen werden: Wie installiere ich Windows 11 auf einer nicht unterstützten CPU?

