So beheben Sie die Fehlermeldung "Wir konnten keine neue Partition erstellen oder suchen".
Aktualisiert Januar 2024: Erhalten Sie keine Fehlermeldungen mehr und verlangsamen Sie Ihr System mit unserem Optimierungstool. Holen Sie es sich jetzt unter - > diesem Link
- Downloaden und installieren Sie das Reparaturtool hier.
- Lassen Sie Ihren Computer scannen.
- Das Tool wird dann deinen Computer reparieren.
Windows 10 ist die neueste Version des beliebten Betriebssystems von Microsoft.Während viele Leute das Upgrade aufgrund der großen Anzahl von Verbesserungen gegenüber Windows 7 und 8 lieben, haben andere Probleme, es zu installieren oder zu aktualisieren.Wenn während der Installation oder Aktualisierung einer der folgenden Fehler auftritt, empfehlen wir Ihnen, unseren Leitfaden zu lesen, um diese zu beheben.
Was ist eine Partition
Eine Partition ist ein Abschnitt eines Festplattenlaufwerks, auf dem Sie Dateien speichern können.Es sieht aus wie ein separates Laufwerk, teilt sich aber tatsächlich den Speicherplatz mit dem Hauptlaufwerk.Sie können Partitionen verwenden, um Daten in Gruppen zu organisieren, was das Auffinden bestimmter Informationen erleichtert.Beispielsweise möchten Sie möglicherweise bestimmte Dokumente zusammenhalten, während Sie andere separat speichern.
Partitionen sind nützlich, weil sie es einfach machen, den Speicherplatz Ihres Computers aufzuteilen.Es gibt jedoch einige Nachteile, wenn Sie mehrere Laufwerke auf Ihrem PC haben.Erstens zahlen Sie wahrscheinlich mehr für zusätzlichen Festplattenspeicher.Zweitens benötigt jede Partition ihr eigenes Betriebssystem.Wenn Sie also Windows 7, 8, 10 oder Mac OS X ausführen, müssen Sie verschiedene Versionen dieser Betriebssysteme auf jeder Partition installieren.
Wichtige Hinweise:
Mit diesem Tool können Sie PC-Problemen vorbeugen und sich beispielsweise vor Dateiverlust und Malware schützen. Außerdem ist es eine großartige Möglichkeit, Ihren Computer für maximale Leistung zu optimieren. Das Programm behebt häufige Fehler, die auf Windows-Systemen auftreten können, mit Leichtigkeit - Sie brauchen keine stundenlange Fehlersuche, wenn Sie die perfekte Lösung zur Hand haben:
- Schritt 1: Laden Sie das PC Repair & Optimizer Tool herunter (Windows 11, 10, 8, 7, XP, Vista - Microsoft Gold-zertifiziert).
- Schritt 2: Klicken Sie auf "Scan starten", um Probleme in der Windows-Registrierung zu finden, die zu PC-Problemen führen könnten.
- Schritt 3: Klicken Sie auf "Alles reparieren", um alle Probleme zu beheben.
Warum sind Partitionen wichtig?
Partitionen sind aus vielen Gründen wichtig.Sie können Partitionen verwenden, um Informationen wie Dateien, Bilder, Musik, Videos, Dokumente usw. zu speichern.Mit Partitionen können Sie mehrere Kopien Ihrer Daten aufbewahren, falls etwas schief geht.Wenn Ihre Festplatte abstürzt, können Sie Ihre Daten einfach auf eine neue Festplatte kopieren und weiterarbeiten.Partitionen können Ihnen auch viel Flexibilität bei der Organisation Ihres Computers geben.
Beispielsweise könnten Sie Ihre am häufigsten verwendeten Programme auf einer separaten Partition ablegen, während weniger häufig verwendete Software auf dem Hauptbetriebssystem bleibt.So können Sie schnell auf alles zugreifen, ohne in Ihren Sekundärspeicher gehen zu müssen.Schließlich ermöglichen Ihnen Partitionen, verschiedene Betriebssysteme auf Ihrem Computer zu installieren.Mit Partitionen können Sie wählen, ob Sie in Windows, Linux, macOS oder ein anderes Betriebssystem booten möchten.
Warum kann mein Computer keine Partition finden oder erstellen?
Wenn Sie Probleme haben, Partitionen auf einer Festplatte zu finden oder zu erstellen, liegt das wahrscheinlich daran, dass keine freien mehr vorhanden sind.Tatsächlich gibt es nicht viele Gründe, warum Ihr Computer keine mehr finden kann.Es gibt jedoch einige Dinge, die dazu führen können, dass Ihr Computer keine Partitionen mehr findet.Hier sind drei häufige Ursachen des Problems.
- Probleme mit Festplattenlaufwerken: Ihr Computer kann möglicherweise keine Partitionen erkennen, weil etwas mit der Festplatte selbst schief gelaufen ist.Dies könnte bedeuten, dass die Festplatte beschädigt oder kaputt ist.Wenn Sie die Festplatte kürzlich gewechselt haben, vergewissern Sie sich, dass Sie sie nicht versehentlich fallen gelassen haben.Sie werden es sofort ersetzen wollen.
- Probleme mit der Dateistruktur: Die Art und Weise, wie Ihre Dateien auf einer Festplatte organisiert sind, kann sich darauf auswirken, ob Ihr Computer die Partitionen sehen kann oder nicht.Wenn Sie beispielsweise viel freien Speicherplatz auf Ihrer Festplatte haben, kann Windows 7 diese Leerzeichen möglicherweise nicht als Teil einer Partition erkennen.Um dieses Problem zu lösen, sollten Sie Dateien verschieben, damit sie weniger Platz auf der Festplatte einnehmen.
- Konkurrierende Festplatten: Eine weitere mögliche Ursache für Partitionierungsprobleme ist die Konkurrenz zwischen Festplatten.Ihr Computer muss wissen, wo er nach Daten auf der Festplatte suchen muss.Wenn eine andere Festplatte an Ihren PC angeschlossen ist, kann dies den Vorgang stören.Trennen Sie die zweite Festplatte, um dieses Problem zu beheben.
So beheben Sie, dass mein Computer keine neue Partition erstellt oder findet
Verwendung von "Diskpart"Um eine neue Partition zu erstellen
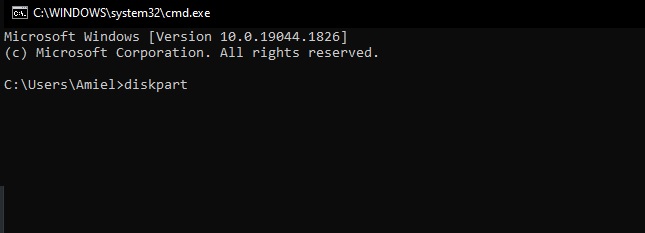
Wenn der Windows 10-Update-Assistent keine neue Partition erstellen konnte, auf der Windows 10 als zusätzliches Betriebssystem installiert werden kann, müssen Sie dies möglicherweise manuell tun.Dieser Vorgang ist leicht verständlich und sollte Ihr Problem schnell beheben.
Hinweis: Bevor wir mit diesem Verfahren beginnen, stellen Sie sicher, dass Sie keine SD-Karten an Ihren Computer angeschlossen haben.Beachten Sie auch, dass dieser Vorgang alles auf Ihrer Festplatte löscht.Stellen Sie also sicher, dass Sie ein Backup bereit haben, bevor Sie etwas anderes tun.
- Öffnen Sie zunächst das Eingabeaufforderungsfenster, indem Sie die Tasten Win+R drücken und "cmd" eingeben.
- Geben Sie nun "diskpart" ein und drücken Sie die Eingabetaste.Das Dienstprogramm Diskpart zeigt eine Liste der auf Ihrem Computer vorhandenen Festplatten an.
- Wählen Sie diejenige aus, die die Festplatte enthält, die Sie formatieren möchten, und drücken Sie erneut die Eingabetaste.
- Der nächste Schritt besteht darin, die gewünschte Lautstärke auszuwählen und erneut die Eingabetaste zu drücken.
- Wählen Sie nun die gewünschte Partition aus und drücken Sie die Eingabetaste.
- Sie werden nun gefragt, ob Sie dynamische Datenträger oder Basisdatenträger einrichten möchten.Wählen Sie die gewünschte Option, geben Sie Y ein und drücken Sie die Eingabetaste.
- Als Nächstes sehen Sie eine Warnung zum Löschen von Daten.Drücken Sie Ja und fahren Sie fort.
- Der nächste Bildschirm fordert Sie auf, die Größe der Partition anzugeben.Geben Sie die Anzahl der MB ein, die Sie Windows 10 zuweisen möchten, und drücken Sie die Eingabetaste.
- Drücken Sie abschließend zweimal die Eingabetaste, um die Änderungen zu bestätigen.
Trennen Sie alle Speicher- und Peripheriegeräte von Ihrem Computer
Wenn Sie auf "Wir konnten keine neue Partition erstellen" stoßen, denken Sie vielleicht, dass Sie etwas falsch gemacht haben.Tatsächlich wird dieser Fehler jedoch einfach dadurch verursacht, dass einige Peripheriegeräte angeschlossen sind, z. B. eine interne Festplatte, eine SSD, ein USB-Flash-Laufwerk oder eine SD-Karte, und das Installationsprogramm nicht auf diese Geräte zugreifen kann.Trennen Sie einfach alle externen Speicherlaufwerke und versuchen Sie es erneut.Sie werden sehen, dass jetzt alles funktioniert.Machen Sie sich keine Sorgen über Datenverlust; Wenn Sie alle Peripheriegeräte trennen, verlieren Sie nichts.
Aktivieren Sie die Partition
Sie denken vielleicht, dass es ausreicht, Windows 10 einfach zu installieren, aber es gibt einige Dinge, die Sie vorher tun müssen.Beispielsweise empfiehlt Microsoft, eine Partition auf Ihrer Festplatte zu erstellen, auf der Sie Windows 10 installieren möchten.Auf diese Weise überschreiben Sie nicht versehentlich Dateien, die zu einem anderen Betriebssystem gehören.Um die Partition zu aktivieren, gehen Sie folgendermaßen vor:
- Drücken Sie Windows-Taste + X.
- Geben Sie "diskpart" ohne Anführungszeichen ein und drücken Sie dann die Eingabetaste.
- Geben Sie "list disk" ohne Anführungszeichen ein und drücken Sie die Eingabetaste.
- Notieren Sie sich den Buchstaben des Laufwerks, das Ihre primäre Partition enthält.In meinem Fall schaue ich auf D:, also gebe ich "select disk d:" ohne Anführungszeichen ein und drücke die Eingabetaste.
- Jetzt müssen wir herausfinden, wie groß unsere Partition ist.Wir können dies tun, indem wir "aktiv" ohne Anführungszeichen eingeben und die Eingabetaste drücken.
- Sobald Sie die Anzahl der aufgelisteten Sektoren sehen, multiplizieren Sie diesen Wert mit 512.In meinem Fall würde ich also "Größe 4096*512" eingeben und die Eingabetaste drücken.
Legen Sie die Festplatte als erstes Startgerät fest
Wenn Sie Windows installieren, wird es normalerweise in den MBR, Master Boot Record, der primären Festplatte verschoben.Hier speichert Windows wichtige Informationen zum Starten des Betriebssystems.Es gibt jedoch Zeiten, in denen Sie ein anderes Speichergerät wie ein Flash-Laufwerk oder eine DVD verwenden möchten, um Windows zu laden.
Wenn Sie dies tun, müssen Sie sicherstellen, dass die Festplatte als erstes Startgerät festgelegt ist.Andernfalls könnte Windows denken, dass das Speichergerät eine Festplatte enthält, und versuchen, Partitionen darauf zu erstellen, was zu einer Fehlermeldung führt, die besagt, dass wir keine neue Partition erstellen konnten.
Gehen Sie folgendermaßen vor, um dieses Problem zu beheben:
- Schalten Sie den PC aus.
- Entfernen Sie das Netzkabel und warten Sie 5 Sekunden.
- Drücken Sie die Reset-Taste unter der Tastatur.
- Drücken Sie nach dem Zurücksetzen F2, um das BIOS-Setup-Dienstprogramm aufzurufen.
- Wählen Sie die Registerkarte Erweitert.
- Klicken Sie auf Einstellungen ändern.
- Legen Sie die primäre Festplatte als erstes Startgerät fest.
- Speichern Sie die Einstellungen und beenden Sie das Dienstprogramm.
- Starten Sie den Computer neu und lassen Sie ihn von der neu erstellten Partition booten.
Verwenden Sie ein USB 2.0-Laufwerk anstelle eines USB 3.0-Laufwerks
Das neueste Windows 10-Update bietet die Möglichkeit, es direkt auf einem USB 2.0-Anschluss zu installieren.Diese Funktion soll die Installation von Windows 10 beschleunigen, da Sie kein USB 3.0-Gerät mehr verwenden müssen.Viele Benutzer melden jedoch Probleme, während sie dies versuchen.Wenn bei dieser Methode Probleme auftreten, versuchen Sie es stattdessen mit einem USB 2.0-Laufwerk.




