So beheben Sie die Fehlermeldung "Der ausgewählte Datenträger ist kein fester MBR-Datenträger" auf einem Windows-PC
Aktualisiert Januar 2024: Erhalten Sie keine Fehlermeldungen mehr und verlangsamen Sie Ihr System mit unserem Optimierungstool. Holen Sie es sich jetzt unter - > diesem Link
- Downloaden und installieren Sie das Reparaturtool hier.
- Lassen Sie Ihren Computer scannen.
- Das Tool wird dann deinen Computer reparieren.
Es gibt mehrere Gründe, warum diese Fehlermeldung möglicherweise angezeigt wird.Wenn Sie Windows 10 Home ausführen, kann dies bedeuten, dass Ihre Festplatte ausfällt.Oder vielleicht haben Sie versucht, Windows 7 oder 8 auf einem neueren PC zu installieren.In beiden Fällen besteht kein Grund zur Panik.Dies ist nur ein Warnzeichen, das Ihnen mitteilt, dass die ausgewählte Festplatte keine feste MBR-Festplatte ist.
Das Problem tritt auf, weil einige ältere Betriebssysteme eine Partitionstabelle namens GPT verwenden, während neuere Versionen MBR verwenden.Wenn Sie versuchen, in eine dieser alten Windows-Versionen zu booten, erkennt das System die Festplatte nicht als gültiges Installationsmedium.Stattdessen wird diese Fehlermeldung ausgegeben.
Wenn Sie das Problem beheben möchten, müssen Sie die Festplatte als normale MBR-Festplatte formatieren.Weitere Informationen zur Behebung dieses Problems finden Sie in unserem Leitfaden hier.
Was können die Ursachen für den Fehler "Ausgewählter Datenträger ist kein fester MBR-Datenträger" sein?
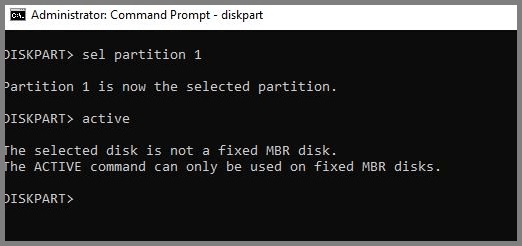
Wichtige Hinweise:
Mit diesem Tool können Sie PC-Problemen vorbeugen und sich beispielsweise vor Dateiverlust und Malware schützen. Außerdem ist es eine großartige Möglichkeit, Ihren Computer für maximale Leistung zu optimieren. Das Programm behebt häufige Fehler, die auf Windows-Systemen auftreten können, mit Leichtigkeit - Sie brauchen keine stundenlange Fehlersuche, wenn Sie die perfekte Lösung zur Hand haben:
- Schritt 1: Laden Sie das PC Repair & Optimizer Tool herunter (Windows 11, 10, 8, 7, XP, Vista - Microsoft Gold-zertifiziert).
- Schritt 2: Klicken Sie auf "Scan starten", um Probleme in der Windows-Registrierung zu finden, die zu PC-Problemen führen könnten.
- Schritt 3: Klicken Sie auf "Alles reparieren", um alle Probleme zu beheben.
Wenn Sie Ihren Computer hochfahren, werden Sie gefragt, ob Sie Windows normal starten oder Ihren PC reparieren möchten.Dies liegt daran, dass Windows wissen muss, wo es nach bestimmten Dateien suchen muss.Wenn Sie Reparieren auswählen, sucht Windows nach diesen Dateien auf der Festplatte.Wenn Sie jedoch den normalen Start auswählen, lädt Windows das Betriebssystem in den Speicher und beginnt dort nach den Dateien zu suchen.Wenn Sie Ihren PC reparieren möchten, sucht Windows nach den Dateien auf der Festplatte, findet sie aber nicht.Stattdessen findet es eine andere Datei namens bootmgr.efi.
Dieser Fehler tritt auf, wenn Sie Windows 10 auf einer Festplatte installieren, die bereits eine vorhandene Installation von Windows 7 oder 8.1 enthält.Diese Fehlermeldung wird möglicherweise angezeigt, wenn Sie versuchen, Windows Update auszuführen oder wenn Sie versuchen, Microsoft Security Essentials zu installieren.Wenn Sie versuchen, die integrierten Wiederherstellungstools zu verwenden, müssen Sie sicherstellen, dass Sie die Datei namens bootmgr.efr nicht löschen.Andernfalls können Sie nicht auf die Wiederherstellungsoptionen zugreifen.
Deaktivieren Sie das UEFI im BIOS
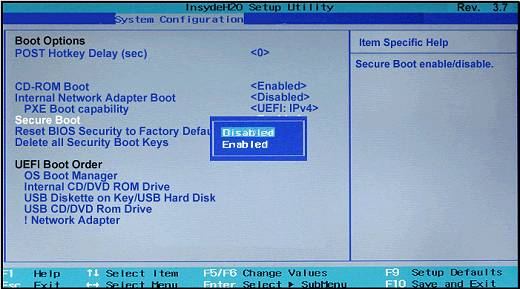
UEFI steht für Unified Extensible Firmware Interface.Dies ist der Standard, der in den meisten modernen PCs verwendet wird.Es ermöglicht Ihnen, einfach zwischen Windows 10 und Linux zu wechseln, ohne alles neu installieren zu müssen.Es erschwert jedoch auch die Installation von Software von Drittanbietern.Wenn Sie dies versuchen, wird die folgende Warnmeldung angezeigt: "Dieser Computer unterstützt kein sicheres Booten. Um fortzufahren, drücken Sie F12."
Wenn Sie Ubuntu oder eine andere Linux-Distribution verwenden möchten, können Sie UEFI deaktivieren und den Boot-Modus auf Legacy ändern.Aber was ist mit Windows?Leider gibt es keine Möglichkeit, UEFI vollständig zu deaktivieren und zu Legacy zu wechseln.Stattdessen müssen Sie in die BIOS-Einstellungen gehen und Secure Boot deaktivieren.Wenn Sie sich nicht sicher sind, wie das geht, finden Sie hier einige Anweisungen:
- Drücken Sie die Entf-Taste, um den BIOS-Bildschirm zu öffnen.
- Gehen Sie zur Registerkarte Erweitert.
- Klicken Sie auf die Schaltfläche Einstellungen.
- Stellen Sie unter Startup/Shutdown sicher, dass Fast startup deaktiviert ist.
- Stellen Sie im Abschnitt Sicherheit die Option auf Deaktivieren ein.
- Speichern Sie Ihre Änderungen, indem Sie auf OK klicken.
- Starte deinen Computer neu.
- Sobald der Computer wieder hochgefahren ist, sollte die Fehlermeldung "Ausgewählter Datenträger ist nicht reparierter MBR" nicht mehr angezeigt werden.
Reparieren Sie den Boot-Manager
Microsoft bietet ein Tool namens "bootrec /fixmbr" an, um Windows 7/8/10 in einen sauberen Zustand zurückzusetzen.Diese Methode funktioniert jedoch nicht für Windows 10, da sie Windows 8.1 nicht unterstützt.Wenn Sie Windows 10 Home ausführen, können Sie ein anderes Tool namens "winpe" verwenden, um dasselbe zu tun.In diesem Tutorial wird erläutert, wie Sie beide Tools verwenden, um das Problem zu lösen.
- Laden Sie zunächst winpe von der Microsoft-Website herunter.Befolgen Sie dann diese Schritte:
- Öffnen Sie die Eingabeaufforderung als Administrator.
- Geben Sie den Befehl "wmic os get name" ein.
- Sie müssen die Versionsnummer kopieren und in den nächsten Schritt einfügen.
- Geben Sie als Nächstes den Befehl "winpe -version" ein.Die Ausgabe zeigt wieder die Versionsnummer.
- Geben Sie nun den Befehl "wmic product get name" ein.Die Ausgabe sollte etwa so aussehen: "Windows PE".
- Kopieren Sie den Wert nach Produktname.
- Geben Sie abschließend den Befehl "bootrec /fixboot" ein.Die Ausgabe zeigt eine Liste von Befehlen.
- Geben Sie die erste ein, nämlich "bootrec /fixbcd", und drücken Sie dann die Eingabetaste.
- Wenn Sie Ihren Computer neu starten, sollten Sie das Windows-Logo anstelle der Fehlermeldung sehen.
Konvertieren der Festplatte in MBR
Wenn Sie vom GPT-Festplattenformat in das MBR-Festplattenformat konvertieren, verlieren Sie alles auf der Festplatte, einschließlich Dateien, Ordnern und Partitionen.Sie verlieren auch die Fähigkeit, in Windows 10 zu booten.Dies liegt daran, dass die Partitionstabelle völlig anders ist.Wenn Sie von einer GPT-formatierten Festplatte in MBR konvertieren, wird dringend empfohlen, zuerst Ihre Daten zu sichern.Wählen Sie dann die entsprechende Option basierend auf dem, was Sie behalten möchten.
Alles behalten: Wenn Sie keine Daten verlieren möchten, wählen Sie die Option In MBR konvertieren mit allen Festplatten (empfohlen).
Hinweis: Wenn Sie mehrere Laufwerke an Ihren Computer angeschlossen haben, werden Sie möglicherweise gefragt, ob Sie die anderen Laufwerke vor dem Konvertieren löschen möchten.Wählen Sie zur Bestätigung Ja aus.
Nach Abschluss der Konvertierung können Sie wieder auf alle Ihre Daten zugreifen.
Einige Daten behalten: Wenn Sie nur bestimmte Datentypen wie Dokumente, Fotos, Videos usw. behalten möchten, wählen Sie Ohne Formatierung in MBM konvertieren (empfohlen).
Nach Abschluss der Konvertierung können Sie weiterhin auf alle Ihre Daten zugreifen.Sie verlieren jedoch die Fähigkeit, Windows 10 zu booten.
Laufwerk formatieren: Diese Option entfernt alle Daten vom Laufwerk.Es wird dringend empfohlen, es sei denn, Sie wissen genau, was Sie tun.

