So beheben Sie die Fehlermeldung "Das Referenzkonto ist derzeit gesperrt".
Aktualisiert Januar 2024: Erhalten Sie keine Fehlermeldungen mehr und verlangsamen Sie Ihr System mit unserem Optimierungstool. Holen Sie es sich jetzt unter - > diesem Link
- Downloaden und installieren Sie das Reparaturtool hier.
- Lassen Sie Ihren Computer scannen.
- Das Tool wird dann deinen Computer reparieren.
Windows kann Sie für einen bestimmten Zeitraum daran hindern, sich bei einem Konto anzumelden, wenn Sie wiederholt das falsche Kennwort eingeben.Auf dem Anmeldebildschirm wird dann die Meldung "Das angegebene Konto ist derzeit gesperrt" angezeigt, die darauf hinweist, dass Sie sich nicht anmelden können.Dies kann frustrierend sein, besonders wenn Sie eine dringende Aufgabe zu erledigen haben.
Manchmal wird ein Schwellenwert festgelegt, der die Anzahl der falschen Kennwortversuche durch den Benutzer begrenzt.Dies kann helfen, unbefugten Benutzerzugriff zu verhindern, aber es kann ärgerlich sein, wenn Sie Ihr lokales Windows 10-Konto gesperrt haben.Das Problem mag ernst erscheinen, aber es ist nicht schwer zu beheben.
Was verursacht das Problem "Referenzkonto ist derzeit gesperrt".
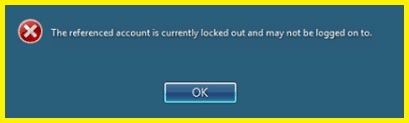
Im Gegensatz zu vielen anderen Fehlern gibt es nur einen Hauptgrund für den Fehler "Empfohlenes Konto ist derzeit gesperrt".Wenn Benutzer ein Kennwort festlegen, um ihre Profile auf einem Windows 10-Computer zu schützen, versucht das Betriebssystem sicherzustellen, dass andere nicht ohne die Erlaubnis des Benutzers, der dieses Profil verwaltet, auf den Laptop zugreifen können.
Wichtige Hinweise:
Mit diesem Tool können Sie PC-Problemen vorbeugen und sich beispielsweise vor Dateiverlust und Malware schützen. Außerdem ist es eine großartige Möglichkeit, Ihren Computer für maximale Leistung zu optimieren. Das Programm behebt häufige Fehler, die auf Windows-Systemen auftreten können, mit Leichtigkeit - Sie brauchen keine stundenlange Fehlersuche, wenn Sie die perfekte Lösung zur Hand haben:
- Schritt 1: Laden Sie das PC Repair & Optimizer Tool herunter (Windows 11, 10, 8, 7, XP, Vista - Microsoft Gold-zertifiziert).
- Schritt 2: Klicken Sie auf "Scan starten", um Probleme in der Windows-Registrierung zu finden, die zu PC-Problemen führen könnten.
- Schritt 3: Klicken Sie auf "Alles reparieren", um alle Probleme zu beheben.
Daher ist die Anzahl der Male, die eine Person ein Passwort eingeben kann, begrenzt.Das genaue Limit wird normalerweise vom Profiladministrator festgelegt.Wenn jemand weiterhin das falsche Passwort eingibt und es vergisst, sperrt der Computer das Profil.In diesem Fall erscheint die Fehlermeldung "Das Verknüpfungskonto ist derzeit gesperrt".Nachdem diese Fehlermeldung angezeigt wird, können Benutzer nicht mehr versuchen, das Kennwort einzugeben, selbst wenn sie sich daran erinnern.
So lösen Sie das Problem "Link-Konto ist derzeit gesperrt".
Entfernen Sie den Schwellenwert für die Kontosperre
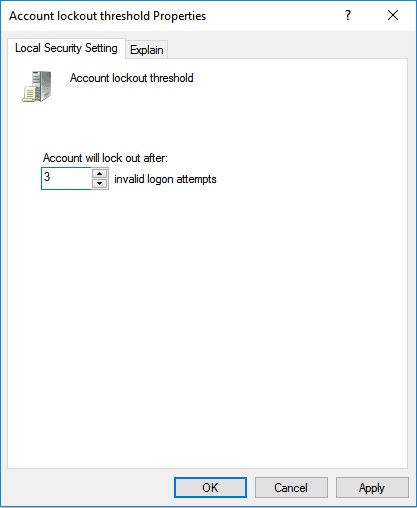
Diese Methode hilft Benutzern nicht, den Fehler unmittelbar nach dem Auftreten zu umgehen.Nachdem Benutzer jedoch herausgefunden haben, wie sie sich anmelden, können sie diese Methode verwenden, um sicherzustellen, dass dieses Problem nie wieder auftritt.Dazu müssen Benutzer die Richtlinienkonfiguration für den Schwellenwert für die Kontosperrung ändern.Gehen Sie wie folgt vor, um diese Methode zu implementieren:
- Öffnen Sie das Windows-Startdialogfeld im Betriebssystem Windows 10, indem Sie gleichzeitig die Tasten Windows + R drücken.
- Geben Sie "secpol.msc" in das Dialogfeld ein und drücken Sie dann die Eingabetaste.
- Dieses Verfahren führt Sie zum Fenster der lokalen Sicherheitsrichtlinie auf Ihrem Gerät.
- Wählen Sie in der lokalen Sicherheitsrichtlinie die Option "Sicherheit".In den Sicherheitseinstellungen gibt es eine Kontorichtlinienoption.
- Klicken Sie unter "Kontorichtlinie" auf "Kontosperrungsrichtlinie".
- Öffnen Sie dann die Registerkarte "Schwellenwertrichtlinie für Kontosperrung".Das Fenster Konfigurationseinstellungen wird geöffnet.
- Ersetzen Sie im Fenster "Einstellungen konfigurieren" den Wert für ungültige Anmeldeversuche durch "0".Klicken Sie auf die Schaltfläche Ok.
Wenn Sie alle Schritte befolgt haben, können Sie sicher sein, dass der Fehler unabhängig von der Anzahl der fehlgeschlagenen Anmeldeversuche nicht erneut auftritt.
Stellen Sie sicher, dass das Passwort nie abläuft
Manchmal kann auch ein Fehler auftreten, wenn ein Benutzer das richtige Passwort eingibt.Obwohl dies ein seltener Fall ist, kann es passieren.Daher gibt es eine andere Möglichkeit, die Meldung "Empfehlungskonto ist derzeit gesperrt" zu beheben.Gehen Sie wie folgt vor, um das Problem zu beheben, wenn der Fehler auftritt, nachdem der Benutzer das richtige Passwort eingegeben hat:
- Drücken Sie die Tastenkombination Windows + R, um das Dialogfeld Ausführen zu öffnen.
- Geben Sie die Wörter "lusrmgr.msc" ein.Klicken Sie auf die Schaltfläche Ok.Das Fenster Lokale Benutzer und Gruppen wird geöffnet.
- Suchen Sie in diesem Fenster nach "Benutzer" und doppelklicken Sie darauf.
- Klicken Sie mit der rechten Maustaste auf das Benutzerkonto, das das Problem verursacht hat.
- Klicken Sie auf die Schaltfläche Eigenschaften
- Aktivieren Sie auf der Registerkarte Allgemein des Eigenschaftenfensters das Kontrollkästchen Kennwort läuft nie ab.Klicken Sie auf die Schaltfläche OK.
Verwenden Sie zum Entsperren das lokale Administratorkonto
- Aktivieren Sie das lokale Administratorkonto offline.
- Verwenden Sie das lokale Administratorkonto, um sich bei der Arbeitsstation anzumelden.
- Öffnen Sie den Editor für lokale Sicherheitsrichtlinien. (secpol.msc).
- Die Kontosperrungsrichtlinie finden Sie unter Sicherheitseinstellungen > Kontoeinstellungen > Kontosperrungsrichtlinie.
- Klicken Sie auf OK, nachdem Sie die Schwellenwertrichtlinie für die Kontosperrung geöffnet und auf 0 (Null) gesetzt haben.
- Melden Sie sich nach dem Neustart Ihres Computers bei dem gesperrten Konto an.
Entfernen Sie zwischengespeicherte Anmeldeinformationen von Ihrem Computer
- Geben Sie im Startmenü den Begriff Credential Manager ein und wählen Sie ihn aus der Ergebnisliste aus.
- Wählen Sie dann Windows-Anmeldeinformationen.
- Suchen Sie unter Allgemeine Anmeldeinformationen nach den zwischengespeicherten Anmeldeinformationen und klicken Sie auf den Pfeil daneben.
- Um es von Ihrem Computer zu entfernen, klicken Sie auf den Link Löschen.
- Starten Sie dann Ihren Computer neu und versuchen Sie, sich bei einem eingeschränkten Konto anzumelden.
Führen Sie eine Systemwiederherstellung durch
Die Systemwiederherstellung ist ein wertvolles Tool, mit dem Sie Änderungen an Ihrem Computer rückgängig machen können, einschließlich installierter Programme und Treiber sowie Windows-Systemdateien.Wenn Sie Probleme mit Ihrem PC haben, kann eine Systemwiederherstellung das Problem oft beheben, ohne Ihre persönlichen Dateien zu beeinträchtigen.So führen Sie eine Systemwiederherstellung unter Windows 10 durch:
- Um eine Systemwiederherstellung durchzuführen, öffnen Sie das Startmenü und geben Sie "Wiederherstellen" ein.
- Klicken Sie auf das erste Ergebnis, um das Fenster des Wiederherstellungsassistenten zu öffnen.
- Wählen Sie den erstellten Wiederherstellungspunkt aus und klicken Sie auf "Weiter".
- Klicken Sie auf "Fertig stellen", um den Wiederherstellungsvorgang zu bestätigen und zu starten.
- Sobald die Wiederherstellung abgeschlossen ist, starten Sie Ihren Computer neu, wenn Sie dazu aufgefordert werden.
Befolgen Sie diese Schritte und Sie können die Systemwiederherstellung verwenden, um alle Probleme zu beheben, die Sie möglicherweise mit Ihrem Windows 10-PC haben.

