So beheben Sie die automatische Reparaturschleife in Windows 11
Aktualisiert Januar 2024: Erhalten Sie keine Fehlermeldungen mehr und verlangsamen Sie Ihr System mit unserem Optimierungstool. Holen Sie es sich jetzt unter - > diesem Link
- Downloaden und installieren Sie das Reparaturtool hier.
- Lassen Sie Ihren Computer scannen.
- Das Tool wird dann deinen Computer reparieren.
Das automatische Reparaturtool ist ein integriertes Reparaturtool für Windows, das das Problem diagnostiziert, wenn Windows auf Ihrem PC nicht erfolgreich startet.Die Ironie dabei ist jedoch, dass selbst die automatische Reparatur manchmal Probleme bereiten kann.Die automatische Reparatur kann das Problem möglicherweise nicht diagnostizieren und Ihnen eine Fehlermeldung anzeigen, die besagt, dass die automatische Reparatur Ihren PC nicht reparieren konnte, und Sie die automatische Reparaturschleife in Windows 11 beheben müssen.
Wenn Sie Schwierigkeiten haben, die automatische Reparatur auf Ihrem Windows 11-PC zum Laufen zu bringen, machen Sie sich keine Sorgen!

In diesem Artikel zeigen wir Ihnen einige effektive Möglichkeiten, um aus der automatischen Reparaturschleife in Windows 11 herauszukommen.
Wichtige Hinweise:
Mit diesem Tool können Sie PC-Problemen vorbeugen und sich beispielsweise vor Dateiverlust und Malware schützen. Außerdem ist es eine großartige Möglichkeit, Ihren Computer für maximale Leistung zu optimieren. Das Programm behebt häufige Fehler, die auf Windows-Systemen auftreten können, mit Leichtigkeit - Sie brauchen keine stundenlange Fehlersuche, wenn Sie die perfekte Lösung zur Hand haben:
- Schritt 1: Laden Sie das PC Repair & Optimizer Tool herunter (Windows 11, 10, 8, 7, XP, Vista - Microsoft Gold-zertifiziert).
- Schritt 2: Klicken Sie auf "Scan starten", um Probleme in der Windows-Registrierung zu finden, die zu PC-Problemen führen könnten.
- Schritt 3: Klicken Sie auf "Alles reparieren", um alle Probleme zu beheben.
Lesen Sie auch: Überprüfen und Freigeben von Speicherplatz unter Windows 11
Verwenden Sie die Eingabeaufforderung, um auf die Optionen des Boot-Menüs zuzugreifen
Es ist möglich, die Fehler beim automatischen Booten von Windows zu beheben, indem Sie den Bootsektor mit bootrec.exe partitionieren.Wir wollen sehen, wie es funktioniert:
- Wählen Sie die Option Problembehandlung und öffnen Sie dann die erweiterten Optionen.
- Wählen Sie nun unter den verschiedenen Optionen die Eingabeaufforderung aus.
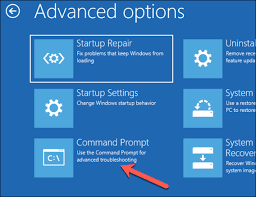
- Wenn sich das Eingabeaufforderungsfenster öffnet, geben Sie diese Befehle ein:bootrec.exe /rebuildbcdbootrec.exe /fixmbrbootrec.exe /fixboot
- Es wird auch empfohlen, den Befehl chkdsk mit bootrec.exe zu verwenden, wenn Sie in diesen Situationen feststecken.Der Befehl chkdsk diagnostiziert die Metadaten der Festplatte oder etwaige Fehler.Probieren Sie also die folgenden Befehle aus:chkdsk /r c:chkdsk /r d:
- Starten Sie nun Ihren PC neu und überprüfen Sie, ob das Problem behoben ist.
Starten Sie Windows 11 im abgesicherten Modus, um die automatische Reparaturschleife in Windows 11 zu beheben
Die Systemdateiprüfung kann das beschädigte Dateisystem nur mithilfe des Windows 11-Wiederherstellungsabbilds erkennen und korrigieren.Der SFC-Befehl ist jedoch nicht in der Lage, das Problem zu diagnostizieren, wenn die Dateien im Ersatz-Image selbst beschädigt sind.In diesem Szenario müssen wir das Deployment Image Servicing and Management (DISM) verwenden, um das install.wim-Image zu reparieren.
Schauen wir uns die Einzelheiten dieser Methode an:
- Gehen Sie zu Problembehandlung > Erweiterte Optionen > Starteinstellungen auf Ihrem Windows 11 PC.
- Wählen Sie nun die Option Neustart des PCs.
- Wenn Ihr PC neu gestartet wird, wählen Sie die Option "Abgesicherten Modus mit Vernetzung aktivieren" aus der Liste.
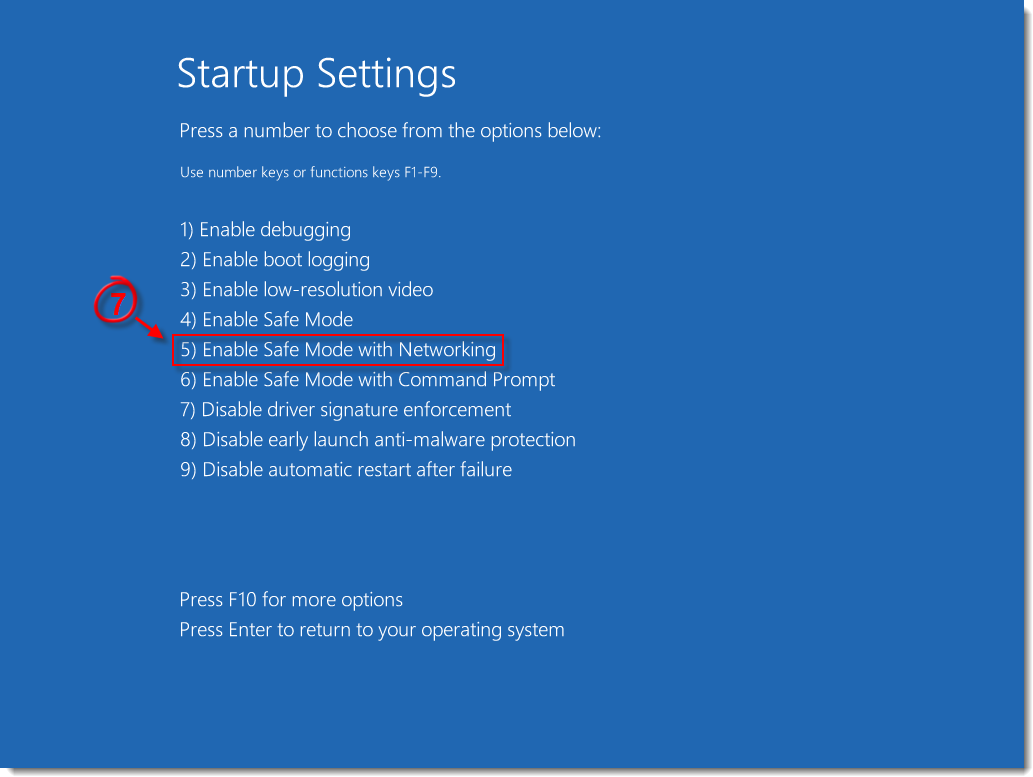
- Jetzt wird Ihr Windows 11 C im abgesicherten Modus gestartet.
- Im abgesicherten Modus haben Sie vielleicht das Gefühl, dass es ein Treiberproblem in der von Ihnen verwendeten Software gibt.Besuchen Sie in diesem Fall die Website des Herstellers und installieren Sie den aktualisierten Treiber.
- Drücken Sie anschließend die Windows-Taste und wählen Sie im Startmenü die Eingabeaufforderung (Admin) aus.
- Geben Sie nun den folgenden Befehl ein und drücken Sie die Eingabetaste:DISM /Online /Bild aufräumen /Gesundheit wiederherstellen
- Jetzt beginnt Windows 11 mit der Wiederherstellung des Zustands Ihres PCs, was einige Zeit dauern wird.
- Sobald diese Bereinigung abgeschlossen ist, starten Sie Ihren Windows 11 PC neu und installieren Sie den Treiber, den Sie gerade heruntergeladen haben.
Führen Sie die Windows-Startup-Reparatur aus, um die automatische Reparaturschleife von Windows 11 zu beheben.
Eine weitere wirksame Methode, die das Problem beheben kann, ist die Windows-Startreparatur von Windows 11.Wir wollen sehen, wie es funktioniert:
- Navigieren Sie auf dem blauen Bildschirm zur Option Erweitert und drücken Sie die Eingabetaste, um sie auszuwählen.
- Klicken Sie anschließend auf die Schaltfläche Fehlerbehebung und wählen Sie dann Erweiterte Optionen
- Wählen Sie abschließend die Option Startup Repair, damit Windows 11 das Problem diagnostizieren kann.
- Warten Sie einige Zeit, bis der Diagnoseprozess abgeschlossen ist.Starten Sie nun den PC neu und versuchen Sie es erneut.
Systemwiederherstellung von Windows 11
Die Systemwiederherstellung ist eine weitere praktikable Lösung zur Behebung der automatischen Reparaturschleife in Windows 11.Wenn Sie Windows 11 nicht auf Ihrem PC starten können, ist es ratsam, den PC über die Windows-Installations-DVD oder das USB-Laufwerk zu starten.Befolgen Sie die unten angegebenen Schritte:
- Wählen Sie auf dem blauen Bildschirm die "Sprache und andere Einstellungen hier.
- Klicken Sie nun auf die Schaltfläche Installieren und anschließend auf die Schaltfläche Reparieren im linken Fensterbereich.
- Wählen Sie nun die Option Windows Operating System to repair.
- Wählen Sie die Option Systemwiederherstellung aus dem Menü.
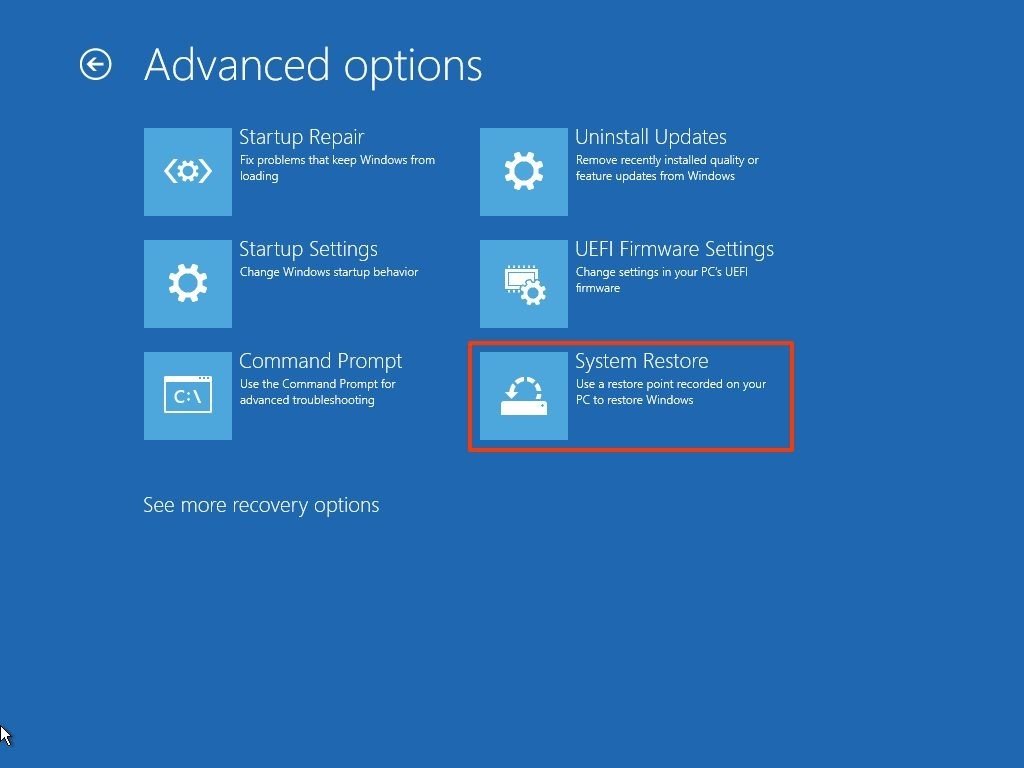
- Folgen Sie nun den Anweisungen auf dem Bildschirm und starten Sie den Windows-Installationsprozess.
- Starten Sie nun Ihren PC neu.Hoffentlich werden Sie diesmal keine Probleme beim Starten von Windows haben.
Lesen Sie auch: So optimieren Sie Windows 11 für Spiele
Schlussfolgerung
Dies sind einige der praktikablen Methoden zur Behebung von Windows 11 PC in einer automatischen Reparaturschleife stecken.Sie können eine oder alle der oben genannten Methoden ausprobieren, um dieses Problem zu beheben.Wenn das Problem weiterhin besteht, sollten Sie sich an eine Windows-Reparaturwerkstatt wenden.Ich hoffe, dieser Artikel hat Ihnen geholfen. Vergessen Sie nicht, ihn mit anderen zu teilen.

