So beheben Sie den Windows Update-Fehler 0x800f0986
Aktualisiert Januar 2024: Erhalten Sie keine Fehlermeldungen mehr und verlangsamen Sie Ihr System mit unserem Optimierungstool. Holen Sie es sich jetzt unter - > diesem Link
- Downloaden und installieren Sie das Reparaturtool hier.
- Lassen Sie Ihren Computer scannen.
- Das Tool wird dann deinen Computer reparieren.
Haben Sie Probleme mit dem Fehler 0x800f0986?Wenn ja, keine Sorge – Sie sind nicht allein.Dies ist ein häufiger Windows Update-Fehler, der aus verschiedenen Gründen auftreten kann.In diesem Blogbeitrag besprechen wir, wie Sie den Fehler 0x800f0986 beheben und Ihren Computer wieder zum Laufen bringen!
Was bedeutet Windows Update-Fehler 0x800f0986?
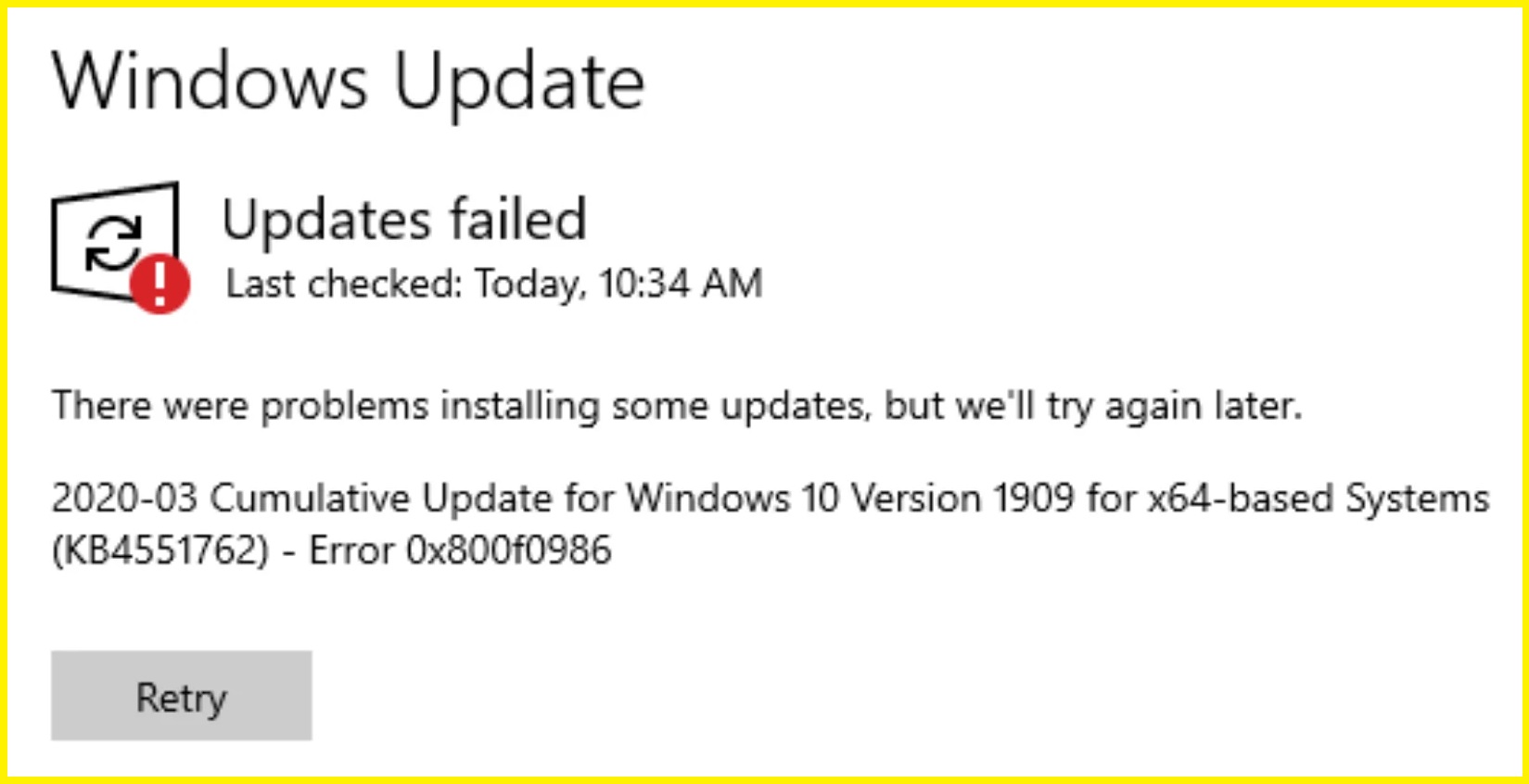
In letzter Zeit haben viele Windows-Benutzer Probleme mit Windows 10-Systemupdates.Die Updates enden mit einem Update-Fehler 0x800f0986.Dieses Problem tritt auf, wenn Benutzer versuchen, ihr Betriebssystem zu aktualisieren, insbesondere wenn sie Windows 10 Version 1909 verwenden.Das erneute Ausführen des Vorgangs führt zu demselben Fehler.
Die Fehlermeldung lautet:
Wichtige Hinweise:
Mit diesem Tool können Sie PC-Problemen vorbeugen und sich beispielsweise vor Dateiverlust und Malware schützen. Außerdem ist es eine großartige Möglichkeit, Ihren Computer für maximale Leistung zu optimieren. Das Programm behebt häufige Fehler, die auf Windows-Systemen auftreten können, mit Leichtigkeit - Sie brauchen keine stundenlange Fehlersuche, wenn Sie die perfekte Lösung zur Hand haben:
- Schritt 1: Laden Sie das PC Repair & Optimizer Tool herunter (Windows 11, 10, 8, 7, XP, Vista - Microsoft Gold-zertifiziert).
- Schritt 2: Klicken Sie auf "Scan starten", um Probleme in der Windows-Registrierung zu finden, die zu PC-Problemen führen könnten.
- Schritt 3: Klicken Sie auf "Alles reparieren", um alle Probleme zu beheben.
"Wir haben Probleme bei der Installation einiger Updates, aber wir werden es später erneut versuchen.
2020-03 Windows 10 Kumulatives Update Version 1909 für x64-Systeme (KB4551762) – Fehler 0x800f0986″.
Was verursacht den Windows Update-Fehler 0x800f0986?
- In vielen Fällen treten diese Fehler einfach auf, weil die Windows-Update-Dienste entweder deaktiviert sind oder nicht richtig funktionieren.
- Der Fehlercode 0x800f0986 kann auch auftreten, wenn die Update-Komponenten auf Ihrem Computer in irgendeiner Weise beschädigt sind.
- Es kann auch aufgrund von Cache-Anhäufungen in Cache-Ordnern, fehlenden Systemdateien oder fehlerhaften Update-Komponenten auftreten.
So beheben Sie den Windows Update-Fehler 0x800f0986
Führen Sie das Windows Update-Problembehandlungstool aus
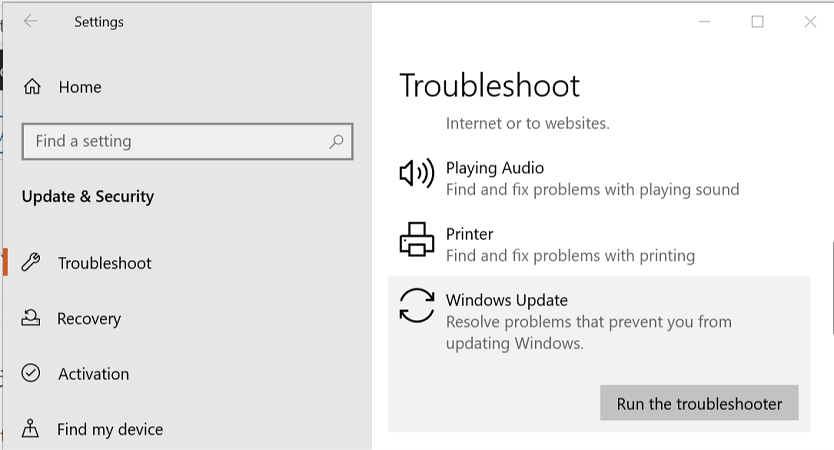
1.Öffnen Sie das Startmenü und geben Sie "Fehlerbehebung" in die Suchleiste ein.Klicken Sie auf die Einstellung Fehlerbehebung, wenn sie in den Suchergebnissen angezeigt wird.
2.Scrollen Sie auf der Seite Fehlerbehebung nach unten und klicken Sie auf die Option Windows Update.
3.Klicken Sie auf der nächsten Seite auf die Schaltfläche Problembehandlung ausführen.
4.Die Windows Update-Problembehandlung wird nun ausgeführt und versucht, alle Probleme zu identifizieren, die möglicherweise verhindern, dass Ihr Computer korrekt aktualisiert wird.
5.Sobald die Problembehandlung abgeschlossen ist, erhalten Sie eine Liste potenzieller Probleme, die sie gefunden hat, sowie alle Schritte, die sie unternommen haben, um sie zu beheben.Sie können jetzt die Problembehandlung schließen und prüfen, ob Ihre Updates ordnungsgemäß funktionieren.Wenn nicht, können Sie diese Schritte wiederholen oder eine andere Methode ausprobieren, um das Problem zu beheben.
Stellen Sie sicher, dass der Windows Update-Dienst ausgeführt wird
Der Windows Update-Dienst ist ein wichtiger Bestandteil, um Ihren Computer auf dem neuesten Stand zu halten und reibungslos zu funktionieren.So überprüfen Sie, ob der Dienst auf Ihrem Windows 10-Computer ausgeführt wird:
1.Drücken Sie die Windows-Taste + R, um das Dialogfeld Ausführen zu öffnen.
2.Geben Sie services.msc ein und drücken Sie die Eingabetaste.
3.Scrollen Sie nach unten, um den Windows Update-Dienst zu finden.Wenn es nicht ausgeführt wird, klicken Sie mit der rechten Maustaste darauf und wählen Sie Start.
4.Sobald der Dienst ausgeführt wird, können Sie nach Updates suchen, indem Sie zu Start > Einstellungen > Update & Sicherheit > Windows Update gehen und Nach Updates suchen auswählen.
Setzen Sie Windows Update-Komponenten zurück
1.Öffnen Sie die Eingabeaufforderung als Administrator.Klicken Sie dazu mit der rechten Maustaste auf die Schaltfläche Start und wählen Sie Eingabeaufforderung (Admin).
2.Geben Sie in der Eingabeaufforderung den folgenden Befehl ein und drücken Sie die Eingabetaste: net stop wuauserv
3.Öffnen Sie den Datei-Explorer und navigieren Sie zu C:WindowsSoftwareDistribution.Löschen Sie alles in diesem Ordner. 4.Jetzt müssen wir den Background Intelligent Transfer Service (BITS) neu starten. Geben Sie dazu den folgenden Befehl in die Eingabeaufforderung ein und drücken Sie die Eingabetaste: net start bits
5.Schließlich müssen wir den Windows Update-Dienst neu starten.Geben Sie den folgenden Befehl in die Eingabeaufforderung ein und drücken Sie die Eingabetaste: net start wuauserv
Nachdem Sie diese Schritte befolgt haben, suchen Sie erneut nach Updates und sehen Sie nach, ob das Problem behoben wurde.
Starten Sie den SFC-Scan
Um einen SFC-Scan unter Windows 10 auszuführen, müssen einige Schritte befolgt werden.
- Öffnen Sie zunächst die Eingabeaufforderung, indem Sie im Startmenü danach suchen.
- Sobald die Eingabeaufforderung geöffnet ist, geben Sie den folgenden Befehl ein: sfc /scannow.Dadurch wird der Scan gestartet.
- Der Scan kann eine Weile dauern und alle gefundenen Probleme werden automatisch behoben.Wenn Probleme gefunden werden, die nicht repariert werden können, müssen Sie Ihren Computer neu starten und den Scan erneut ausführen.
- Sie können auch das DISM-Tool verwenden, um Probleme mit Ihrem Systemabbild zu beheben.Weitere Informationen zur Verwendung des DISM-Tools finden Sie in der Microsoft-Dokumentation.
Starten Sie das DISM-Tool
Dieses Tool kann verwendet werden, um beschädigte Dateien zu reparieren, Updates zu entfernen und sogar auf eine frühere Version von Windows zurückzusetzen.Hier ist eine Schritt-für-Schritt-Anleitung zum Ausführen von DISM unter Windows 10:
1.Öffnen Sie zunächst die Eingabeaufforderung als Administrator.Geben Sie dazu "cmd" in die Suchleiste ein, klicken Sie dann mit der rechten Maustaste auf das Ergebnis "Eingabeaufforderung" und wählen Sie "Als Administrator ausführen".
2.Als Nächstes müssen Sie bestimmen, welches Bild Sie reparieren möchten.Die gebräuchlichsten Optionen sind "online" (wobei die Online-Ressourcen von Microsoft verwendet werden) oder "offline" (wobei eine lokale Kopie des Bildes verwendet wird). Um ein Image auszuwählen, geben Sie den folgenden Befehl in die Eingabeaufforderung ein und ersetzen "IMAGENAME" durch den Namen des Images, das Sie verwenden möchten: DISM /Image:C:offlineIMAGENAME /Cleanup-Image /RestoreHealth
3.Sobald das Image ausgewählt wurde, können Sie schließlich das DISM-Tool starten, indem Sie den folgenden Befehl in die Eingabeaufforderung eingeben und die Eingabetaste drücken: DISM /Online /Cleanup-Image /RestoreHealth
Sobald das Tool ausgeführt wurde, sollten Sie eine Meldung sehen, die besagt, dass es erfolgreich war.Sie können jetzt die Eingabeaufforderung schließen und Ihren Computer neu starten.
Updates manuell installieren
1.Öffnen Sie die Windows Update-Einstellungsoberfläche, indem Sie im Startmenü nach "Updates" suchen.
2.Klicken Sie auf "Nach Updates suchen".
3.Wenn Updates gefunden werden, klicken Sie auf "Herunterladen".
4.Sobald der Download abgeschlossen ist, öffnen Sie die Datei und folgen Sie den Anweisungen, um das Update zu installieren.
5.Wiederholen Sie die Schritte 2 bis 4 für jeden Updatetyp (z. B. Treiber, Sicherheit usw.), den Sie manuell installieren möchten.
6.Starten Sie Ihren Computer neu, wenn Sie dazu aufgefordert werden.
7.Stellen Sie sicher, dass die Updates korrekt installiert wurden, indem Sie die Versionsnummer der aktualisierten Dateien überprüfen.
8.Das ist es!Indem Sie diese einfachen Schritte befolgen, können Sie sicherstellen, dass Ihr Windows 10-Computer immer auf dem neuesten Stand ist.

