So beheben Sie den Windows 11 Update-Fehlercode 0x8007007f
Aktualisiert Januar 2024: Erhalten Sie keine Fehlermeldungen mehr und verlangsamen Sie Ihr System mit unserem Optimierungstool. Holen Sie es sich jetzt unter - > diesem Link
- Downloaden und installieren Sie das Reparaturtool hier.
- Lassen Sie Ihren Computer scannen.
- Das Tool wird dann deinen Computer reparieren.
Windows 11 ist offiziell draußen und es ist ein großes Problem.Es hat hohe Systemanforderungen, daher muss jeder, der versucht, von Windows 10 auf Windows 11 zu aktualisieren, diese Anforderungen erfüllen, um zu aktualisieren.Es stellt sich heraus, dass, obwohl die Mehrheit der Windows 10-Benutzer in der Lage sein wird, ein Upgrade durchzuführen, da sie die erforderliche Systemhardware haben, einige Benutzer die Meldung "Etwas ist schief gelaufen" zusammen mit dem Fehlercode 0x8007007f abgefangen haben.
Hier kann viel schief gehen.Zusammenfassend lässt sich sagen, dass dieses Problem laut den meisten Benutzerberichten diejenigen betrifft, die den Windows 11-Installationsassistenten auf ihren Windows 10-Computern ausprobiert haben.Benutzer haben Beschwerden, dass das Update bis zu 70 % voranschreitet und sehen dann die Fehlermeldung.
Es stellt sich heraus, dass der mit diesem Problem verbundene Fehlercode eher allgemein ist.Zusammenfassend lässt sich sagen, dass der Fehler angeblich durch unzureichenden Speicherplatz, veraltete Treiber, beschädigte Systemdateien oder unzureichende Administratorberechtigungen verursacht wird.Lesen Sie mit, um zu erfahren, wie Sie das Problem beheben können.
Lesen Sie auch – Windows 11 Installation stecken geblieben?So beheben Sie das Problem
Wichtige Hinweise:
Mit diesem Tool können Sie PC-Problemen vorbeugen und sich beispielsweise vor Dateiverlust und Malware schützen. Außerdem ist es eine großartige Möglichkeit, Ihren Computer für maximale Leistung zu optimieren. Das Programm behebt häufige Fehler, die auf Windows-Systemen auftreten können, mit Leichtigkeit - Sie brauchen keine stundenlange Fehlersuche, wenn Sie die perfekte Lösung zur Hand haben:
- Schritt 1: Laden Sie das PC Repair & Optimizer Tool herunter (Windows 11, 10, 8, 7, XP, Vista - Microsoft Gold-zertifiziert).
- Schritt 2: Klicken Sie auf "Scan starten", um Probleme in der Windows-Registrierung zu finden, die zu PC-Problemen führen könnten.
- Schritt 3: Klicken Sie auf "Alles reparieren", um alle Probleme zu beheben.
1.) Starten Sie Ihren PC neu
Ihr erster Kampfpunkt zur Behebung des Windows 11-Update-Problems besteht darin, den PC neu zu starten.Hier ist keine Raketenwissenschaft im Spiel, schalten Sie das Gerät einfach aus, indem Sie zum Startmenü gehen >> tippen Sie auf die Option "Power".Wählen Sie "Neustart" aus dem Menü.
Sie müssen einige Minuten warten, aber sobald der PC neu startet, prüfen Sie, ob die Aktualisierung auf Windows 11 auch jetzt noch ein Problem darstellt.
2.) Führen Sie den Windows 11-Installationsassistenten als Administrator aus
Die Wahrscheinlichkeit, dass beim Upgrade auf Windows 11 der Fehlercode 0x8007007f abgefangen wird, ist bei Verwendung des Windows 11-Installationsassistenten höher.Es stellt sich heraus, dass die Verwendung eines Assistenten die Arbeit erledigt.Einige Systemdateien können jedoch den Fortschritt behindern, da sie möglicherweise nicht über den erforderlichen Zugriff verfügen, um bestimmte Systemdateien zu ändern.
Die Verwendung des Windows 11-Installationsassistenten als Administrator kann helfen, das Problem zu umgehen, während sichergestellt wird, dass Sie dasselbe Verfahren wiederholen, um auf Windows 11 zu aktualisieren, das Sie zuvor verwendet haben.
- Klicken Sie zunächst mit der rechten Maustaste auf das Symbol des Windows 11-Installationsassistenten und tippen Sie auf "Als Administrator ausführen".
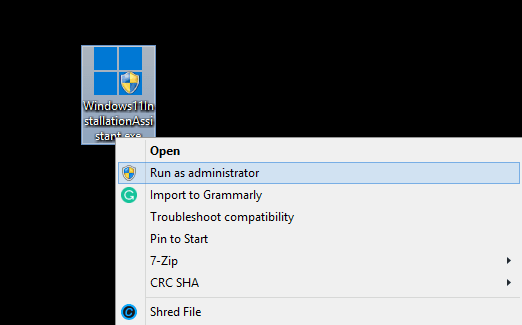
- Wiederholen Sie den Vorgang, den Sie zuvor beim Upgrade auf Windows 11 durchgeführt haben.Es besteht eine hohe Wahrscheinlichkeit, dass Sie Windows 11 ohne großen Aufwand installieren können.
3.) Grafiktreiber aktualisieren
Veraltete Grafiktreiber würden Grafikkarten entweder unter ihre volle Kapazität bringen oder sie inkompatibel machen.Daher ist die Aktualisierung des Treibers, der den Grafikprozessor ausführt, von entscheidender Bedeutung, und fast alle OEMs haben aktualisierte Versionen von Treibern zur Unterstützung von Windows 11 veröffentlicht.
Angenommen, ein veralteter Grafiktreiber hat dazu geführt, dass das System nicht auf Windows 11 aktualisiert wurde, können Sie wie folgt auf den neuesten Treiber aktualisieren und dieses Problem beheben.
- Starten Sie das Dialogfeld Ausführen auf Ihrem PC, indem Sie Win+R drücken.
- Geben Sie den Befehl "devmgmt.msc" ein.
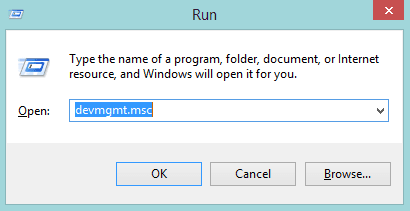
- Suchen Sie eine Grafikkarte unter "Grafikkarten" und klicken Sie mit der rechten Maustaste darauf.
- Wählen Sie "Treiber aktualisieren" und folgen Sie den Anweisungen auf dem Bildschirm.
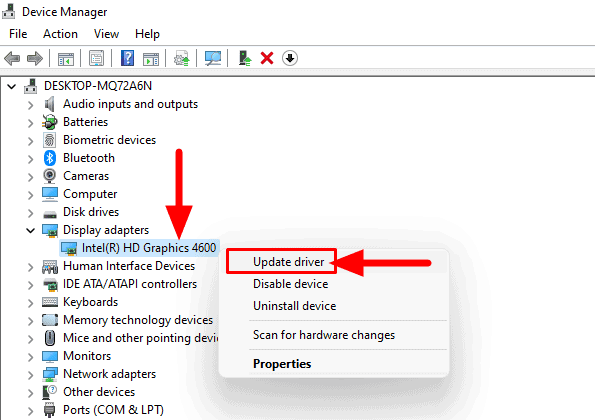
- Wenn dies nicht funktioniert, versuchen Sie, den Treiber zu deinstallieren.
- Sobald Sie den Computer neu starten, installiert Ihr System automatisch den Treiber für die von Ihnen verwendete Grafikkarte.
Lesen Sie auch – Beste Treiber-Updater-Software für Windows
4.) Deaktivieren Sie Antivirus auf Ihrem PC
Auf Ihrem Computer installierte Antivirenprogramme von Drittanbietern können die Installation von Windows 11 beeinträchtigen.Wenn das ein Problem ist, empfehle ich, das Antivirenprogramm zu deinstallieren, damit Sie auf Windows 11 aktualisieren können.Sie können Antivirenprogramme von Drittanbietern deinstallieren, indem Sie dem Pfad folgen
- Navigieren Sie zu Systemsteuerung >> Programm deinstallieren und klicken Sie mit der rechten Maustaste auf Antivirus und tippen Sie auf die Schaltfläche Deinstallieren.
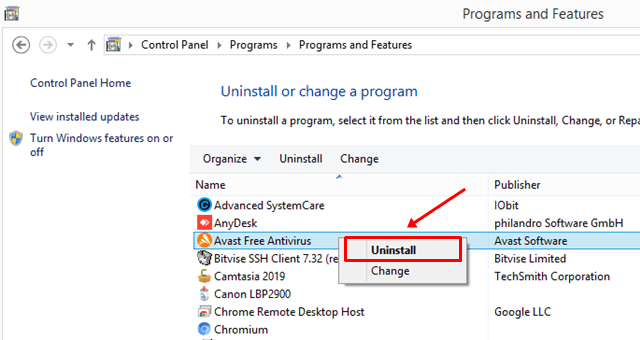
5.) Scannen Sie nach beschädigten Systemdateien
Wie Sie sehen, können beschädigte Systemdateien ein Hindernis für ein Upgrade auf Windows 11 darstellen und wurden mit dem Fehlercode 0x8007007f des Windows 11-Installationsassistenten verknüpft.Daher muss eine vollständige Systemdatei unbedingt ausgecheckt werden, um zu überprüfen, ob eine beschädigte Systemdatei vorhanden ist oder nicht.
- Drücken Sie die Windows-Taste auf Ihrem PC und suchen Sie nach Eingabeaufforderung oder CMD.Klicken Sie mit der rechten Maustaste auf den Eintrag, um "Als Administrator ausführen" auszuwählen.

- Bestätigen Sie, wenn das System dazu auffordert.
- Befehl eingeben"SFC /scannen".

- Das System führt diesen Befehl automatisch aus, um nach beschädigten oder beschädigten Dateien zu suchen und die erforderlichen Maßnahmen zu ergreifen, um sie zu reparieren.
- Sie müssen den PC neu starten und versuchen, den Win 11-Installationsassistenten erneut zu verwenden, um das Upgrade durchzuführen.
6.) Etwas Speicherplatz auf der Festplatte freigeben
Der Fehlercode 0x8007007f, den Sie während des Windows 11-Upgrades erhalten könnten, ist mit Speicherproblemen verbunden.Es wäre hilfreich, wenn Sie auf Ihrem PC ziemlich viel Speicherplatz hätten, um sicherzustellen, dass Windows 11 korrekt installiert ist.Ich spreche davon, mindestens 100 GB oder mehr Speicherplatz für das Windows-Installationslaufwerk freizuhalten, um die Arbeit zu erledigen, ohne den Fehler auszulösen.
Verwandte- Beste kostenlose PC-Reinigungssoftware für Windows
7.) Stellen Sie sicher, dass Ihr PC über TPM 2.0 verfügt
Sie benötigen TPM 2.0 auf Ihrem PC, um Windows 11 zu unterstützen, da Sie ohne es kein Upgrade durchführen können.
- Um zu überprüfen, ob TPM 2.0 aktiviert ist oder nicht, drücken Sie Win+R auf Ihrer Tastatur.Suchen Sie nach "tpm.msc", das Trusted Platform Module Management öffnen sollte.
- Suchen Sie den Abschnitt "Status".Prüfen Sie, ob dort "Das TPM ist einsatzbereit" steht oder nicht.Es muss so heißen, was bedeutet, dass Ihr PC TPM 2.0 unterstützt.
Wenn aktiviert:
- Starten Sie das System neu und drücken Sie eine der Tasten, um in den BOIS-Modus zu gelangen –F1, F2, F10, F11 oder ENTF.
- Navigieren Sie zu Sicherheit >> TPM-Gerät und wählen Sie "Verfügbar".Starten Sie das System neu und überprüfen Sie TPM.
Wenn nicht aktiviert:
- Starten Sie im BIOS-Setup-Modus neu und fahren Sie mit "Advanced >> Boot Options >> go to Secure Boot fort, aktivieren Sie es.
- Schalten Sie nun das System ein und fahren Sie mit dem Startmenü fort.
- Gehen Sie zu Boot Device Option >> Wählen Sie das richtige Laufwerk aus, auf dem das Windows 11-Betriebssystem verfügbar ist.
Letzte Worte
Sie können verschiedene Methoden zur Fehlerbehebung verwenden, um den Fehlercode 0x8007007f zu beheben, während Sie mit dem Installationsassistenten auf Windows 11 aktualisieren.Sie müssen diese nur einzeln ausprobieren und sehen, welche Methode Ihnen hilft, Ihren Fehler zu beheben.Wenn Sie irgendwelche Zweifel haben, lassen Sie es uns in den Kommentaren wissen.

