So beheben Sie den Fehler -Steam-Inhaltsdatei gesperrt- beim Aktualisieren von Spielen
Aktualisiert Januar 2024: Erhalten Sie keine Fehlermeldungen mehr und verlangsamen Sie Ihr System mit unserem Optimierungstool. Holen Sie es sich jetzt unter - > diesem Link
- Downloaden und installieren Sie das Reparaturtool hier.
- Lassen Sie Ihren Computer scannen.
- Das Tool wird dann deinen Computer reparieren.
Inhaltsdatei gesperrt ist ein beliebter Fehler bei Windows Steam-Benutzern.Dieser Fehler tritt meistens auf, wenn Sie versuchen, ein Spiel zu aktualisieren.Aber für Fälle tritt dieser Fehler für ein bestimmtes Spiel auf; bei einigen tritt es bei allen Spielen in der Bibliothek auf.Unabhängig vom Fall ist dieses Problem also ärgerlich und hindert Sie daran, Ihr Spiel auf die neuesten Patches zu aktualisieren.
Das Problem bedeutet, dass Steam nicht auf die lokalen Dateien im Spielordner zugreifen/sie ändern kann.Dies kann an verschiedenen Problemen liegen, von Antivirenprogrammen bis hin zu beschädigten Dateisystemen.In diesem Artikel werden wir daher eine Lösung für das Problem bereitstellen.Diese Korrekturen machen nichts durcheinander, wenn sie richtig befolgt werden.Lass uns anfangen.
Die 5 besten Möglichkeiten, den Fehler "Inhaltsdatei gesperrt" auf Steam zu beheben: –
Befolgen Sie diese Korrekturen nacheinander, um den Fehler "Steam-Inhaltsdatei gesperrt" zu beheben.
Lösung 1: Führen Sie Steam als Administrator aus
1.) Wenn Sie also Steam als Administrator ausführen, erhalten Sie einige fehlende Berechtigungen für das Programm.Dazu
Wichtige Hinweise:
Mit diesem Tool können Sie PC-Problemen vorbeugen und sich beispielsweise vor Dateiverlust und Malware schützen. Außerdem ist es eine großartige Möglichkeit, Ihren Computer für maximale Leistung zu optimieren. Das Programm behebt häufige Fehler, die auf Windows-Systemen auftreten können, mit Leichtigkeit - Sie brauchen keine stundenlange Fehlersuche, wenn Sie die perfekte Lösung zur Hand haben:
- Schritt 1: Laden Sie das PC Repair & Optimizer Tool herunter (Windows 11, 10, 8, 7, XP, Vista - Microsoft Gold-zertifiziert).
- Schritt 2: Klicken Sie auf "Scan starten", um Probleme in der Windows-Registrierung zu finden, die zu PC-Problemen führen könnten.
- Schritt 3: Klicken Sie auf "Alles reparieren", um alle Probleme zu beheben.
2.) Klicken Sie mit der rechten Maustaste auf die Steam-Verknüpfung und klicken Sie auf Eigenschaften.
3.) Setzen Sie auf der Registerkarte "Kompatibilität" ein Häkchen bei "Dieses Programm als Administrator ausführen".
4.) Klicken Sie auf Anwenden und auf OK.
5.) Andernfalls können Sie auf Start klicken, nach Steam suchen, mit der rechten Maustaste darauf klicken und "Als Admin ausführen" auswählen, aber dies wird ausnahmsweise als Admin ausgeführt.
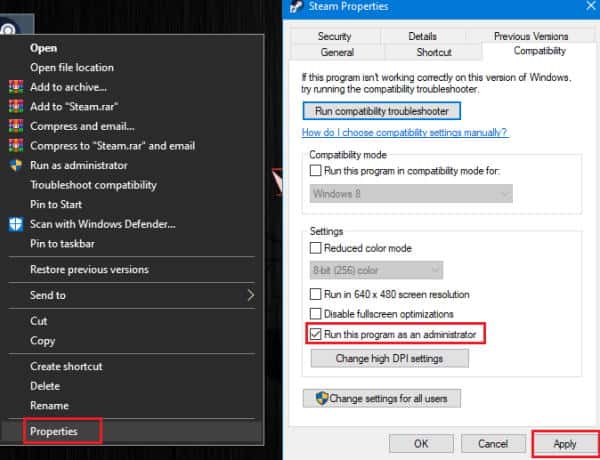
6.) Versuchen Sie nun, Steam zu öffnen und das Spiel zu aktualisieren.Wenn dieser Fix nicht funktioniert hat, können Sie mit dem nächsten fortfahren.
Lösung 2: Überprüfen Sie die Integrität lokaler Dateien
Jetzt können die Spieldateien extern verändert werden, beispielsweise aufgrund von Malware oder der Antivirensoftware.Daher müssen wir seine Integrität überprüfen.Um die Integrität lokaler Spieldateien zu überprüfen,
1.) Steam öffnen und Bibliothek öffnen.
2.) Klicken Sie nun mit der rechten Maustaste auf das Spiel und klicken Sie auf Eigenschaften.
3.) Klicken Sie auf der Registerkarte Lokale Dateien auf Lokale Dateien überprüfen.
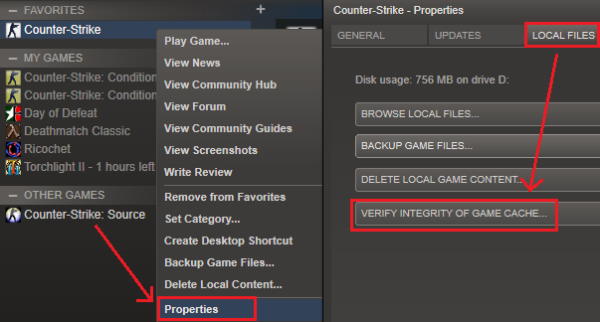
Da dadurch alle beschädigten Dateien repariert oder repariert werden, indem Ihre lokalen Dateien mit den Dateien auf dem Server verglichen werden, lassen Sie es abschließen.Versuchen Sie nach Abschluss, das Spiel zu aktualisieren, und prüfen Sie, ob der Fehler erneut auftritt.
Lösung 3: Dampfkonfigurationen spülen
Durch das Leeren von Steam-Cache-Dateien werden alle redundanten Dateien entfernt und das Problem hoffentlich behoben.Befolgen Sie daher diese Schritte, um Caches in Steam zu leeren.
Öffnen Sie zunächst Ausführen, indem Sie gleichzeitig die Windows-Taste und R drücken.Alternativ können Sie mit der rechten Maustaste auf das Startmenü klicken (oder gleichzeitig die Tasten Windows und X drücken) und in der Liste auf Ausführen klicken.
1.) Geben Sie nun steam://flushconfig ein und drücken Sie die Eingabetaste.
2.) Lassen Sie es jetzt laufen, und Steam wird sich zuerst selbst aktualisieren.
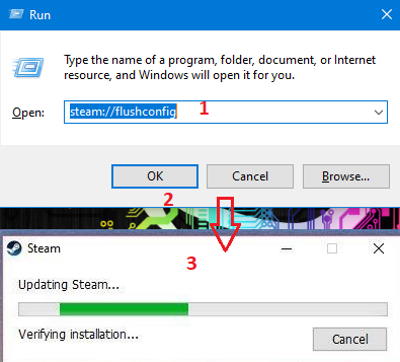
Wenn dies abgeschlossen ist, prüfen Sie, ob Sie das Spiel aktualisieren können, ohne dass der Fehler "Inhaltsdatei gesperrt" angezeigt wird.
Lösung 4: Überprüfen Sie die Festplatte auf Fehler
Wenn es Probleme mit Ihrer Festplatte (HDD) gibt, kann dies dazu geführt haben, dass der Fehler "Inhaltsdatei gesperrt" angezeigt wird.Um also Fehler auf der Festplatte zu scannen und zu beheben, können Sie das integrierte Tool in Windows verwenden, und es sind keine Tools von Drittanbietern erforderlich.Befolgen Sie diese Schritte, um das Problem zu scannen und zu beheben:
1.) Klicken Sie zuerst mit der rechten Maustaste auf Start und öffnen Sie cmd als Administrator.Alternativ können Sie das Feld Ausführen verwenden, indem Sie cmd in das Feld eingeben und die Eingabetaste drücken.
2.) Geben Sie nun auf cmd sfc /scannow ein und drücken Sie die Eingabetaste.
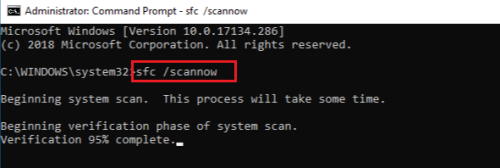
3.) Lassen Sie den Vorgang abschließen, da dieser Vorgang je nach Größe des Laufwerks mehrere Minuten dauern würde.
Sobald diese Phase abgeschlossen ist, können Sie die Fixschritte 1, 2 und 3 für alle Fälle erneut ausführen und prüfen, ob das Problem behoben ist.
Lösung 5: Deaktivieren Sie Antivirus und kontrollierten Ordnerzugriff
Antivirus kann diesen Fehler verursachen.Wir müssen also die Antivirensoftware vorübergehend deaktivieren und prüfen, ob sie funktioniert.Obwohl sich das Verfahren je nach der von Ihnen verwendeten Software ändert.
Aber im Grunde können Sie deaktivieren, indem Sie mit der rechten Maustaste auf das Symbol in der Taskleiste klicken und auf Schutz deaktivieren oder Echtzeitschutz deaktivieren oder sogar Beenden klicken.Sobald Sie dies getan haben, gehen Sie zu Steam und versuchen Sie, das Spiel zu aktualisieren.
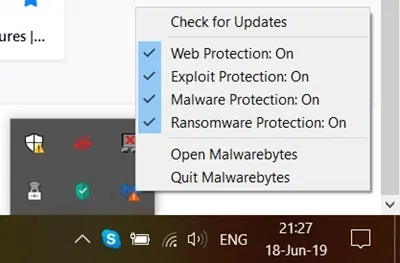
Daher gibt es in Windows 10 eine Option für den kontrollierten Ordnerzugriff, um zu verhindern, dass Ransomware Dateien ohne Autorisierung ändert.Wenn Sie also den kontrollierten Ordnerzugriff aktiviert haben, müssen Sie ihn entweder vorübergehend deaktivieren oder das Steam-Programm zur Liste der ausgeschlossenen oder zugelassenen Apps hinzufügen.Dazu
1.) Klicken Sie auf Start und suchen Sie nach "Kontrolliert". Klicken Sie in den Ergebnissen auf Kontrollierter Ordnerzugriff.
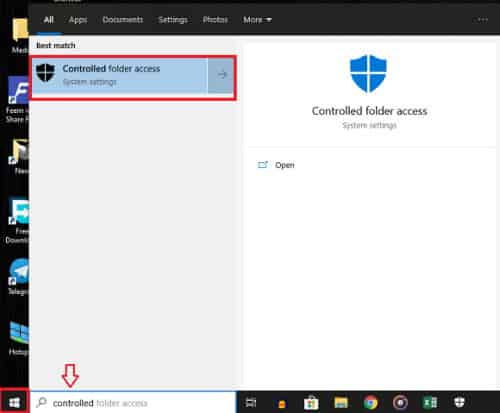
2.) Klicken Sie in den Einstellungen auf App durch kontrollierten Ordnerzugriff erlauben.
3.) Klicken Sie auf Erlaubte App hinzufügen und wählen Sie Alle Apps durchsuchen.
4.) Navigieren Sie nun zu dem Ort, an dem Sie Steam installiert haben, und wählen Sie steam.exe aus.
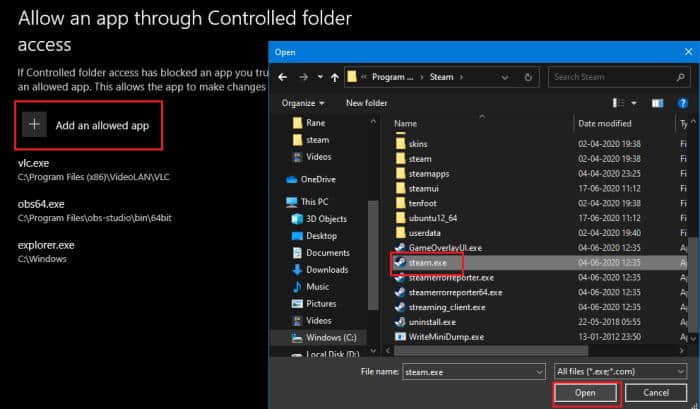
5.) Prüfen Sie nun, ob Sie das Spiel über Steam aktualisieren können.
Hinweis: Manchmal kann der Besitz des Spielordners das Problem verursachen.Sie können es beheben, indem Sie den Besitz des Ordners übernehmen.Aber meistens ist dies ein seltener Fall.
6.) Gehen Sie zum Spielordner, klicken Sie mit der rechten Maustaste darauf und klicken Sie auf Eigenschaften, klicken Sie auf Sicherheit und klicken Sie auf Erweitert.
7.) Klicken Sie auf der Registerkarte auf Eigentümer ändern, wenn Sie einen anderen Namen anstelle Ihres Namens unter dem Eigentümer sehen, folgen Sie den Anweisungen und übernehmen Sie den Besitz des Ordners.
8.) Starten Sie nun Ihren PC neu und überprüfen Sie.
Von der Redaktion
Zusammenfassend waren dies also die Schritte, die Sie ausprobieren können, um den Fehler "Inhalt gesperrt" auf Steam zu beheben.Wie Sie sehen, sind diese Schritte einfach und verursachen keinen Verlust von Dateien oder Daten.
Wenn nichts funktioniert, können Sie versuchen, das Spiel in einen anderen Ordner zu verschieben oder das Spiel an einem anderen Ort neu zu installieren.Dies erfordert jedoch einen zusätzlichen Bandbreitenverbrauch.Trotzdem sollten die oben genannten Schritte ohne Probleme funktionieren.

