So beheben Sie den vom .NET-Parser zurückgegebenen Fehler 0xC00CE556
Aktualisiert Januar 2024: Erhalten Sie keine Fehlermeldungen mehr und verlangsamen Sie Ihr System mit unserem Optimierungstool. Holen Sie es sich jetzt unter - > diesem Link
- Downloaden und installieren Sie das Reparaturtool hier.
- Lassen Sie Ihren Computer scannen.
- Das Tool wird dann deinen Computer reparieren.
Während der Installation eines neuen Builds einer Anwendung zeigt Windows möglicherweise diese Fehlermeldung "Fehler beim Analysieren von C:\WindowsMicrosoft.NetFrameworkv2.0.50727Configmachine.config Parser hat Fehler 0xC00CE556 zurückgegeben" an.Dieses Problem kann auch auftreten, wenn Ihr System hochfährt.In welchem Szenario auch immer Sie mit diesem Problem konfrontiert sind, .NET Framework ist der wahre Übeltäter hinter den Kulissen.Es gibt einige sehr einfache Korrekturen, mit denen Sie verhindern können, dass dieser Fehlercode erneut auftaucht.
Lösung 1 – Ersetzen Sie die beschädigte Datei
Sie können die beschädigte Datei machine.config problemlos aus dem ursprünglichen Verzeichnis ersetzen.
1.Drücke die ⊞ Win-Taste zusammen mit der R-Taste, um das Run-Terminal zu öffnen.
2.Wenn Sie das Run-Terminal sehen, kopieren Sie einfach diese Zeile und drücken Sie die Eingabetaste.
Wichtige Hinweise:
Mit diesem Tool können Sie PC-Problemen vorbeugen und sich beispielsweise vor Dateiverlust und Malware schützen. Außerdem ist es eine großartige Möglichkeit, Ihren Computer für maximale Leistung zu optimieren. Das Programm behebt häufige Fehler, die auf Windows-Systemen auftreten können, mit Leichtigkeit - Sie brauchen keine stundenlange Fehlersuche, wenn Sie die perfekte Lösung zur Hand haben:
- Schritt 1: Laden Sie das PC Repair & Optimizer Tool herunter (Windows 11, 10, 8, 7, XP, Vista - Microsoft Gold-zertifiziert).
- Schritt 2: Klicken Sie auf "Scan starten", um Probleme in der Windows-Registrierung zu finden, die zu PC-Problemen führen könnten.
- Schritt 3: Klicken Sie auf "Alles reparieren", um alle Probleme zu beheben.
C:WindowsMicrosoft.NetFrameworkv2.0.50727Config
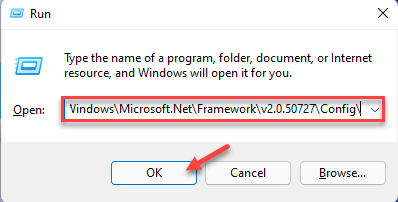
Dies sollte den Config-Ordner im Framework-Verzeichnis öffnen.
[
Wenn Sie Schwierigkeiten beim Öffnen des Config-Ordners haben, gehen Sie wie folgt vor:
a.Öffnen Sie das Run-Terminal.
b.Fügen Sie danach diese Adresse ein und drücken Sie die Eingabetaste, um zum gewünschten Ort zu gelangen.
%windir%Microsoft.NETFrameworkv2.0.50727CONFIG
]
2.Wenn Sie den CONFIG-Ordner erreichen, suchen Sie die Datei "machine.config.default".
3.Sobald Sie die Datei gesehen haben, klicken Sie mit der rechten Maustaste darauf und tippen Sie auf das Kopiersymbol, um die Datei zu kopieren.
4. Gehen Sie einfach zum Desktop und fügen Sie die Datei dort ein.
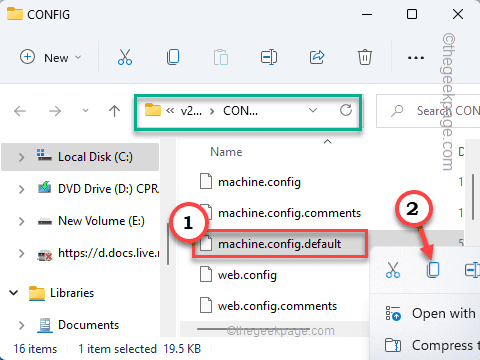
5.Kehren Sie erneut zum CONFIG-Ordner zurück.
6.Finden Sie nun die Datei "machine.config" aus der Liste der Dateien heraus.
7.Wählen Sie die Datei aus und drücken Sie die Taste "Löschen", um die Datei zu entfernen.
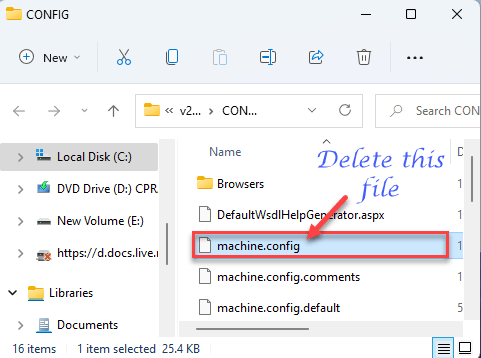
8.Kehren Sie nun zum Desktop zurück.
9.Tippen Sie einfach mit der rechten Maustaste auf "machine.config.default" und tippen Sie auf das Symbol "rename", um es in "machine.config" umzubenennen.
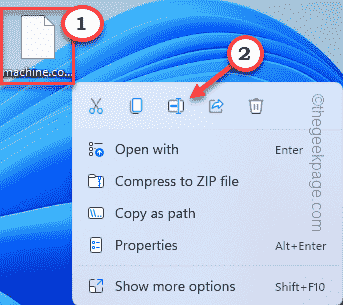
10. Wenn Sie eine Eingabeaufforderung bemerken, tippen Sie einfach auf "Weiter", um die Datei vollständig umzubenennen.
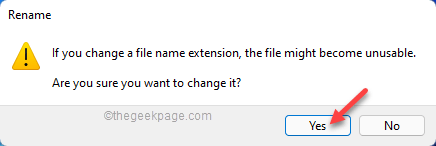
11.Verschieben Sie jetzt einfach diese neue "machine.config"-Datei in das CONFIG-Verzeichnis. (einfacher ausgedrückt, kopieren Sie diese Datei und fügen Sie sie in den CONFIG-Ordner ein).
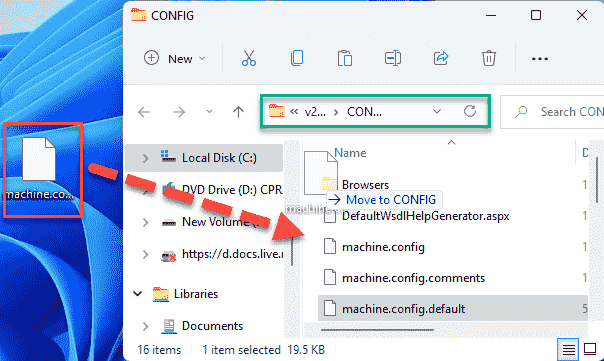
Sobald Sie das getan haben, sollten Sie den Datei-Explorer schließen. Starten Sie dann das System neu.
Der Analysefehler 0xC00CE556 wird auf Ihrem System nicht mehr angezeigt.
Lösung 2 – Starten Sie das System sauber
Ein sauberer Neustart des Systems sollte funktionieren, um das System zu reparieren.
1.Durch gleichzeitiges Drücken der Windows-Taste + R-Tasten wird das Run-Terminal geöffnet.
2.Schreiben Sie einfach den UTR-Code und drücken Sie die Eingabetaste.
msconfig
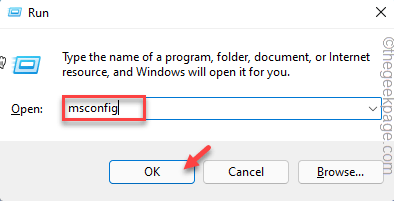
3.Gehen Sie zum Abschnitt "Allgemein".
4.Wählen Sie einfach die Option "Selektiver Start".
5.Aktivieren Sie als Nächstes diese beiden Optionen –
Load system services Load startup items
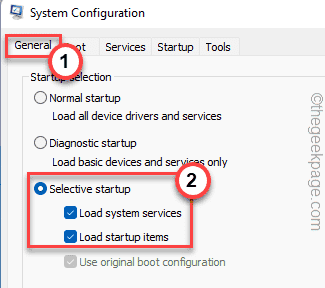
6.Im Abschnitt "Dienste" müssen Sie die Option "Alle Microsoft-Dienste ausblenden" markieren.
8.Überprüfen Sie als Nächstes alle Apps von Drittanbietern in der Liste.
9.Tippen Sie dann auf die Option "Alle deaktivieren", um alle diese Dienste zu deaktivieren.
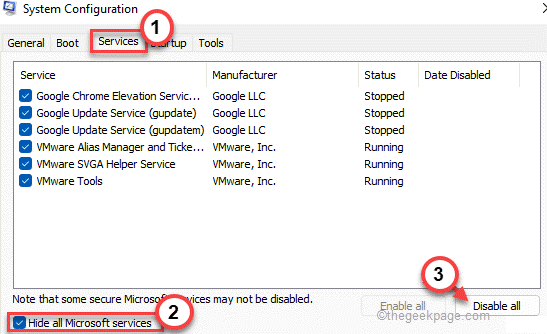
10.Nachdem Sie die Apps deaktiviert haben, besuchen Sie die "Startup"-Zone.
11.Tippen Sie hier auf "Task-Manager öffnen", um den Task-Manager zu öffnen.
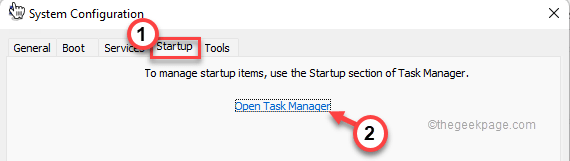
Dies öffnet den Task-Manager-Bildschirm.
13.Hier sind einige Apps, die beim Systemstart automatisch gestartet werden.Klicken Sie einfach mit der rechten Maustaste nacheinander auf jede App und tippen Sie auf "Deaktivieren", um sie zu deaktivieren.
Stellen Sie auf diese Weise sicher, dass Sie alle unerwünschten Apps deaktiviert haben.
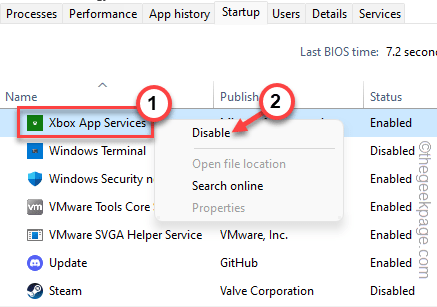
Schließen Sie das Task-Manager-Fenster, wenn Sie fertig sind.
13.Tippen Sie abschließend auf "Übernehmen" und "OK", um diese Änderung zu speichern.
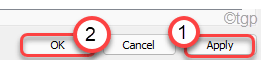
14.Wenn Sie aufgefordert werden, das System neu zu starten, tippen Sie auf "Jetzt neu starten".
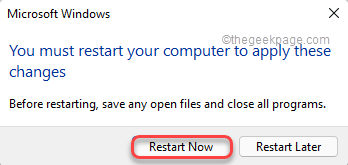
Lassen Sie Ihren Computer hochfahren.Testen Sie nach dem Hochfahren, ob auf Ihrem System der Fehlercode 0xC00CE556 angezeigt wird oder nicht.Wenn Ihr Gerät im sauberen Startmodus einwandfrei funktioniert, verursacht eine kürzlich installierte App dieses Problem.
Deinstallieren Sie diese App von Ihrem System und Sie werden nicht mit dem vom Parser zurückgegebenen Fehler 0xC00CE556 auf Ihrem System konfrontiert.
Sie können auch dieses PC-Reparatur-Tool herunterladen, um PC-Probleme zu lokalisieren und zu beheben:
Schritt 1 -
Laden Sie das Restoro PC Repair Tool hier herunter

