8 Möglichkeiten zur Behebung des nicht korrigierbaren WHEA-Fehlers Windows 10 PC 2022
Aktualisiert Januar 2024: Erhalten Sie keine Fehlermeldungen mehr und verlangsamen Sie Ihr System mit unserem Optimierungstool. Holen Sie es sich jetzt unter - > diesem Link
- Downloaden und installieren Sie das Reparaturtool hier.
- Lassen Sie Ihren Computer scannen.
- Das Tool wird dann deinen Computer reparieren.
8 Möglichkeiten zur Behebung des nicht korrigierbaren WHEA-Fehlers Windows 10 PC 2022 – Windows weist häufig eine Historie von Bluescreen-Fehlermeldungen auf.Dieser Fehler, der als Blue Screen of Death bekannt ist, enthält auch wichtige Informationen zum plötzlichen Tod Ihres Systems.

So beheben Sie den nicht korrigierbaren WHEA-Fehler Windows 10 PC Laptop 2022
Einige Windows-Absturzfehler sind subtiler als andere und daher schwieriger zu beheben.WHEA Nicht korrigierbarer Fehler ist einer davon.In diesem Artikel erklären wir, wie Sie den nicht korrigierbaren WHEA-Fehler beheben und verhindern können, dass er erneut auftritt.
Was ist ein nicht korrigierbarer WHEA-Fehler?
WHEA_UNCORRECTABLE_ERROR (Windows-Stoppcode 0x0000124) ist ein Hardwarefehler. Es gibt mehrere häufige Ursachen für WHEA_UNCORRECTABLE_ERROR, von denen die meisten direkt mit Ihrer Systemhardware zusammenhängen:
- FehlerhafteHardware(FehlerhafteFestplatte, GPU, CPU, Netzteil, fehlerhafter RAM usw.)
- Probleme mit der Treiberkompatibilität
- Hitze- und Spannungsprobleme(Übertaktung und Spannungsänderungen)
- Beschädigte Windows-Systemdateien oder Registrierungsdateien
Obwohl nicht immer die Ursache des Problems, sind Spannungsprobleme eine sehr häufige Ursache für diesen nicht korrigierbaren WHEA-Fehler. Die WHEA-Meldung und der Stoppcode 0x0000124 geben uns einen Hinweis auf die Art des Fehlers, aber das Anzeigen der Fehlerspeicherauszugsdatei liefert weitere Informationen. Ihre Fehler-Dump-Datei (.DMP) wurde unterC:/Windows/Minidump gefunden und enthält Zeitstempel. Leider können wir nicht für jedes Problem eine Lösung anbieten, aber die folgenden Korrekturen sollten Ihren nicht korrigierbaren WHEA-Fehler verringern oder beseitigen.
Wichtige Hinweise:
Mit diesem Tool können Sie PC-Problemen vorbeugen und sich beispielsweise vor Dateiverlust und Malware schützen. Außerdem ist es eine großartige Möglichkeit, Ihren Computer für maximale Leistung zu optimieren. Das Programm behebt häufige Fehler, die auf Windows-Systemen auftreten können, mit Leichtigkeit - Sie brauchen keine stundenlange Fehlersuche, wenn Sie die perfekte Lösung zur Hand haben:
- Schritt 1: Laden Sie das PC Repair & Optimizer Tool herunter (Windows 11, 10, 8, 7, XP, Vista - Microsoft Gold-zertifiziert).
- Schritt 2: Klicken Sie auf "Scan starten", um Probleme in der Windows-Registrierung zu finden, die zu PC-Problemen führen könnten.
- Schritt 3: Klicken Sie auf "Alles reparieren", um alle Probleme zu beheben.
So beheben Sie einen nicht korrigierbaren WHEA-Fehler
Schritt 1: Führen Sie CHKDSK aus
Versuchen Sie zunächst, Windows Check Disk über die Eingabeaufforderung auszuführen, bevor Sie bestimmte Hardwareänderungen vornehmen. CHKDSK ist ein Windows-Systemtool, das das Dateisystem überprüft und mit bestimmten Einstellungen Probleme während der Ausführung behebt.
Geben Sie die Eingabeaufforderungin die Suchleiste Ihres Startmenüs ein, klicken Sie dann mit der rechten Maustaste auf die am besten geeignete und wählen SieAls Administrator ausführen aus. (Alternativ drücken SieWindows-Taste + X und wählen Sie dannEingabeaufforderung (Admin)aus dem Menü aus.) Geben Sie als Nächsteschkdsk /rein und drücken Sie die Eingabetaste. Dieser Befehl durchsucht Ihr System nach Fehlern und behebt dabei alle Probleme.
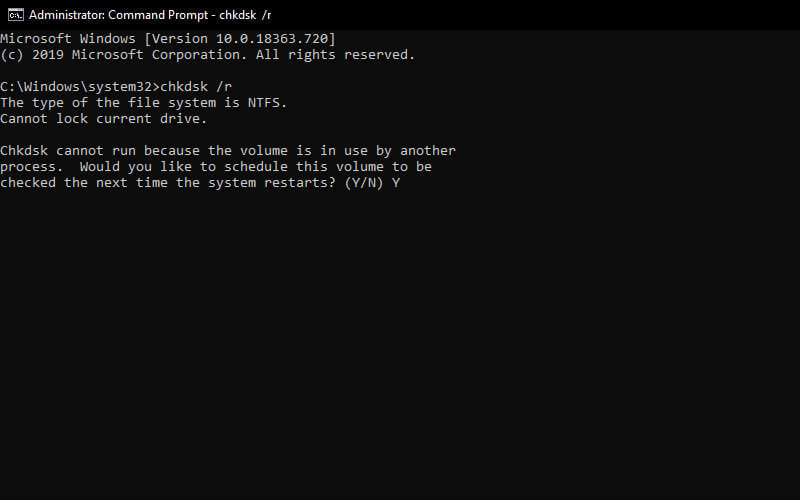
Schritt 2: Überprüfen Sie Ihre Systemhardware
WHEA_UNCORRECTABLE_ERROR hängt eng mit Ihrer Systemhardware zusammen. Bevor Sie mit dem Zurücksetzen des Systems und den Speichertests fortfahren, überprüfen Sie Ihre Systemhardware physisch. Überprüfen Sie, ob das Kühlsystem ordnungsgemäß funktioniert, Ihr RAM sicher in seinen Steckplätzen sitzt, und stellen Sie sicher, dass die CPU nicht locker ist, und so weiter.
Schritt 3: Systemübertaktung zurücksetzen
Wenn Sie Ihr System auf der Suche nach höheren Geschwindigkeiten übertaktet haben, besteht eine gute Chance, dass Sie auf WHEA_UNCORRECTABLE_ERROR stoßen. Der einfachste Weg, dies von der Liste zu streichen, besteht darin, Ihr System-BIOS zurückzusetzen und die Auswirkungen einer Übertaktung zu entfernen.
Sie müssen Ihr System-BIOS oder UEFI-Menü aufrufen. Fahren Sie dazu Ihr System herunter. Starten Sie als Nächstes Ihr System neu, indem Sie die Zugriffstaste für das BIOS/UEFI-Menü drücken.
Die BIOS- und UEFI-Einstellungen variieren je nach Hersteller, aber die Menütitel sind normalerweise ähnlich. Sie suchen nach der Übertaktungsoption. Die Übertaktungsoptionen befinden sich größtenteils in den Menüs "Erweitert", "Leistung", "Frequenz" oder "Spannung". Suchen Sie das Menü und setzen Sie Ihre Übertaktungsoptionen zurück. Ein Zurücksetzen versetzt Ihr System in den Auslieferungszustand zurück und kann dabei auch WHEA_UNCORRECTABLE_ERROR entfernen.
Schritt 4: BIOS/UEFI-Einstellungen zurücksetzen
Wenn das Entfernen Ihrer BIOS/UEFI-Overlock-Einstellungen den WHEA_UNCORRECTABLE_ERROR nicht behebt, versuchen Sie, Ihr gesamtes BIOS zurückzusetzen. Versuchen Sie, im BIOS nach Optionen zu suchen, um ein vollständiges Zurücksetzen der BIOS-Einstellungen durchzuführen oder die BIOS-Einstellungen auf die Standardeinstellungen zurückzusetzen.
Schritt 5: Aktualisieren Sie die BIOS/UEFI-Einstellungen
Auch dieser Vorgang variiert stark je nach Motherboard-Hersteller Ihres Systems. Einige BIOS/UEFI-Einstellungen können mithilfe eines Desktop-Dienstprogramms automatisch heruntergeladen und aktualisiert werden. Andere Hersteller bitten Sie, das BIOS-Update herunterzuladen und die Firmware selbst zu flashen. Wenn Sie nicht sicher sind, welches Motherboard Sie haben?Versuchen Sie, die CPU-Z-App herunterzuladen und auszuführen. Gehen Sie zur Registerkarte "Mainboard" und suchen Sie den Hersteller und das Modell Ihres Motherboards. Auf dieser Registerkarte finden Sie auch Ihre BIOS-Marke und -Version.
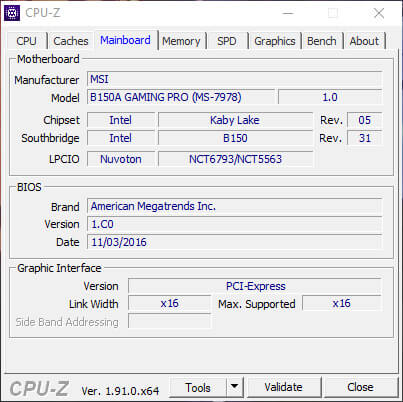
Schritt 6: Überprüfen Sie den Treiber
Manchmal wirken sich neue Treiber negativ auf Ihr System aus. Aber heutzutage wird es seltener, da Windows 10 die meisten Treiberaktualisierungen übernimmt. Das bedeutet jedoch nicht, dass die neuen Treiber Ihr System nicht stören können. Glücklicherweise listet Windows 10 aktualisierte Treiber im Abschnitt Windows-Updates auf, sodass Sie schnell herausfinden können, woher dieses Problem kommt.
Drücken Sie Windows-Taste + I, um das Einstellungsfeld zu öffnen, und wählen Sie dann Update & Sicherheit > Updateverlauf anzeigen aus. Aktualisierte Treiber finden Sie hier.Geben Sie nun den Geräte-Manager in die Suchleiste des Startmenüs ein und wählen Sie den am besten geeigneten aus. Gehen Sie die Liste nach unten und suchen Sie nach dem Fehlersymbol. Wenn nicht, ist Ihr Treiberstatus wahrscheinlich nicht die Ursache des Problems.
Schritt 7: RAM mit MemTest86 prüfen
Windows verfügt über eine integrierte Speicherprüfung namens Windows Memory Diagnostic.Leider hat dieses Tool keinen guten Ruf und übersieht oft die Probleme, die mit anderen Tools wieMemTest86 gefunden wurden.
MemTest86 ist ein kostenloses Speichertesttool für x86-Rechner.Sie können MemTest86 von einem USB-Flash-Laufwerk (oder einer bootfähigen Festplatte) booten und es Ihren System-RAM überprüfen lassen.Jetzt dauert die MemTest86-RAM-Prüfung sehr lange, ein einzelner Durchgang kann je nach installierter RAM-Menge Stunden dauern.
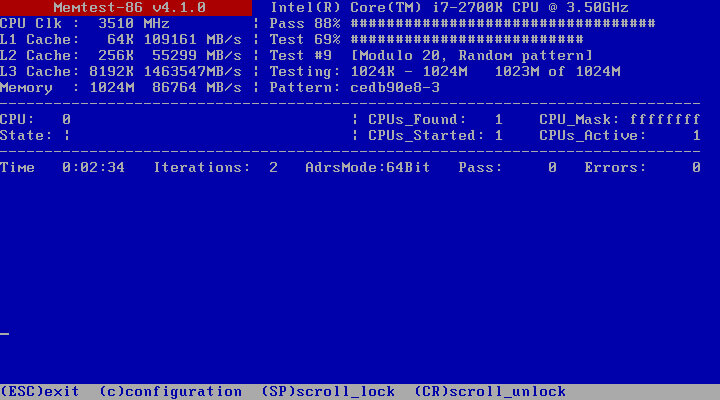
Um das volle MemTest86-Erlebnis zu erhalten, müssen Sie mindestens zwei Durchgänge ausführen. Den meisten Berichten zufolge sollte MemTest86 jedoch nach kurzer Zeit ernsthafte RAM-Probleme aufdecken.
Gehen Sie zur MemTest86-Downloadseite und laden Sie das Image herunter, um eine bootfähige CD (ISO-Format) zu erstellen. Als nächstes müssen Sie das MemTest86-ISO auf einem USB-Flash-Laufwerk mounten.
Brennen Sie MemTest86 mit den Tools Ihrer Wahl und fahren Sie dann Ihr System herunter. Starten Sie das System neu, während Sie die Taste für Ihr Startauswahlmenü drücken (normalerweise F10, F11, DEL oder ESC), und wählen Sie dann das bootfähige MemTest86-USB-Flash-Laufwerk aus. Der Speichertest startet automatisch. Wenn es einen RAM-Fehler zurückgibt, führen Sie eine Internetsuche nach dem Fehlercode durch und geben Sie ihn ein, um die nächste Vorgehensweise zu finden.
Schritt 8: Windows 10 zurücksetzen (letzte Option)
Wenn nichts anderes funktioniert, können Sie die Reset-Funktion von Windows 10 verwenden, um Ihr System zu aktualisieren.Das Zurücksetzen von Windows 10 ersetzt Ihre Systemdateien durch einen völlig neuen Satz von Dateien und kann alle Probleme im Zusammenhang mit WHEA_UNCORRECTABLE_ERROR beseitigen, während die meisten Ihrer wichtigen Dateien intakt bleiben.Gehen Sie zu "Einstellungen" > "Update und Sicherheit" > "Wiederherstellung" und wählen Sie dann unter "Zurücksetzen" diesen PC "Erste Schritte" aus.
Ihr System wird neu gestartet, sobald Sie die Taste drücken, stellen Sie also sicher, dass Sie wichtige Dateien vorher sichern.Ihr System wird neu gestartet, und Sie können wählen, ob Sie "Meine Dateien behalten" oder "Alles entfernen" möchten.
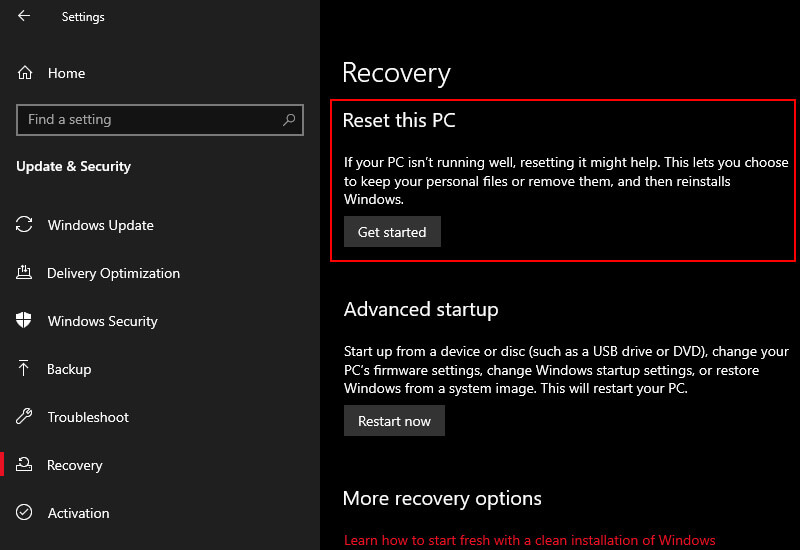
Fazit:
Das ist ein Artikel zur Behebung des nicht korrigierbaren WHEA-Fehlers in Windows 10. Freuen Sie sich auf weitere interessante Artikel und vergessen Sie nicht, diesen Artikel mit Ihren Freunden zu teilen. Vielen Dank…
Vergessen Sie nicht, ein Lesezeichen zu setzen und besuchen Sie diese Seite immer täglich, denn hier finden Sie die neuesten Tech Computer Android-Spiele, Anleitungen, Tipps und Tricks, Software-Überprüfungen usw., die wir täglich aktualisieren.

