So beheben Sie den VDS-Fehlercode 490 01010004
Aktualisiert Januar 2024: Erhalten Sie keine Fehlermeldungen mehr und verlangsamen Sie Ihr System mit unserem Optimierungstool. Holen Sie es sich jetzt unter - > diesem Link
- Downloaden und installieren Sie das Reparaturtool hier.
- Lassen Sie Ihren Computer scannen.
- Das Tool wird dann deinen Computer reparieren.
Hyper-V-Maschinen, auf denen ein Gastbetriebssystem wie Windows Server 2012 oder Windows 11/10 ausgeführt wird und die mit einer virtuellen Festplatte verbunden sind, wird möglicherweise die Fehlermeldung "Unerwarteter Fehler. Fehlercode: 490 01010004" auf der Seite "Ereignisanzeige" angezeigt.Normalerweise wird diese Störung vom Virtual Disk Service Provider verursacht und kann mit ein paar einfachen Schritten behoben werden.Das Befolgen dieser Lösungen sollte Ihnen helfen, das Problem zu lösen.
Problemumgehungen -
1.Starten Sie das System neu.Normalerweise können Fehler in einigen Diensten dieses Problem verursachen.Ein Neustart des Systems sollte das Problem beheben.
2.Wenn Sie ein Antivirenprogramm verwenden, kann dies das Problem verursachen.Sie können es von Ihrem System deinstallieren.
Wichtige Hinweise:
Mit diesem Tool können Sie PC-Problemen vorbeugen und sich beispielsweise vor Dateiverlust und Malware schützen. Außerdem ist es eine großartige Möglichkeit, Ihren Computer für maximale Leistung zu optimieren. Das Programm behebt häufige Fehler, die auf Windows-Systemen auftreten können, mit Leichtigkeit - Sie brauchen keine stundenlange Fehlersuche, wenn Sie die perfekte Lösung zur Hand haben:
- Schritt 1: Laden Sie das PC Repair & Optimizer Tool herunter (Windows 11, 10, 8, 7, XP, Vista - Microsoft Gold-zertifiziert).
- Schritt 2: Klicken Sie auf "Scan starten", um Probleme in der Windows-Registrierung zu finden, die zu PC-Problemen führen könnten.
- Schritt 3: Klicken Sie auf "Alles reparieren", um alle Probleme zu beheben.
Inhaltsverzeichnis
Lösung 1 – Bearbeiten Sie die Registrierung
Das Bearbeiten eines bestimmten Registrierungswerts sollte das Problem beheben.
1.Wenn Sie die Windows-Taste + R drücken, wird das Run-Terminal geöffnet.
2.Notieren Sie sich diese dann und klicken Sie auf "OK", um den Registrierungseditor zu öffnen.
regedit
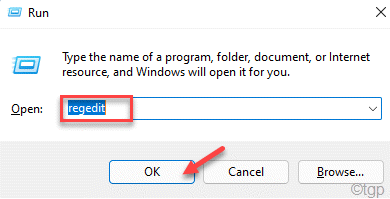
HINWEIS -
Sie müssen einen DWORD-Wert im Registrierungseditor ändern.Dies sollte Ihr System reparieren.Aber manchmal kann es auch zu anderen inkohärenten Problemen führen.Wenn Sie also kein Backup Ihrer Schlüssel haben, können Sie eines erstellen, indem Sie diesen Schritten folgen:
a.Nachdem Sie den Registrierungseditor geöffnet haben, tippen Sie in der Menüleiste auf "Datei" und dann auf "Exportieren…".
b.Speichern Sie diese Sicherung an einem sicheren Ort.
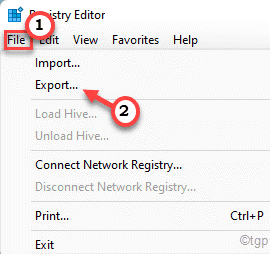
3.Gehen Sie zu diesem Pfad, nachdem Sie den Registrierungseditor geöffnet haben -
HKEY_LOCAL_MACHINESystemCurrentControlSetServicessptd
4.Sobald Sie die angegebene Position erreicht haben, sehen Sie im rechten Bereich den Wert "Start".
5.Doppeltippen Sie einfach auf diesen "Start"-Wert, um ihn zu bearbeiten.
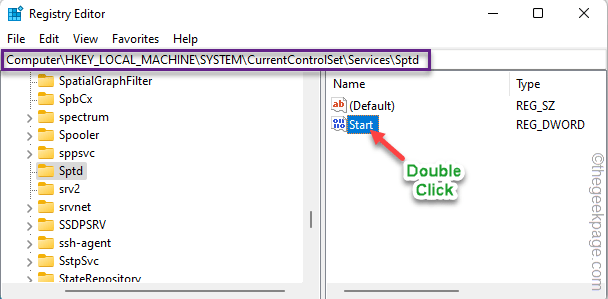
6.Im Feld "Wertdaten:" können Sie den Wert auf "4" setzen.
7.Klicken Sie danach auf "OK", um den neuen Wert zu speichern.

Schließen Sie nach dem Ändern des Startwerts den Bildschirm des Registrierungseditors.
Diese Änderung wird erst wirksam, wenn Sie das Gerät neu starten.Überprüfen Sie erst nach dem Neustart des Computers, ob das Hyper-V-Gastbetriebssystem immer noch denselben [E-Mail-geschützten] Fehlercode auf der Seite Ereignisanzeige anzeigt.
Lösung 2 – Starten Sie den Virtual Disk-Dienst neu
Jedes Windows-System verfügt über einen Virtual Disk-Dienst.Versuchen Sie, diesen Dienst neu zu starten.
1.Wenn Sie die Win-Taste drücken, öffnet sich das Startmenü.Geben Sie dort also "Dienste" ein.
2.Klicken Sie dann in den Suchergebnissen auf "Services".

3.Wenn Sie auf der Seite "Dienste" gelandet sind, scrollen Sie nach unten zum unteren Teil der Liste, um den Dienst "Virtual Disk" zu finden.
4.Tippen Sie jetzt einfach mit der rechten Maustaste auf diesen Dienst und tippen Sie auf "Neu starten", um den Dienst neu zu starten.

Überprüfen Sie nach dem Neustart des Dienstes, ob dies für Sie funktioniert.
Lösung 3 – Deinstallieren Sie die VD-App und installieren Sie sie erneut
Die Deinstallation der Virtual Disk-App (wie Daemon Tools, Alcohol 120% usw.) und die Neuinstallation der neuesten Version sollte Ihnen helfen, das Problem zu lösen.
1.Drücken Sie zunächst die Tasten Win + R zusammen.
2.Sobald das kleine Kästchen erscheint, schreiben Sie und drücken Sie die Eingabetaste.
appwiz.cpl

3.Wenn die Seite "Programme & Funktionen" geöffnet wird, suchen Sie dort nach der Software für virtuelle Festplatten.
4.Klicken Sie dann mit der rechten Maustaste auf diese App und tippen Sie auf "Deinstallieren".

5.Sobald sich die Deinstallationsseite öffnet, klicken Sie auf die Option "Deinstallieren".

6.Tippen Sie als Nächstes auf "Jetzt neu starten", um das System neu zu starten.

Nachdem Sie die Software deinstalliert haben, können Sie jetzt ganz einfach die neueste Version der Virtual Disk-Software herunterladen und auf Ihrem Computer installieren.
Dies sollte das System beheben.
Lösung 4 – VD-Dienstinteraktion mit Desktop zulassen
Sie können zulassen, dass der Virtual Disk-Dienst mit dem Systemdesktop interagiert.
1.Wenn Sie mit der rechten Maustaste auf das Win-Symbol in Ihrer Taskleiste klicken, wird ein Kontextmenü angezeigt.
2.Tippen Sie auf "Ausführen", um das Feld "Ausführen" zu öffnen.

3.Geben Sie dann dieses Wort ein und drücken Sie die Eingabetaste.
services.msc

4.Wenn Sie Zugriff auf die Seite "Dienste" haben, tippen Sie mit der rechten Maustaste auf den Dienst "Virtual Disk".
5.Klicken Sie dann auf "Eigenschaften", um darauf zuzugreifen.

6.Gehen Sie auf der Seite "Eigenschaften des virtuellen Laufwerks" zum Abschnitt "Allgemein".
7.Stellen Sie dann den 'Starttyp:' auf "Automatisch".
8.Dieser Dienst sollte bereits auf Ihrem System ausgeführt werden.Wenn dies nicht der Fall ist, klicken Sie auf "Start", um den Dienst zu starten.

9.Gehen Sie zum nächsten Schritt und besuchen Sie die Registerkarte "Anmelden".
10.Stellen Sie nun "Anmelden als:" auf "Lokales Systemkonto" ein.
11.Aktivieren Sie dann die Option "Dienst darf mit dem Desktop interagieren".

12.Tippen Sie danach auf "Übernehmen" und "OK", um die Änderung zu speichern.

Starten Sie als nächstes das System neu und testen Sie, ob dies funktioniert.
Lösung 5 – Beenden Sie den VDS-Trace
Das Stoppen der Ablaufverfolgung des Virtual Disk-Dienstes kann das Problem ein für alle Mal beenden.
1.Drücken Sie einfach die Windows-Taste auf Ihrer Tastatur und suchen Sie nach "cmd".
2.Tippen Sie jetzt einfach mit der rechten Maustaste auf die "Eingabeaufforderung" und tippen Sie auf "Als Administrator ausführen".

3.Sie müssen ein neues Verzeichnis mit dem Namen "VBS"-Ordner erstellen.Kopieren Sie diesen Code, fügen Sie ihn ein und drücken Sie die Eingabetaste, um dies zu tun.
md %systemroot%system32LogFilesVDS

4.Fügen Sie als Nächstes einfach den Code ein und drücken Sie die Eingabetaste auf Ihrer Tastatur, um den Code auszuführen.
Logman start vds -o %systemroot%system32LogFilesVDSVdsTrace.etl -ets -p {012F855E-CC34-4da0-895F-07AF2826C03E} 0xffff 0xff

5.Schließlich können Sie den vds-Trace mit nur einem einfachen Code stoppen.Führen Sie diesen Befehl aus, um die Ablaufverfolgung zu stoppen.
Logman stop vds -etsTrace file Vds

Nachdem Sie alle diese Befehle ausgeführt haben, können Sie die Eingabeaufforderung schließen.
Überprüfen Sie danach, ob dieser Fix Ihr Problem löst.

