So beheben Sie den schwarzen Bildschirm von Valorant beim Startproblem
Aktualisiert Januar 2024: Erhalten Sie keine Fehlermeldungen mehr und verlangsamen Sie Ihr System mit unserem Optimierungstool. Holen Sie es sich jetzt unter - > diesem Link
- Downloaden und installieren Sie das Reparaturtool hier.
- Lassen Sie Ihren Computer scannen.
- Das Tool wird dann deinen Computer reparieren.
Siehst du nur einen schwarzen Bildschirm, während du Valorant startest?Einige Valorant-Spieler haben dieses Problem gemeldet.Normalerweise ist dies nur ein Fehler, und wenn Sie das Spiel zwangsweise schließen und neu starten, sollte dieses Problem behoben sein.Aber was passiert, wenn der Neustart des Spielclients das Problem mit dem schwarzen Bildschirm nicht behebt? Es gibt einige Tricks, mit denen Sie versuchen können, das Problem zu beheben.Dies kann ein Problem mit einem beschädigten Grafiktreiber sein, und Sie können es mit diesen Lösungen lösen.
Lösung 1 – Installieren Sie den neuesten Grafiktreiber
Wenn Ihr System einen alten, beschädigten Anzeigetreiber verwendet, startet Valorant möglicherweise mit einem schwarzen Bildschirm.
Methode 1
Sie können Ihre Grafikkarte über den Geräte-Manager aktualisieren.
1.Um zuerst das Feld Ausführen zu öffnen, drücken Sie die Tasten Win + R zusammen.
Wichtige Hinweise:
Mit diesem Tool können Sie PC-Problemen vorbeugen und sich beispielsweise vor Dateiverlust und Malware schützen. Außerdem ist es eine großartige Möglichkeit, Ihren Computer für maximale Leistung zu optimieren. Das Programm behebt häufige Fehler, die auf Windows-Systemen auftreten können, mit Leichtigkeit - Sie brauchen keine stundenlange Fehlersuche, wenn Sie die perfekte Lösung zur Hand haben:
- Schritt 1: Laden Sie das PC Repair & Optimizer Tool herunter (Windows 11, 10, 8, 7, XP, Vista - Microsoft Gold-zertifiziert).
- Schritt 2: Klicken Sie auf "Scan starten", um Probleme in der Windows-Registrierung zu finden, die zu PC-Problemen führen könnten.
- Schritt 3: Klicken Sie auf "Alles reparieren", um alle Probleme zu beheben.
2.Geben Sie dann "devmgmt.msc" ein und klicken Sie auf "OK".

3.Wenn Sie auf der Geräte-Manager-Seite landen, erweitern Sie die "Display-Adapter".
4.Klicken Sie dann mit der rechten Maustaste auf den Anzeigeadapter und tippen Sie auf "Gerät aktualisieren".
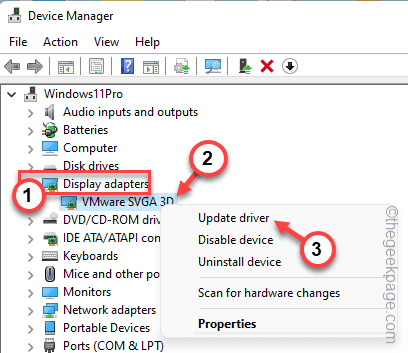
5.Klicken Sie nun auf der nächsten Seite auf die erste Option, die Option "Automatisch nach Treibern suchen".
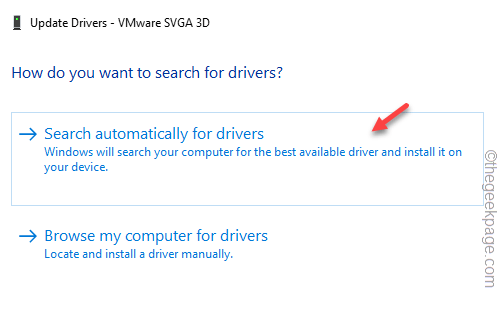
Auf diese Weise sucht Windows nun nach dem neuesten verfügbaren Treiber für das Display und installiert ihn.
Normalerweise dauert dieser Vorgang nur eine Weile.Warten Sie also, bis Windows das tut.
Wenn auf dem Bildschirm die Meldung "Die besten Treiber für Ihr Gerät sind bereits installiert" angezeigt wird, fahren Sie mit der nächsten Methode fort.
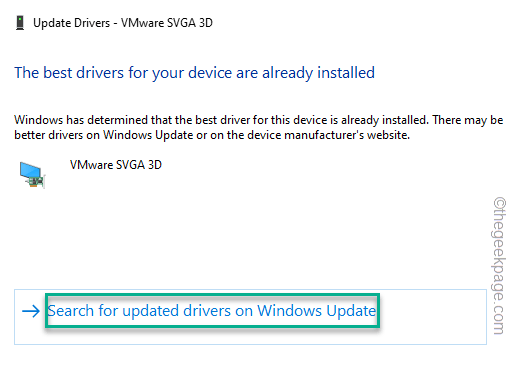
Methode 2
Sie müssen den neuesten Grafikkartentreiber herunterladen und installieren.Wenn Ihr System über einen dedizierten Anzeigetreiber (wie AMD oder NVIDIA) verfügt.
Für NVIDIA ~
Wenn Sie einen NVIDIA-Grafikkartenadapter haben, befolgen Sie diese Schritte.
1.Es gibt eine App namens NVIDIA GeForce Experience.Starten Sie es.
2.Sobald sich die App öffnet, klicken Sie auf den Abschnitt "FAHRER",
Geben Sie GeForce Experience einfach ein paar Sekunden Zeit, um die neuesten Treiber zu analysieren und herunterzuladen.
3.Klicken Sie nun auf "DOWNLOAD", um dieses Treiberpaket herunterzuladen.
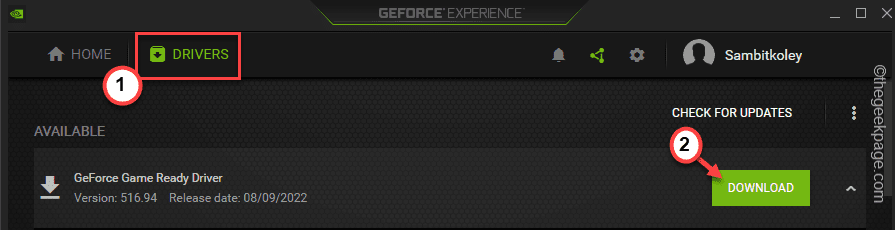
Warten Sie, bis der Treiber heruntergeladen wurde.
4.Klicken Sie nach dem Herunterladen des Treibers auf "Express-Installation".
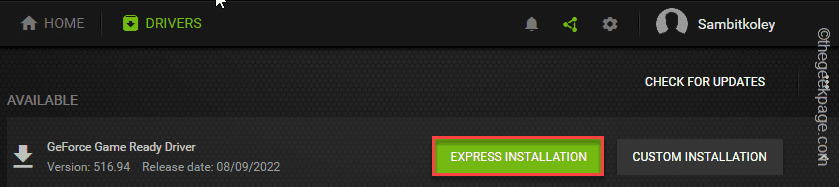
Warten Sie, bis GeForce Experience den neuesten Treiber heruntergeladen und installiert hat.
5.Sobald die neueste Version des Grafiktreibers installiert ist, tippen Sie auf "Schließen".
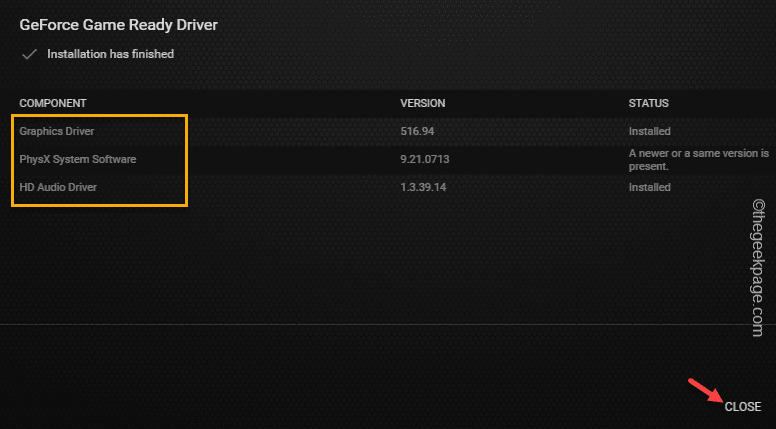
Schließen Sie alles und starten Sie den Computer neu.Spielen Sie danach das Spiel und testen Sie es.
Benutzer von AMD Radeon-Karten –
Wenn Ihr Computer über eine AMD-Karte verfügt, können Sie die AMD Radeon-Software verwenden, um den neuesten AMD-Treiber zu installieren.
1.Starten Sie dieAMD Radeon-Software.Jetzt können Sie einfach mit der rechten Maustaste auf Ihren Desktop klicken und auf "AMD Radeon-Einstellungen" tippen.
2.Wechseln Sie nach dem Öffnen zum Tab "System".
3.Es sollte automatisch die neueste Version des AMD-Treibers herunterladen.
4.Installieren Sie den Treiber und starten Sie Ihren Computer neu, um den Vorgang abzuschließen.
Prüfen Sie, ob dies für Sie funktioniert.
Methode 3 -
Wenn Ihr Gerät über eine integrierte Grafikkarte verfügt, werden die Treiber-Updates normalerweise über die Windows-Update-Kanäle gesendet.
1.Öffnen Sie das Dienstprogramm Einstellungen.
2.Klicken Sie dann im linken Bereich auf "Windows Update".
3.Klicken Sie anschließend auf die Option "Erweiterte Optionen".
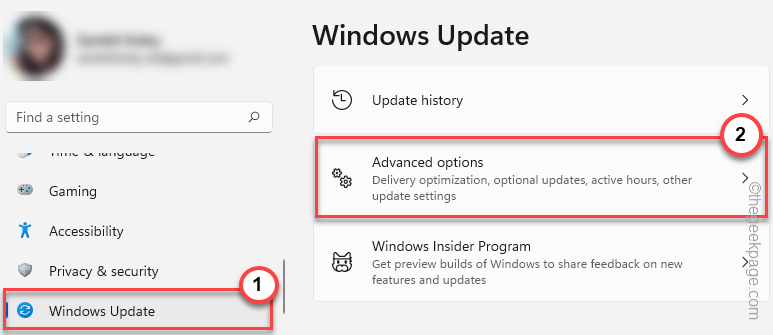
4.Wenn Sie jetzt den Abschnitt "Optionale Updates" erweitern.
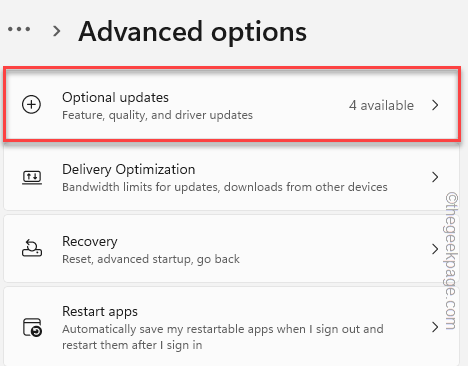
5.Möglicherweise sehen Sie den Anzeigetreiber in den optionalen Updates.
6.Überprüfen Sie hier den Anzeigetreiber in der Liste der Treiber und tippen Sie auf "Herunterladen und installieren".
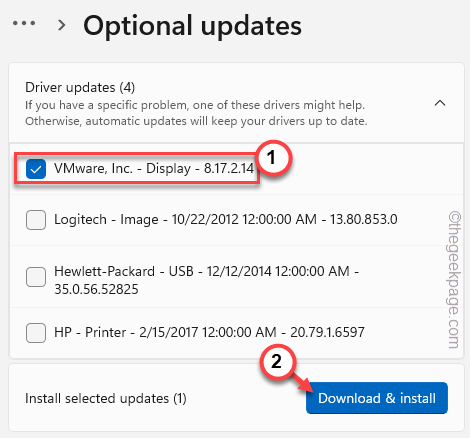
Windows lädt das Treiber-Update herunter und installiert es.Schließen Sie dann alles und starten Sie das System neu.
Damit ist der Vorgang abgeschlossen.
Lösung 2 – Stellen Sie Valorant so ein, dass es mit einer dedizierten Karte ausgeführt wird
Sie können den Valorant-Client so einstellen, dass er nur mit der dedizierten Grafikkarte ausgeführt wird.
1.Verwenden Sie die Windows-Suche, um nach "NVIDIA Control Panel" zu suchen.
2.Tippen Sie dann auf "NVIDIA Systemsteuerung".
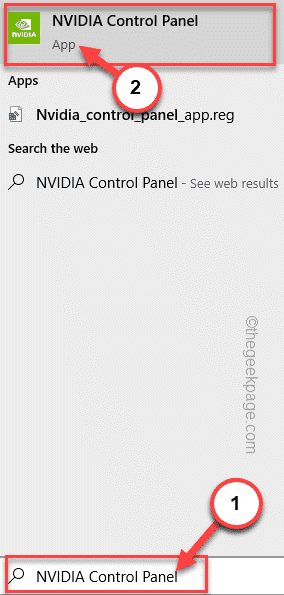
3.Wenn Sie die Seite Systemsteuerung erreichen, wählen Sie "3D-Einstellungen verwalten".
4.Gehen Sie als nächstes zu den "Programmeinstellungen".
5.Jetzt können Sie der Liste der Apps, die auf der NVIDIA-Karte ausgeführt werden sollen, ein neues Programm hinzufügen.Tippen Sie auf "Hinzufügen".
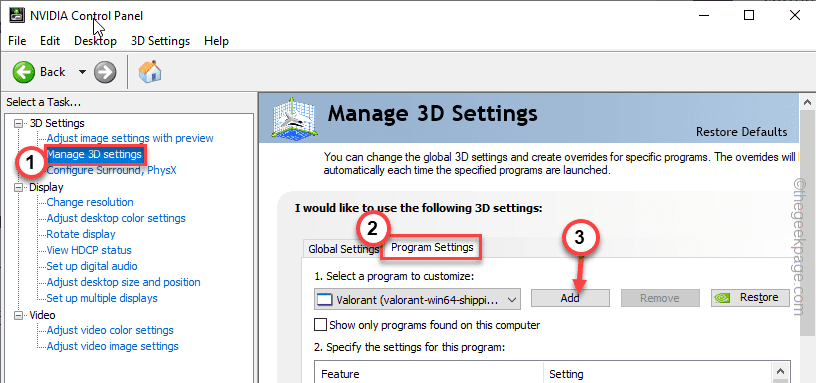
6.Wenn Sie nun durch die Liste der Apps nach unten scrollen, können Sie dort die App "Valorant" sehen.
8.Falls Sie die App nicht finden können, können Sie auf "Durchsuchen" tippen und zum Speicherort der App navigieren.
9.Klicken Sie nun auf "Ausgewähltes Programm hinzufügen", um die ausgewählte App zur Liste hinzuzufügen.
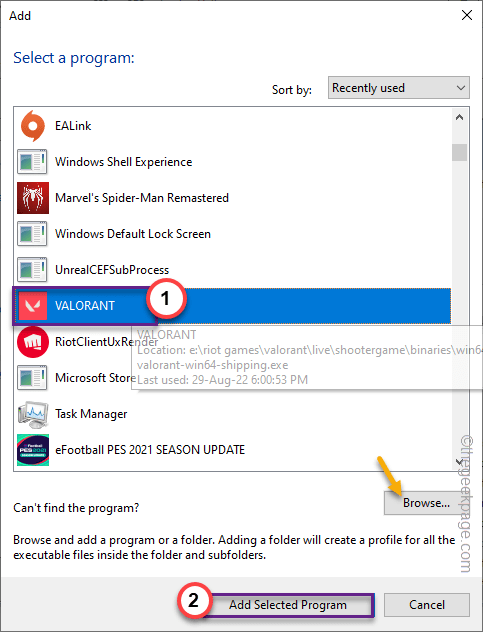
Wenn Sie fertig sind, schließen Sie die NVIDIA-Systemsteuerung auf Ihrem System.
Starten Sie dann das System neu.
Lösung 3 – Fügen Sie eine Umgebungsvariable hinzu
Sie können das Problem beheben, indem Sie eine zusätzliche Umgebungsvariable hinzufügen.
1.Du kannst die Tasten ⊞ Win + R gleichzeitig drücken.
2.Notieren Sie sich diese dann und tippen Sie auf "OK".
sysdm.cpl

3.Wechseln Sie nach dem Öffnen des Bereichs "Systemeigenschaften" zum Tab "Erweitert".
4.Klicken Sie hier auf die "Umgebungsvariablen...".
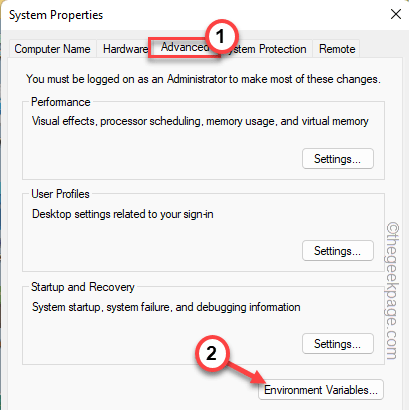
5.Sie werden eine neue Umgebungsvariable hinzufügen.
6.Wechseln Sie also zum Tab "Systemvariablen" und klicken Sie auf die Option "Neu…", um eine neue Variable zu erstellen.
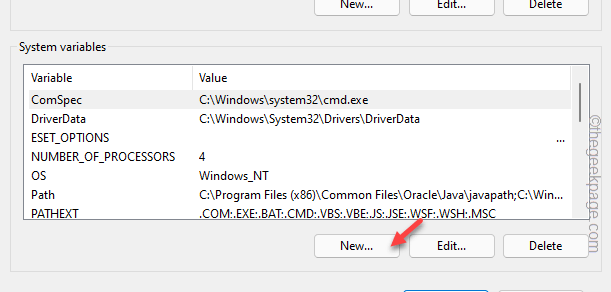
7.Legen Sie im Fenster "Neue Systemvariable" den "Variablennamen:" auf "OPENSSL_ia32cap" fest.
8.Danach schreiben Sie dies in das Feld "Variablenwert:".
~0x200000200000000
9.Klicken Sie danach auf "OK".
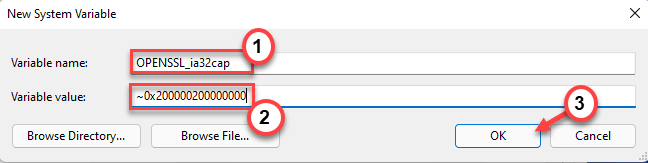
10.Klicken Sie nun auf "OK", um die Änderungen zu speichern.
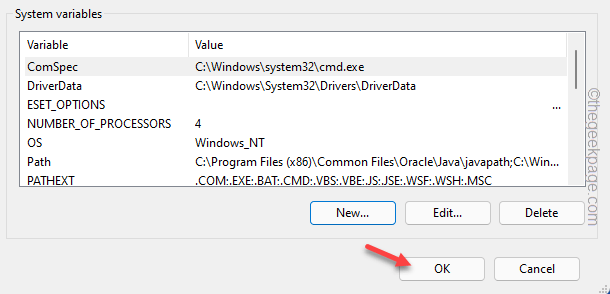
Nachdem Sie diese Variable erstellt haben, starten Sie das System neu.Nachdem Sie das System neu gestartet haben, starten Sie Valorant und spielen Sie das Spiel.
Lösung 4 – Führen Sie den Client als Administrator aus
Führen Sie den Valorant-Client als Administrator aus und testen Sie, ob das Problem dadurch behoben wird.
1.Tippen Sie einfach mit der rechten Maustaste auf das App-Symbol "Valorant" auf Ihrem Desktop und tippen Sie auf "Als Administrator ausführen".
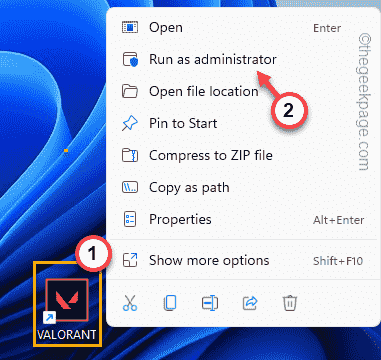
[Wenn Sie das Valorant-Symbol auf Ihrem Desktop nicht finden können, können Sie es einfach über das Suchfeld suchen.]
Valorant führt das Spiel mit Administratorrechten aus.
Überprüfen Sie, ob das Spiel richtig geöffnet wird oder nicht.Wenn dies das Problem löst, können Sie das Spiel so einstellen, dass Valorant als Administrator ausgeführt wird.
1.Tippen Sie also erneut mit der rechten Maustaste auf die App "Valorant" und klicken Sie diesmal auf "Eigenschaften".
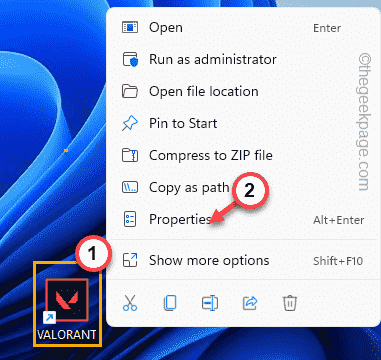
2.Gehen Sie zum Bereich "Kompatibilität" auf der Seite "Valorant-Eigenschaften".
3.Aktivieren Sie einfach das Kontrollkästchen "Als Administrator ausführen".
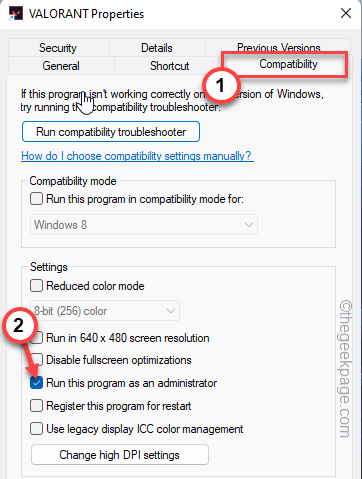
5.Tippen Sie abschließend auf "Übernehmen" und "OK", um die Änderungen zu speichern.
Hoffe, das hilft Ihnen, das Problem zu lösen.
Lösung 5 – Antivirus anhalten
Wenn Sie Antivirus verwenden, kann Valorant möglicherweise nicht ausgeführt werden.
1.Schließt das Valorant-Spiel.
2.Sie können auf das Pfeilsymbol in der Taskleiste klicken.
3.Hier finden Sie neben anderen Symbolen auch das Antivirus-Symbol.
4.Tippen Sie einfach mit der rechten Maustaste auf die Antivirus-Software und tippen Sie auf "Schutz pausieren", um den Antivirus vorübergehend zu pausieren.

Starten Sie nun das Einstellungsfenster und prüfen Sie, ob es funktioniert.
Lösung 6 – Stoppen Sie das Übertakten
Benutzer, die ihre CPUs übertaktet haben, haben dieses Problem gesehen.Normalerweise verbessert das Übertakten von CPUs die FPS im Spiel.Aber manchmal kann dies dazu führen, dass das System instabil wird und der schwarze Bildschirm in Valorant gerendert wird.
Wenn Sie also das System übertaktet haben, stoppen Sie es.Deaktivieren Sie die Übertaktungsfunktionen.Setzen Sie die Übertaktungsprogramme zurück.
Wenn Sie außerdem Software zum Übertakten des Systems wie MSI AfterBurner, Asus GPU Tweak undAMD OverDrive verwenden, deinstallieren Sie diese.
1.Drücken Sie die Windows-Taste + R-Tasten zusammen.
2.Geben Sie dann diesen UTR-Code ein und klicken Sie auf "OK".
appwiz.cpl
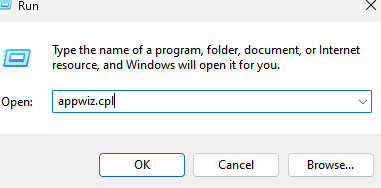
3.Wenn die Seite Programme und Funktionen geöffnet wird, suchen Sie nach der Übertaktungs-App, die Sie installiert haben.
4.Klicken Sie nun mit der rechten Maustaste auf die App und klicken Sie auf "Deinstallieren".
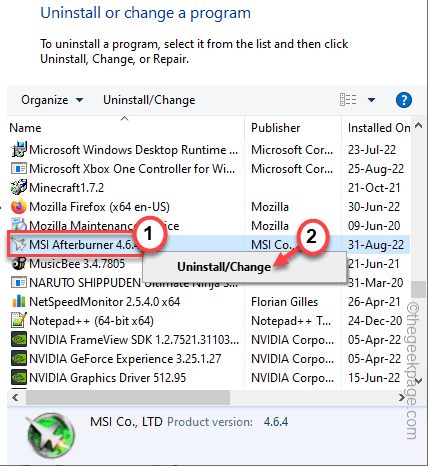
Befolgen Sie dann die Anweisungen auf dem Bildschirm und schließen Sie die Deinstallation ab.Dieser Deinstallationsvorgang ist ohne einen Systemneustart nicht abgeschlossen.
Vergessen Sie also nicht, Ihr System nach der Deinstallation neu zu starten.
Starten Sie Valorant und testen Sie, ob dies funktioniert.

