So beheben Sie das häufige Abstürzen der Einstellungs-App unter Windows 11
Aktualisiert Januar 2024: Erhalten Sie keine Fehlermeldungen mehr und verlangsamen Sie Ihr System mit unserem Optimierungstool. Holen Sie es sich jetzt unter - > diesem Link
- Downloaden und installieren Sie das Reparaturtool hier.
- Lassen Sie Ihren Computer scannen.
- Das Tool wird dann deinen Computer reparieren.
Die Einstellungs-App ist der wichtigste Teil des Windows-Betriebssystems.Sogar alle Fehlerbehebungen befinden sich in der App "Einstellungen"!Was können Sie also tun, wenn die Einstellungs-App fehlschlägt?Mach dir keine Sorgen.Genau wie Sie haben einige andere Benutzer dasselbe Problem mit der App "Einstellungen" festgestellt.Setzen Sie diese einfachen Korrekturen um, um das Problem schnell zu lösen und die Einstellungs-App wieder funktionsfähig zu machen!
Lösung 1 – Führen Sie eine Dateiintegritätsprüfung durch
Wenn einige wichtige Systemdateien verloren gegangen sind, kann die App "Einstellungen" abstürzen.
1.Sie müssen die Windows-Taste antippen und "cmd" eingeben.
2.Tippen Sie dann mit der rechten Maustaste auf die "Eingabeaufforderung" und klicken Sie auf "Als Administrator ausführen".
Wichtige Hinweise:
Mit diesem Tool können Sie PC-Problemen vorbeugen und sich beispielsweise vor Dateiverlust und Malware schützen. Außerdem ist es eine großartige Möglichkeit, Ihren Computer für maximale Leistung zu optimieren. Das Programm behebt häufige Fehler, die auf Windows-Systemen auftreten können, mit Leichtigkeit - Sie brauchen keine stundenlange Fehlersuche, wenn Sie die perfekte Lösung zur Hand haben:
- Schritt 1: Laden Sie das PC Repair & Optimizer Tool herunter (Windows 11, 10, 8, 7, XP, Vista - Microsoft Gold-zertifiziert).
- Schritt 2: Klicken Sie auf "Scan starten", um Probleme in der Windows-Registrierung zu finden, die zu PC-Problemen führen könnten.
- Schritt 3: Klicken Sie auf "Alles reparieren", um alle Probleme zu beheben.

3.Führen Sie nun diesen Dateiüberprüfungsbefehl aus, um alle Ihre Systemdateien zu scannen.
sfc /scannow
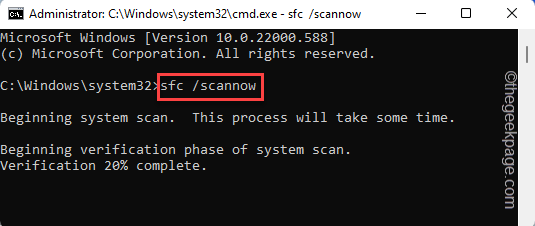
4.Sobald der Überprüfungsscan der Systemdatei abgeschlossen ist, sollten Sie auch die DISM-Scans ausführen.
DISM.exe /Online /Cleanup-image /Restorehealth

Nachdem Sie diese beiden Scans ausgeführt haben, öffnen Sie das Dienstprogramm Einstellungen und testen Sie, ob dies funktioniert.
Lösung 2 – Setzen Sie die App zurück
Sie können die Einstellungen-App über das Startmenü auf die Standardeinstellungen zurücksetzen.Für die maximale Anzahl von Benutzern wird das Problem dadurch gelöst.
1.Drücken Sie die Start-Taste auf Ihrer Tastatur.
2.Wenn sich das Startmenü öffnet, suchen Sie nach der App "Einstellungen".
[Wenn Sie die App nicht finden können, können Sie auf die Option "Alle Apps>" klicken, um die vollständige Liste der Apps zu durchsuchen. und finden Sie dort die Einstellungen-App.]
3.Wenn Sie die App "Einstellungen" gefunden haben, klicken Sie mit der rechten Maustaste darauf und tippen Sie auf "App-Einstellungen", um sie zu öffnen.
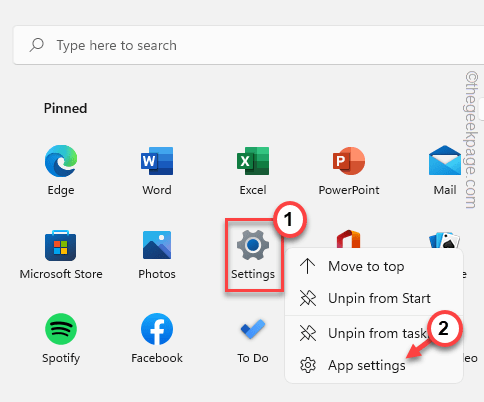
4.Dies sollte die Seite Einstellungen der App öffnen.
5.Im Abschnitt Zurücksetzen werden Sie zwei Optionen bemerken.
6.Klicken Sie auf "Reparieren", um die App zu reparieren.Normalerweise werden durch das Reparieren der App keine App-Einstellungen entfernt, daher sollte es für Sie sicher sein.
Warten Sie, bis Windows die Einstellungen-App repariert hat.
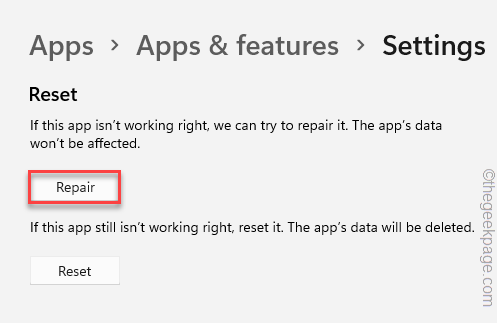
Schließen Sie dann die App "Einstellungen", öffnen Sie sie und versuchen Sie, auf verschiedene Einstellungsmenüs zuzugreifen.Testen Sie, ob dies ohne Absturz funktioniert oder nicht.
Wenn dies Ihr Problem nicht löst, müssen Sie die Einstellungen-App zurücksetzen -
1.Klicken Sie zunächst auf dieses Windows-Symbol in der Taskleiste, um die Startmenüseite aufzurufen.
2.Klicken Sie mit der rechten Maustaste auf die App "Einstellungen" und tippen Sie weiter auf "App-Einstellungen".
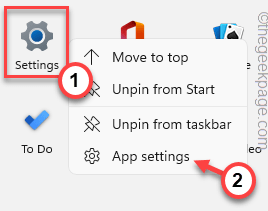
3.Scrollen Sie einfach durch den rechten Bereich nach unten und klicken Sie auf die Option "Zurücksetzen".
4.Möglicherweise sehen Sie die Warnmeldung auf derselben Seite des Bildschirms.Klicken Sie also ein weiteres Mal auf "Zurücksetzen", um die App zurückzusetzen.
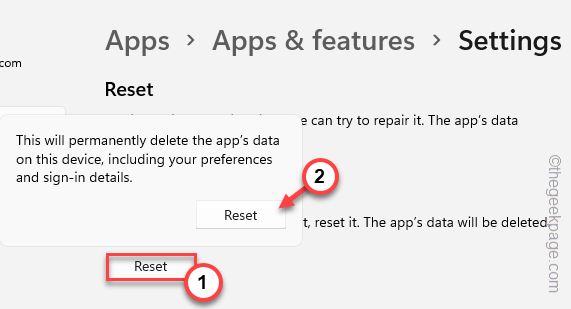
Testen Sie, ob dies Ihr Problem löst.
Lösung3: Erstellen Sie eine Batchdatei und führen Sie sie aus
Erstellen Sie diese Batchdatei und führen Sie sie auf Ihrem System aus, um das Problem zu beheben.
[Wir haben die Batchdatei für Sie erstellt.Wenn Sie also zum Ende dieser Lösung gehen möchten, um die Batchdatei direkt herunterzuladen.]
1.Suchen Sie mithilfe des Suchfelds nach "Notepad".
2.Tippen Sie dann in den Suchergebnissen auf "Notizblock", um darauf zuzugreifen.
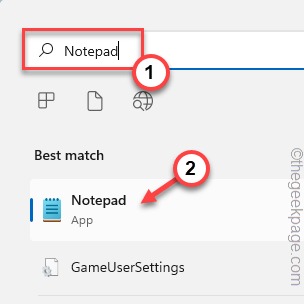
3.Wenn eine leere Seite geöffnet wird, kopieren Sie einfach diese Zeilen und fügen Sie sie auf dieser Seite ein.
echo offtaskkill /f /im explorer.exetaskkill /f /im shellexperiencehost.exetimeout /t 3 /NOBREAK > nuldel %localappdata%PackagesMicrosoft.Windows.ShellExperienceHost_cw5n1h2txyewyTempState* /qtimeout /t 2 /NOBREAK > nulstart explorer@echo on
4.Klicken Sie danach auf die Option "Datei" und dann auf die Option "Speichern unter".
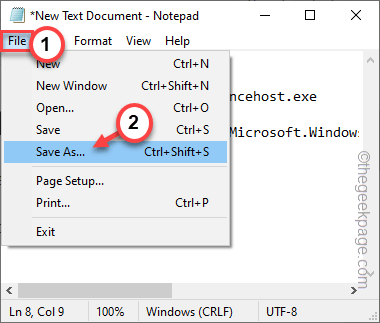
5.Wählen Sie im Fenster Speichern unter einen Speicherort für die Stapeldatei aus.
6.Stellen Sie dann "Dateityp:" auf "Alle Dateien".
7.Benennen Sie als Nächstes die Datei "Setscript.bat" und tippen Sie auf "Speichern", um die Batch-Datei dort zu speichern.
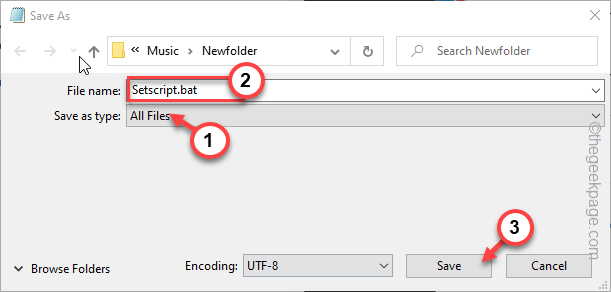
Wenn Sie fertig sind, schließen Sie die Notepad-Seite.
8.Gehen Sie dann zu dem Ort, an dem Sie gerade die Batchdatei gespeichert haben.
9.Klicken Sie nun mit der rechten Maustaste auf "Setscript" und tippen Sie auf "Als Administrator ausführen", um die Batchdatei mit Administratorrechten auszuführen.
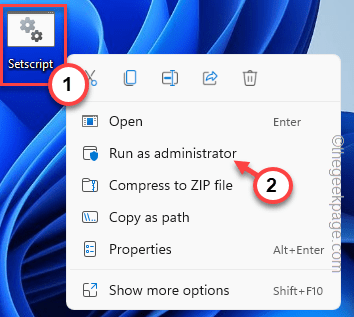
Drücken Sie nach dem Ausführen der Batchdatei die Tasten Win + I zusammen, um die Seite Einstellungen zu öffnen.Überprüfen Sie, ob das Problem dadurch behoben wird.
Alternative Methode -
Laden Sie einfach das Skript von hier herunter, extrahieren Sie es und führen Sie die Batch-Datei aus.
1.Laden Sie die Setscript-Datei auf Ihr System herunter.
2.Extrahieren Sie die ZIP-Datei an einen Ort Ihrer Wahl.
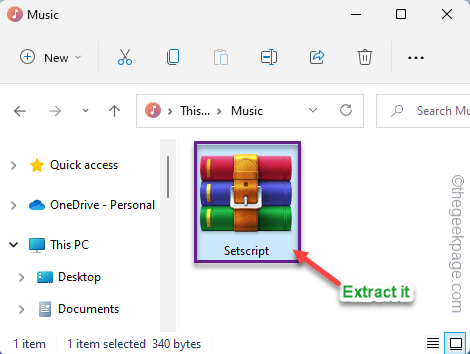
3.Gehen Sie jetzt einfach zu dem Ort, an dem Sie die Datei extrahiert haben.
4.Klicken Sie dann mit der rechten Maustaste auf die Stapeldatei "Setscript" und tippen Sie auf "Als Administrator ausführen".
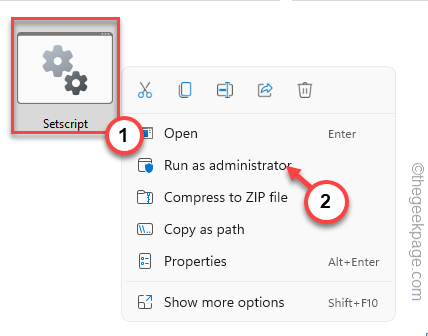
Auf diese Weise können Sie eine schnelle Lösung für dieses Problem finden.
Lösung 4 – Registrieren Sie die App erneut
Versuchen Sie, diese beiden PowerShell-Befehle auszuführen, die die Registrierung der Einstellungs-App aufheben und erneut registrieren.
1.Drücken Sie die Win-Taste und geben Sie "Powershell" in das Feld ein.
2.Klicken Sie dann mit der rechten Maustaste auf "Windows PowerShell" und klicken Sie auf "Als Administrator ausführen".
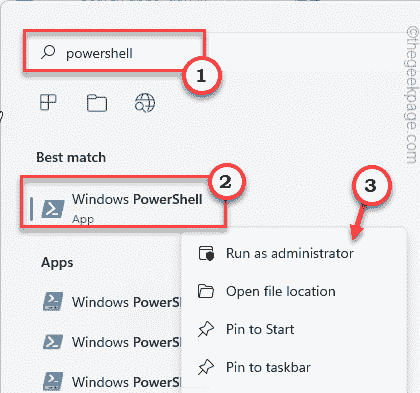
3.Wenn Sie das PowerShell-Terminal mit Administratorrechten geöffnet haben, fügen Sie diesen Code ein und drücken Sie die Eingabetaste.
Get-appxpackage microsoft.ui.xaml.cbs |? {($_.version -ne "2.62106.1002.0")} | remove-appxpackageAdd-appxpackage -Register -DisableDevelopmentMode -ForceApplicationShutdown C:WindowsSystemAppsMicrosoft.UI.Xaml.CBS_8wekyb3d8bbweAppxManifest.xml
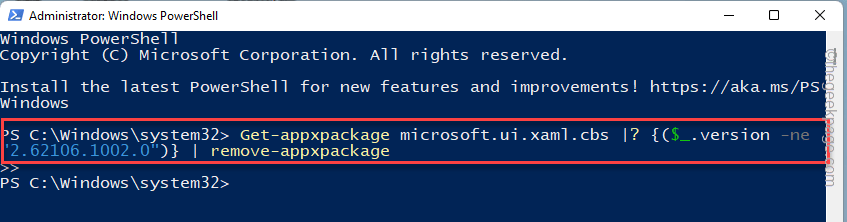
4.Nachdem Sie diesen Code ausgeführt haben, kopieren Sie diesen Befehl und fügen Sie ihn in das Terminal ein und drücken Sie die Eingabetaste.
Get-appxpackage microsoft.ui.xaml.cbs |? {($_.version -ne "2.62106.1002.0")} | remove-appxpackageAdd-appxpackage -Register -DisableDevelopmentMode -ForceApplicationShutdown C:WindowsSystemAppsMicrosoft.UI.Xaml.CBS_8wekyb3d8bbweAppxManifest.xml
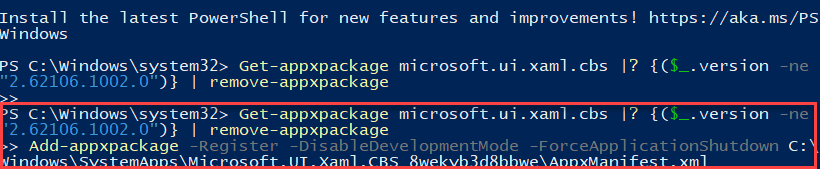
Nachdem Sie diese beiden Befehle ausgeführt haben, schließen Sie das PowerShell-Terminal.
Starten Sie dann das System neu, damit diese Änderung wirksam wird.
Ich hoffe, dies löst das Problem der Einstellungs-App, mit dem Sie konfrontiert sind.
HINWEIS -
Es gibt einen anderen Befehl, den Sie ausführen können, um das Problem zu beheben.Es ist der Befehl zum erneuten Registrieren der Systemsteuerung, hat jedoch gute Auswirkungen auf dieses Problem gezeigt.
1.Öffnen Sie das PowerShell-Terminal mit Administratorrechten.
2.Führen Sie dann diesen Code aus, um die Systemsteuerung erneut zu registrieren.
Get-AppXPackage -AllUsers -Name windows.immersivecontrolpanel | Foreach {Add-AppxPackage -DisableDevelopmentMode -Register "$($_.InstallLocation)AppXManifest.xml” -Verbose}

Starten Sie die Maschine neu, nachdem Sie den Code ausgeführt haben.Testen Sie, ob dies Ihr Problem löst.
Lösung 5 – Installieren Sie das neueste Windows-Update
Wenn dies nur ein Systemfehler ist, sollte das Aktualisieren von Windows auf die neueste Version das Problem lösen.
1.Drücken Sie die Win-Taste + X-Tasten zusammen.
2.Tippen Sie dann im Kontextmenü auf "Windows Terminal (Admin)".
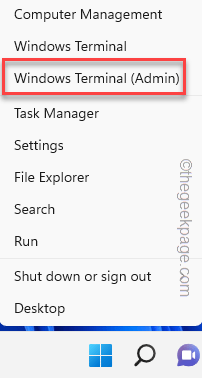
3.Wenn die Windows Terminal-Seite geöffnet wird, fügen Sie diesen Code ein und drücken Sie die Eingabetaste.
Install-Module PSWindowsUpdate
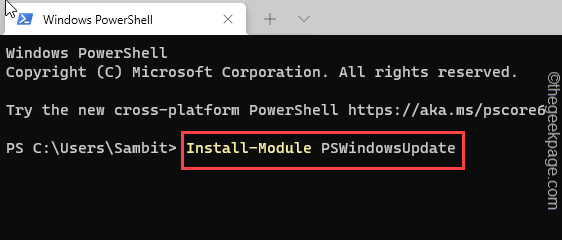
4.Sobald der Befehl erfolgreich ausgeführt wurde, kopieren Sie diesen Befehl, fügen Sie ihn ein und drücken Sie die Eingabetaste, um das Update herunterzuladen.
Get-WindowsUpdate
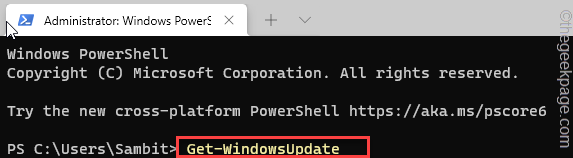
5.Führen Sie schließlich diesen Befehl aus, um das Update auf Ihrem System zu installieren.
Install-WindowsUpdate
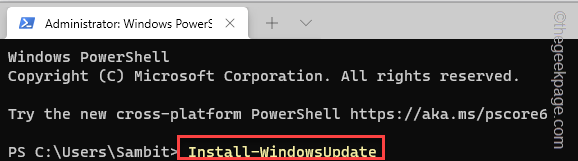
Auf diese Weise installiert Windows Update die neueste Version von Windows.Schließen Sie die Eingabeaufforderung und starten Sie Ihren Computer einmal neu.
Lösung 6 – Stellen Sie das System wieder her
Wenn nichts die Einstellungsseite reparieren kann, stellen Sie Ihr System mit dem Systemwiederherstellungspunkt wieder her.
1.Drücken Sie die Win-Taste + R-Tasten zusammen.
2.Geben Sie diese dann ein und klicken Sie auf "OK".
rstrui
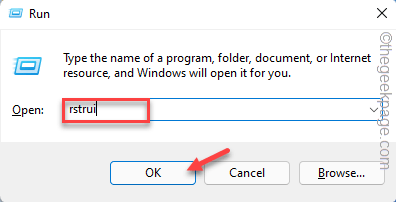
3.Sobald das Systemwiederherstellungsfenster erscheint, tippen Sie auf "Weiter".
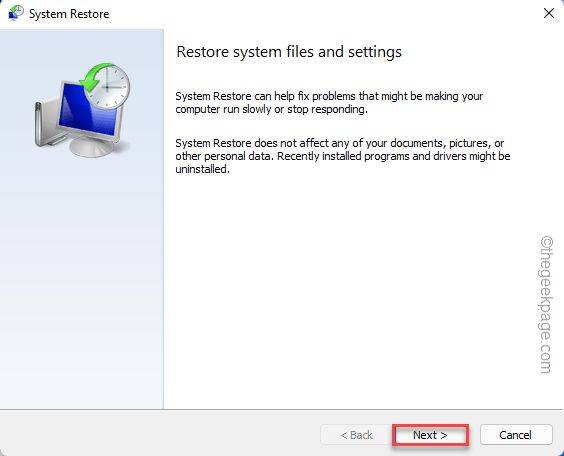
4.Auf dem nächsten Bildschirm sollten Sie die Liste der Wiederherstellungspunkte sehen.
5.Wenn Sie jedoch mehr Wiederherstellungspunkte sehen möchten, aktivieren Sie das Kontrollkästchen "Weitere Wiederherstellungspunkte anzeigen".
Dadurch werden zusätzliche Wiederherstellungspunkte auf Ihrem System angezeigt.
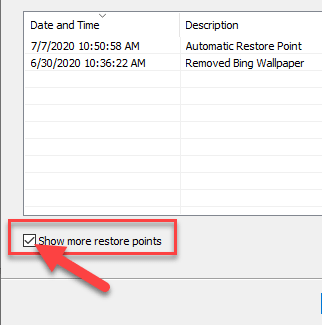
5.Wählen Sie hier den Wiederherstellungspunkt nach Datum aus, bevor das Einstellungsdienstprogramm normal funktionierte.
6.Klicken Sie dann auf "Weiter".
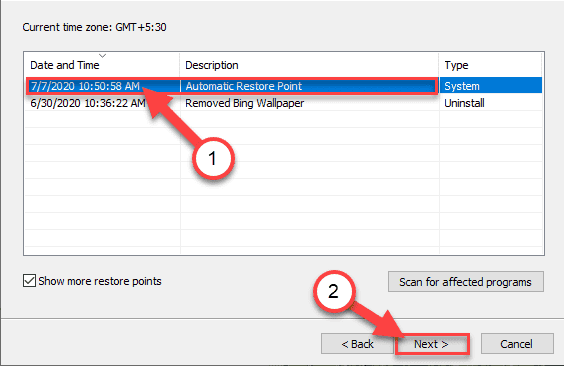
7.Tippen Sie im letzten Bestätigungsschritt auf "Fertig stellen".
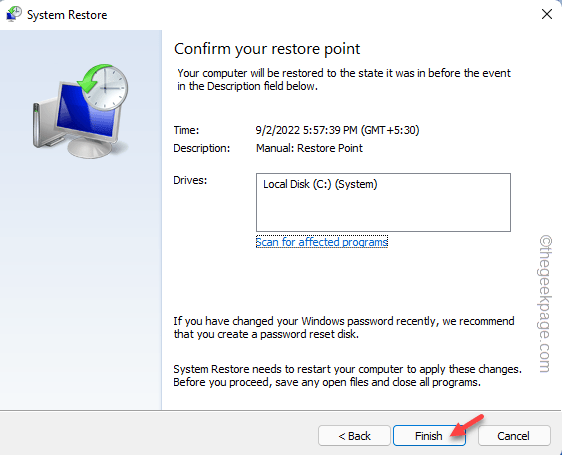
Nun beginnt der Wiederherstellungsprozess.Windows kehrt in den ursprünglichen Zustand zurück.Sie können einige kürzlich verwendete Apps und Dateien verlieren.
Die Einstellungs-App sollte jetzt funktionieren.Dies sollte das Problem lösen.

