So beheben Sie den Photoshop-Fehler "Nicht genügend RAM".
Aktualisiert Januar 2024: Erhalten Sie keine Fehlermeldungen mehr und verlangsamen Sie Ihr System mit unserem Optimierungstool. Holen Sie es sich jetzt unter - > diesem Link
- Downloaden und installieren Sie das Reparaturtool hier.
- Lassen Sie Ihren Computer scannen.
- Das Tool wird dann deinen Computer reparieren.
Adobe PhotoShop zeigt die Fehlermeldung "PhotoShop nicht genügend RAM" an, da nicht genügend physischer Speicher vorhanden ist.Wenn Sie Photoshop zusammen mit anderen speicherfressenden Apps ausführen, verfügt Photoshop normalerweise nicht über genügend RAM, um Aufgaben auszuführen, und zeigt diese Fehlermeldung an.Wenn Sie also mit dieser Fehlermeldung konfrontiert werden, befolgen Sie diese einfachen Lösungen, um das Problem zu beheben.
Problemumgehungen -
1.Starten Sie das System neu.Beim Neustart des Systems werden alle Hintergrundaufgaben geschlossen.Starten Sie also nach dem Neustart des Geräts Adobe PhotoShop und überprüfen Sie es.
2.Deaktivieren oder deinstallieren Sie das von Ihnen verwendete Antivirenprogramm.
Wichtige Hinweise:
Mit diesem Tool können Sie PC-Problemen vorbeugen und sich beispielsweise vor Dateiverlust und Malware schützen. Außerdem ist es eine großartige Möglichkeit, Ihren Computer für maximale Leistung zu optimieren. Das Programm behebt häufige Fehler, die auf Windows-Systemen auftreten können, mit Leichtigkeit - Sie brauchen keine stundenlange Fehlersuche, wenn Sie die perfekte Lösung zur Hand haben:
- Schritt 1: Laden Sie das PC Repair & Optimizer Tool herunter (Windows 11, 10, 8, 7, XP, Vista - Microsoft Gold-zertifiziert).
- Schritt 2: Klicken Sie auf "Scan starten", um Probleme in der Windows-Registrierung zu finden, die zu PC-Problemen führen könnten.
- Schritt 3: Klicken Sie auf "Alles reparieren", um alle Probleme zu beheben.
Inhaltsverzeichnis
Lösung 1 – Beenden Sie die Hintergrundaufgabe
Überprüfen und beenden Sie die Hintergrundaufgaben, die auf Ihrem System im Hintergrund ausgeführt werden.Dadurch kann mehr RAM für Photoshop verwendet werden.
1.Drücken Sie die Win-Taste und die X-Tasten zusammen.
2.Tippen Sie dann auf "Task-Manager", um darauf zuzugreifen.

3.Wenn sich der Task-Manager öffnet, prüfen Sie, ob Sie eine Aufgabe finden, die zu viel Speicher verbraucht.
4.Wenn Sie solche Prozesse sehen können, tippen Sie mit der rechten Maustaste darauf und klicken Sie auf "Aufgabe beenden".
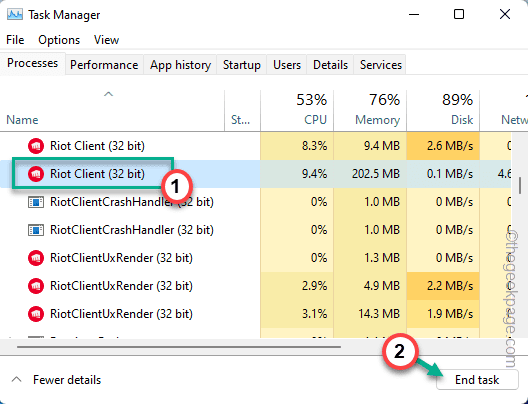
Nachdem Sie den Prozess beendet haben, steht PhotoShop viel freier Speicher zur Verfügung.Starten Sie also PhotoShop und testen Sie, ob dieser Trick funktioniert hat.
Lösung 2 – Ändern Sie die Registrierung
Sie müssen einen bestimmten Registrierungswert ändern, damit Photoshop das physische Speicherlimit überschreiben kann.
Kennen Sie die Menge an RAM, die Sie haben -
Sie müssen wissen, wie viel RAM Ihr System hat.Wenn Sie das bereits wissen, können Sie diese Schritte überspringen und zur Hauptlösung gehen.
1.Sie müssen das Run-Feld öffnen.Drücken Sie also die Tasten Win + R zusammen.
2.Geben Sie dann dieses Wort ein und klicken Sie auf "OK".
msinfo32

3.Hier finden Sie Systeminformationen.
4.Scrollen Sie einfach durch den rechten Bereich nach unten und suchen Sie nach dem Parameter "Installed Physical Memory (RAM)".
Dies ist die Menge an RAM, über die Ihr System verfügt.

Bei unserem System sind es 16 GB.
Bearbeiten Sie die Registrierung manuell -
1.Durch gleichzeitiges Drücken der Tasten Win + R wird das Terminalfeld Ausführen aufgerufen.
2.Geben Sie hier "regedit" ein und klicken Sie auf "OK", um den Registrierungseditor zu öffnen.
regedit

HINWEIS -
Hier überschreiben Sie den Limiter für den physischen Speicher, der von PhotoShop verwendet wird.Dadurch wird das Photoshop-Problem behoben.Aber in einigen Fällen kann es auch zu einigen Problemen führen.Sie sollten immer eine Registrierungssicherung erstellen, bevor Sie die Registrierung bearbeiten.Sie können eines erstellen, indem Sie diesen Schritten folgen:
a.Tippen Sie nach dem Öffnen des Registrierungseditors in der Menüleiste auf "Datei" und klicken Sie auf "Exportieren…".
b.Speichern Sie diese Sicherung an einem sicheren Ort.

c.Speichern Sie dieses Backup jetzt sorgfältig an einem sicheren Ort.
Bei Problemen können Sie es einfach importieren.
3.Sobald Sie das Backup erstellt haben, gehen Sie diesen Weg -
ComputerHKEY_CURRENT_USERSoftwareAdobePhotoshop
4.Wenn Sie die Taste "Photoshop" erweitern, bemerken Sie möglicherweise einen Unterordner, der nur aus Zahlen besteht.
[In unserem Fall ist es "90".]
Wählen Sie diesen Ordner aus.

5.Suchen Sie im rechten Bereich nach dem Wert "OverridePhysicalMemoryMB".
7.Wenn es keinen solchen Wert gibt, müssen Sie manuell einen erstellen und umbenennen.Klicken Sie dann mit der rechten Maustaste auf das Leerzeichen und klicken Sie auf "Neu>" und klicken Sie auf "DWORD (32-Bit)-Wert".

8.Jetzt können Sie diesen Wert in "OverridePhysicalMemoryMB" umbenennen.
9.Doppeltippen Sie dann darauf, um den Wert zu ändern.

10.Wählen Sie zunächst das Basissystem "Hexadezimal" aus.
11.Geben Sie nun den Wert des physischen RAM in das Feld "Value Data:" ein.
Angenommen, die Speichermenge, die Sie bemerkt haben, beträgt 8 GB, dann ist der Wert – 8000.
In unserem Fall hat das System 16 GB RAM, das sind – 16000.
In meinem Fall ist es "16000".
12.Klicken Sie abschließend auf "OK", um den Vorgang abzuschließen.

Schließen Sie danach den Registrierungseditor.Ein Neustart des Systems sollte funktionieren.Starten Sie jetzt Adobe Photoshop neu, nachdem das System neu gestartet wurde.
Fix 3 – Erweitern Sie den RAM-Bereich
Adobe Photoshop verwendet normalerweise eine begrenzte Menge an physischem RAM.Sie können das manuell ändern.
1.Starten Sie Adobe Photoshop.
2.Sobald die App geladen ist, klicken Sie in der Menüleiste auf "Bearbeiten".
3.Tippen Sie dann im Dropdown-Menü auf "Einstellungen>" und klicken Sie im Seitenmenü auf "Leistungen".

4.Schieben Sie im rechten Bereich des Bedienfelds den Schieberegler auf ungefähr "80%".
5.Klicken Sie nun auf "OK".

Schließen Sie Adobe Photoshop, starten Sie es neu und testen Sie es.
Zusätzliche Tipps -
Abgesehen von diesen Korrekturen können Sie all diese zusätzlichen Tools ausprobieren.
1.Aktualisieren Sie Adobe Photoshop auf die neueste Version der App.Wenn Sie die ältere Version von PhotoShop verwenden, kann dieses RAM-Problem das Problem verursachen.
2.Wenn Sie Photoshop auf einem Gerät mit wenig RAM verwenden, sollten Sie die Verwendung von zusätzlichem physischen RAM in Betracht ziehen.Testen Sie, ob dies funktioniert.

