So beheben Sie den "ms-settings file system error" auf einem Windows-PC
Aktualisiert Januar 2024: Erhalten Sie keine Fehlermeldungen mehr und verlangsamen Sie Ihr System mit unserem Optimierungstool. Holen Sie es sich jetzt unter - > diesem Link
- Downloaden und installieren Sie das Reparaturtool hier.
- Lassen Sie Ihren Computer scannen.
- Das Tool wird dann deinen Computer reparieren.
Sie sind sich nicht sicher, was Sie gegen den Ms-Settings-Dateisystemfehler auf Ihrem Computer tun sollen?Lesen Sie dann den folgenden Artikel, um zu erfahren, wie Sie diesen Fehler auf Ihrem Windows-PC beheben können.
Was bedeutet "ms-settings file system error"?
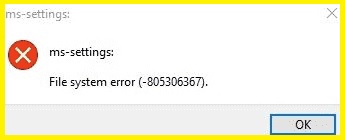
Dies ist ein häufiges Windows-Problem, das als Dateisystemfehler bezeichnet wird.Dieser Fehler tritt normalerweise auf, wenn Sie versuchen, die App "Einstellungen" auf Ihrem Windows 10/11-Computer zu öffnen.Wenn Sie versuchen, die Einstellungen-App zu öffnen, um einige Änderungen an Ihren Windows-Einstellungen vorzunehmen, wie z. B. das Ändern von Anzeigeeinstellungen, Toneinstellungen und anderen Geräteeinstellungen, wird möglicherweise ein "ms-settings-Dateisystemfehler" anstelle der Einstellungen-App angezeigt.
Was verursacht die Fehlermeldung des ms-settings-Dateisystems?

Wichtige Hinweise:
Mit diesem Tool können Sie PC-Problemen vorbeugen und sich beispielsweise vor Dateiverlust und Malware schützen. Außerdem ist es eine großartige Möglichkeit, Ihren Computer für maximale Leistung zu optimieren. Das Programm behebt häufige Fehler, die auf Windows-Systemen auftreten können, mit Leichtigkeit - Sie brauchen keine stundenlange Fehlersuche, wenn Sie die perfekte Lösung zur Hand haben:
- Schritt 1: Laden Sie das PC Repair & Optimizer Tool herunter (Windows 11, 10, 8, 7, XP, Vista - Microsoft Gold-zertifiziert).
- Schritt 2: Klicken Sie auf "Scan starten", um Probleme in der Windows-Registrierung zu finden, die zu PC-Problemen führen könnten.
- Schritt 3: Klicken Sie auf "Alles reparieren", um alle Probleme zu beheben.
Wir haben dieses spezielle Problem untersucht, indem wir verschiedene Reparaturstrategien ausprobiert haben, die oft von anderen Benutzern empfohlen werden, die auf dasselbe Problem gestoßen sind.Es stellt sich heraus, dass es verschiedene Szenarien gibt, die zu diesem Problem führen können.Nachfolgend finden Sie eine kurze Liste von Szenarien, die dieses Problem verursachen können:
- Beschädigte Systemdateien: Wie von mehreren Benutzern gemeldet, kann dieses Problem auch aufgrund beschädigter Dateien auftreten, die verhindern, dass das Menü der App "Einstellungen" ordnungsgemäß geöffnet wird.In diesem Fall können Sie das Problem lösen, indem Sie DISM- oder SFC-Befehle ausführen oder das System mit dem Systemwiederherstellungsprogramm in einen fehlerfreien Zustand zurückversetzen.
- Beschädigte Betriebssystemdateien: In schweren Fällen müssen Sie möglicherweise alle Windows-Komponenten zurücksetzen, um dieses Problem zu lösen.Abhängig von den Benutzern, die mit beschädigten Betriebssystemdateien zu tun hatten, können Sie die Symptome dieses Problems möglicherweise entweder durch eine Wiederherstellungsinstallation oder eine Neuinstallation beheben.
- Die App "Einstellungen" ist nicht registriert: Es stellt sich heraus, dass dieses Problem auftreten kann, wenn die App "Einstellungen" plötzlich abgemeldet wird.Dies wird häufig gemeldet, nachdem eine Sicherheitsprüfung einige Inkonsistenzen im UWP-App-Bundle aufgedeckt hat.In diesem Fall können Sie das Problem lösen, indem Sie alle aktiven UWP-Apps in diesem Benutzerkonto neu installieren und erneut registrieren.
- Einstellungsanwendung aus Sicherheitsgründen gesperrt: Unter bestimmten Umständen kann die Standardsicherheitseinstellung dazu führen, dass die Einstellungsanwendung fehlschlägt und das Menü aus Sicherheitsgründen blockiert wird.Wenn ein Benutzer häufig Skripts im Zusammenhang mit der Konfiguration der Anwendung "Einstellungen" verwendet, kann Windows Security (ehemals Windows Defender) diesen Vorgang für Konten ohne Kennwort blockieren.In diesem Fall können Sie das Problem lösen, indem Sie dem betroffenen Windows-Konto ein Kennwort hinzufügen.
Um die besten Ergebnisse zu erzielen, empfehlen wir Ihnen, die folgenden Methoden in der gleichen Reihenfolge zu befolgen, in der wir sie angeordnet haben (in der Reihenfolge ihrer Wirksamkeit und Schwierigkeit). Am Ende sollten Sie eine mögliche Lösung finden, die das Problem behebt, egal wer schuld ist.
So beheben Sie das Dateisystemproblem "ms-settings".
Verwenden Sie die Systemdateiprüfung

Ein Systemdateiprüfer ist ein praktisches Tool, mit dem Sie auf Ihrem Windows 10-Computer nach beschädigten Dateien suchen und diese reparieren können.
- Um den SFC-Scan zu verwenden, öffnen Sie die Eingabeaufforderung als Administrator.
- Geben Sie in der Eingabeaufforderung "sfc /scannow" ein und drücken Sie die Eingabetaste.
- Es dauert einige Zeit, bis der Scan abgeschlossen ist, und Sie können während des Fortschritts einige Aktivitäten auf dem Bildschirm sehen.
- Sobald der Scan abgeschlossen ist, sehen Sie eine Meldung, die angibt, ob Probleme gefunden wurden oder nicht.
- Wenn keine Probleme gefunden wurden, können Sie sicher sein, dass Ihr System in Ordnung ist.
- Wenn jedoch Probleme gefunden wurden, müssen Sie zusätzliche Schritte unternehmen, um sie zu beheben.
- Weitere Informationen zur Verwendung des SFC-Scans finden Sie in der Windows-Hilfedokumentation.
In den meisten Fällen reicht dies aus, um das Problem zu beheben.Wenn die Systemdateiprüfung die Dateien jedoch nicht reparieren kann, müssen Sie sie möglicherweise manuell ersetzen.
Verwenden Sie das DISM-Tool
Das DISM-Tool ist ein leistungsstarkes Dienstprogramm, das zum Reparieren oder Aktualisieren von Windows 10-Images verwendet werden kann.Um das Tool zu verwenden, müssen Sie eine Eingabeaufforderung mit erhöhten Rechten öffnen und dann die folgenden Befehle ausführen:
- Öffnen Sie die Eingabeaufforderung als Administrator.Sie können dies tun, indem Sie im Startmenü nach "Eingabeaufforderung" suchen und dann mit der rechten Maustaste auf das Ergebnis klicken und "Als Administrator ausführen" auswählen.
- Geben Sie DISM.exe /Online /Cleanup-image /Restorehealth ein und drücken Sie die Eingabetaste.Dadurch wird Ihr System nach Fehlern durchsucht und versucht, diese zu beheben.
- Warten Sie, bis der Vorgang abgeschlossen ist.Dies kann je nach Schweregrad der Fehler zwischen einigen Minuten und mehreren Stunden dauern.
- Geben Sie nach Abschluss des Vorgangs Exit ein und drücken Sie die Eingabetaste, um das Eingabeaufforderungsfenster zu schließen.
- Starten Sie Ihren Computer neu und prüfen Sie, ob das Problem behoben wurde.Wenn nicht, können Sie versuchen, das DISM-Tool erneut mit dem Schalter /ScanHealth anstelle von /Restorehealth auszuführen.Dadurch wird ein gründlicherer Scan Ihres Systems durchgeführt, der jedoch auch länger dauert.
Installieren Sie ausstehende Updates
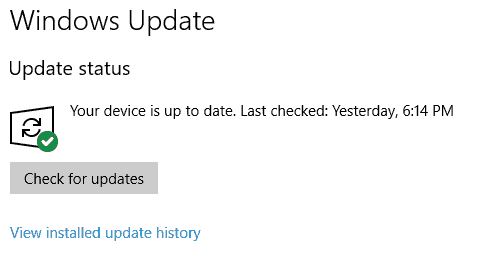
Windows 10 bietet seinen Benutzern viele Funktionen und Sicherheitsupdates.Die Installation dieser Updates kann jedoch für einige mühsam sein.Aus diesem Grund haben wir eine Liste mit Schritten erstellt, wie Sie ausstehende Updates unter Windows 10 automatisch installieren können.
- Der erste Schritt besteht darin, zum Startmenü zu gehen und auf das Zahnradsymbol zu klicken.Wählen Sie dort "Update & Sicherheit".
- Klicken Sie anschließend auf die Registerkarte "Windows Update" und wählen Sie dann "Nach Updates suchen".Windows sucht nun nach ausstehenden Updates und installiert diese automatisch.
- Starten Sie abschließend Ihren Computer neu, um den Vorgang abzuschließen.
Indem Sie diese einfachen Schritte befolgen, können Sie sicherstellen, dass Ihr Windows 10-Computer immer auf dem neuesten Stand mit den neuesten Sicherheitspatches und Funktionen ist.
Verwenden Sie die Windows Store-Anwendungsproblembehandlung
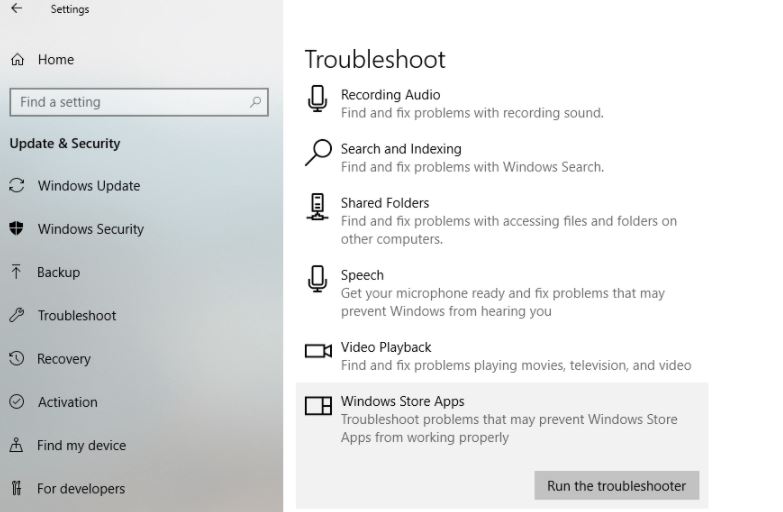
Die Problembehandlung für Windows Store-Anwendungen ist ein sehr nützliches Tool, mit dem viele häufig auftretende Probleme mit Windows Store-Apps behoben werden können.Hier ist eine Liste mit Schritten zur Verwendung:
- Laden Sie die Problembehandlung von der Microsoft-Website herunter und installieren Sie sie.
- Führen Sie die Problembehandlung aus und befolgen Sie die Anweisungen auf dem Bildschirm.
- Wählen Sie die spezifische App aus, mit der Sie Probleme haben, und klicken Sie dann auf Weiter.
- Die Problembehandlung versucht nun, das Problem zu beheben.Wenn es erfolgreich ist, sehen Sie eine Meldung, die dies bestätigt.Klicken Sie auf Schließen, um die Problembehandlung zu beenden.
Führen Sie einen vollständigen Scan mit Windows Defender durch
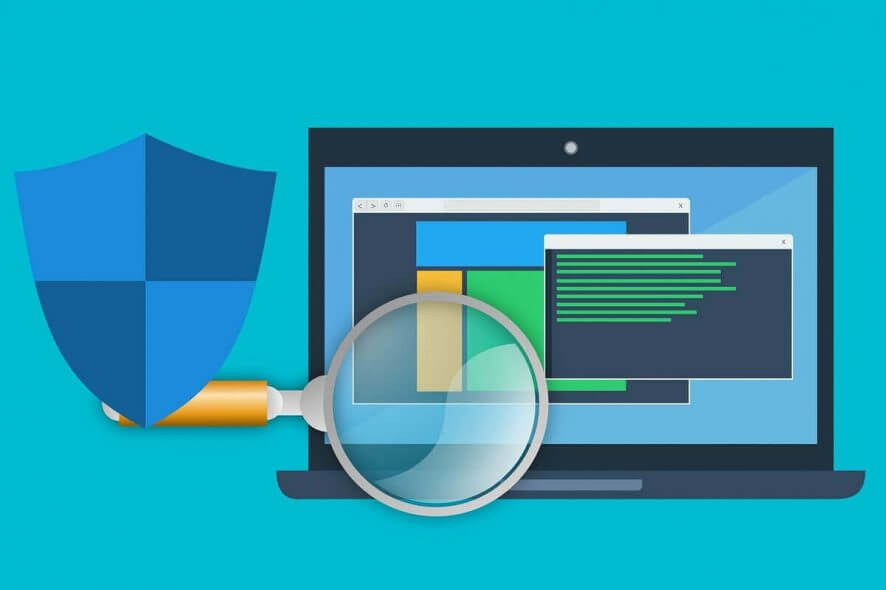
Führen Sie die folgenden Schritte aus, um einen vollständigen Scan mit Windows Defender auf einem Windows-PC durchzuführen:
- Klicken Sie auf das Startmenü und geben Sie "Defender" in die Suchleiste ein.
- Wählen Sie aus den Ergebnissen "Windows Defender Security Center" aus.
- Klicken Sie auf "Viren- und Bedrohungsschutz".
- Klicken Sie unter "Scanoptionen" auf "Vollständiger Scan".
- Klicken Sie auf "Jetzt scannen".
- Warten Sie, bis der Scan abgeschlossen ist.Abhängig von der Größe Ihrer Festplatte und der Anzahl der gescannten Dateien kann dies einige Zeit dauern.
- Sobald der Scan abgeschlossen ist, sehen Sie eine Liste aller gefundenen Bedrohungen.Klicken Sie auf "Entfernen", um gefundene Malware zu entfernen.Sie können auch wählen, ob Sie alle Bedrohungen "säubern" oder "in Quarantäne" stellen möchten, je nach Ihren Vorlieben.
Führen Sie eine Systemwiederherstellung durch

Die Systemwiederherstellung ist ein wertvolles Tool, mit dem Sie Änderungen an Ihrem Computer rückgängig machen können, einschließlich installierter Programme und Treiber sowie Windows-Systemdateien.Wenn Sie Probleme mit Ihrem PC haben, kann eine Systemwiederherstellung das Problem oft beheben, ohne Ihre persönlichen Dateien zu beeinträchtigen.So führen Sie eine Systemwiederherstellung unter Windows 10 durch:
- Um eine Systemwiederherstellung durchzuführen, öffnen Sie das Startmenü und geben Sie "Wiederherstellen" ein.
- Klicken Sie auf das erste Ergebnis, um das Fenster des Wiederherstellungsassistenten zu öffnen.
- Wählen Sie den erstellten Wiederherstellungspunkt aus und klicken Sie auf "Weiter".
- Klicken Sie auf "Fertig stellen", um den Wiederherstellungsvorgang zu bestätigen und zu starten.
- Sobald die Wiederherstellung abgeschlossen ist, starten Sie Ihren Computer neu, wenn Sie dazu aufgefordert werden.
Befolgen Sie diese Schritte und Sie können die Systemwiederherstellung verwenden, um alle Probleme zu beheben, die Sie möglicherweise mit Ihrem Windows 10-PC haben.

