So beheben Sie den Minecraft GLFW-Fehler 65542 WGL
Aktualisiert Januar 2024: Erhalten Sie keine Fehlermeldungen mehr und verlangsamen Sie Ihr System mit unserem Optimierungstool. Holen Sie es sich jetzt unter - > diesem Link
- Downloaden und installieren Sie das Reparaturtool hier.
- Lassen Sie Ihren Computer scannen.
- Das Tool wird dann deinen Computer reparieren.
Beim Versuch, Minecraft auf einem neuen Computer zu spielen, wird möglicherweise diese Fehlermeldung "GLFW-Fehler 65542: WGL: Der Treiber scheint OpenGL nicht zu unterstützen" angezeigt.Es gibt einen bestimmten Grund für dieses Problem und das ist das Fehlen eines bestimmten Satzes von DLL-Dateien.Sie müssen nur die fehlende DLL-Datei herunterladen und in den entsprechenden Ordner Ihres Systems legen.Befolgen Sie einfach diese Schritte, die wir erwähnt haben, und Sie werden Ihre Basis in kürzester Zeit wieder aufbauen.
Lösung 1 – Laden Sie die DLL-Datei herunter und platzieren Sie sie
Sie müssen die DLL-Datei herunterladen und in einen bestimmten Ordner auf Ihrem Computer kopieren.
1.Laden Sie dieses Minecraft_OpenGL auf Ihren Computer herunter.
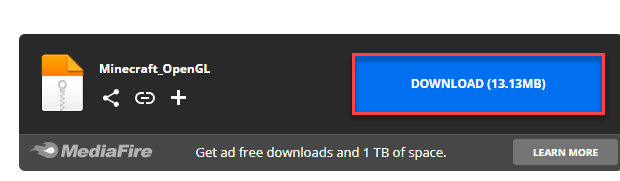
Wichtige Hinweise:
Mit diesem Tool können Sie PC-Problemen vorbeugen und sich beispielsweise vor Dateiverlust und Malware schützen. Außerdem ist es eine großartige Möglichkeit, Ihren Computer für maximale Leistung zu optimieren. Das Programm behebt häufige Fehler, die auf Windows-Systemen auftreten können, mit Leichtigkeit - Sie brauchen keine stundenlange Fehlersuche, wenn Sie die perfekte Lösung zur Hand haben:
- Schritt 1: Laden Sie das PC Repair & Optimizer Tool herunter (Windows 11, 10, 8, 7, XP, Vista - Microsoft Gold-zertifiziert).
- Schritt 2: Klicken Sie auf "Scan starten", um Probleme in der Windows-Registrierung zu finden, die zu PC-Problemen führen könnten.
- Schritt 3: Klicken Sie auf "Alles reparieren", um alle Probleme zu beheben.
2.Nachdem Sie es heruntergeladen haben, extrahieren Sie das "Minecraft _OpenGL" in einen Ordner Ihrer Wahl.
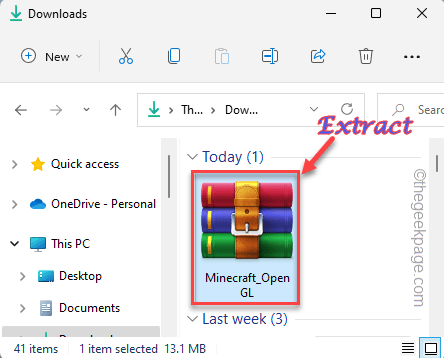
3.Nachdem Sie den Inhalt der ZIP-Datei extrahiert haben, finden Sie zwei Ordner.
4.Öffnen Sie den "64-Bit"-Ordner, um darauf zuzugreifen.
[Wenn Sie einen 32-Bit-Ordner verwenden, ]
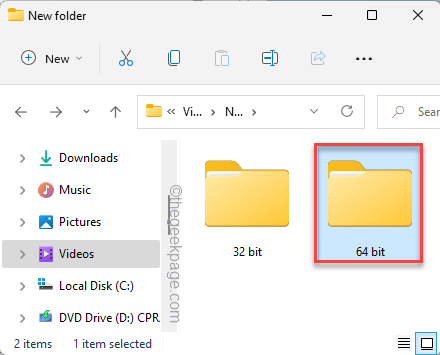
5.In diesem Ordner finden Sie eine DLL-Datei "opengl32.dll".
6.Wählen Sie die Datei aus und tippen Sie auf das Kopiersymbol, um diese bestimmte DLL-Datei zu kopieren.
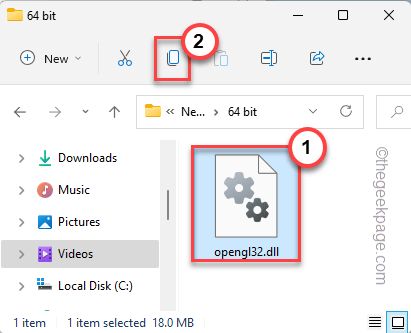
7.Gehen Sie hierher, nachdem Sie die Datei kopiert haben -
C:Program FilesJava
8.Tippen Sie hier doppelt auf den JRE-Ordner, um darauf zuzugreifen.Abhängig von der von Ihnen verwendeten Version von Java Runtime Environment kann es System zu System ändern.
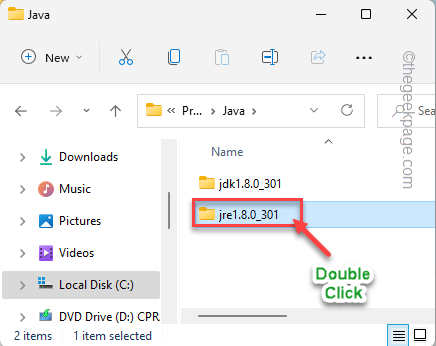
9.Im JRE-Ordner finden Sie mehrere Ordner und Dateien.
10.Doppeltippen Sie auf den Ordner "bin", um darauf zuzugreifen.
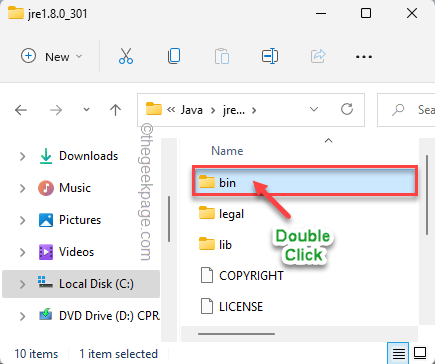
11.Fügen Sie jetzt einfach die kopierte DLL-Datei in diesen Ordner ein.
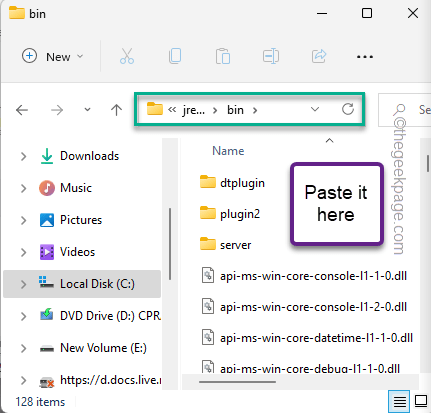
Schließen Sie den Datei-Explorer und starten Sie Ihren Computer neu.
Starten Sie dann nach dem Neustart des Computers Minecraft und überprüfen Sie es erneut.
Lösung2 – Nach Updates suchen
Windows überträgt manchmal wichtige Updates für weiterverteilbare Pakete über Updatekanäle.Installieren Sie alle ausstehenden Updates.
1.Öffnen Sie das Fenster Einstellungen.
2.Tippen Sie nun im linken Bereich auf "Windows Update".
3.Auf der rechten Seite gibt es eine Option "Nach Updates suchen".Tipp Es an.
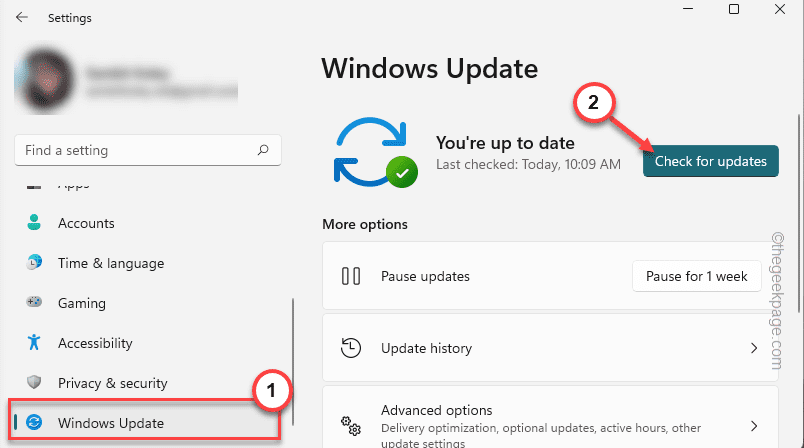
Geben Sie Windows eine Weile Zeit, um das neueste Update-Paket zu ermitteln und auf Ihrem Computer zu installieren.
4.Verlassen Sie Ihren Computer einfach für eine Weile, da er das Update-Paket herunterladen und installieren wird.
5.Sobald der Installationsvorgang abgeschlossen ist, werden Sie aufgefordert, den Computer neu zu starten.Tippen Sie dazu auf "Jetzt neu starten".

Nachdem Sie Ihren Computer neu gestartet haben, starten Sie Minecraft und testen Sie, ob dies funktioniert.
Lösung 3 – Installieren Sie das neueste verteilbare Paket
Wenn kein bevorstehendes Windows-Update ansteht, können Sie das neueste weitervertreibbare Paket selbst herunterladen und installieren und es manuell installieren.
Schritt 1 – Überprüfen Sie die Gerätespezifikationen
1.Öffnen Sie die Seite Einstellungen.
2.Klicken Sie später im linken Bereich auf "System".
3.Scrollen Sie nun im rechten Bereich ganz nach unten und tippen Sie auf "Info".
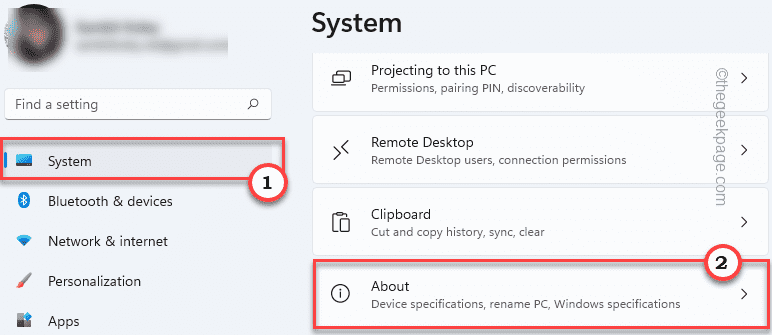
4.Sie sehen alle Gerätespezifikationen.
Überprüfen Sie einfach den Prozessortyp.Egal ob "x64-bit" oder "x86-bit".
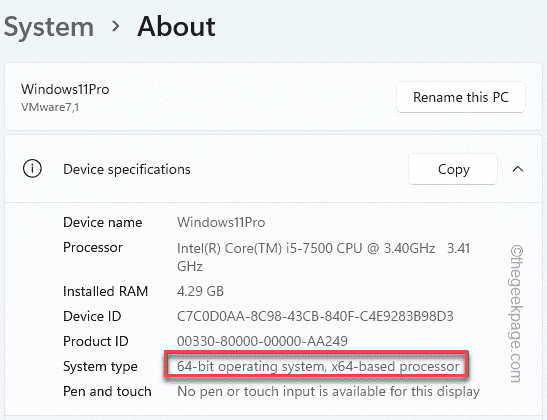
Danach können Sie die Einstellungsseite schließen.
SCHRITT 2 – LADEN SIE DIE VISUAL STUDIO-DATEIEN HERUNTER
1.Nun müssen Sie zum Visual Studio C++ Redistributable Package navigieren.
2.Diese Seite enthält viele weiterverteilbare Pakete.Suchen Sie nach dem Paket "Visual Studio 2015, 2017, 2019 und 2022".
3.Tippen Sie in diesem Abschnitt auf den Link zu Ihren Systemspezifikationen ("X64").
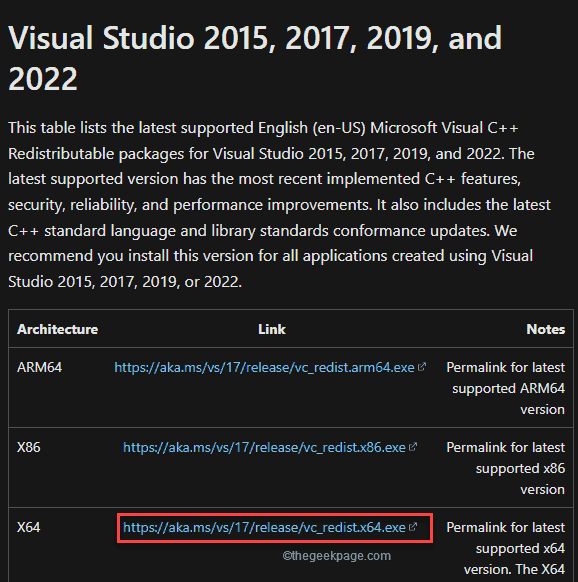
Dadurch wird das weitervertreibbare Paket auf Ihren Computer heruntergeladen.Minimieren Sie nach dem Herunterladen das Browserfenster.
4.Gehen Sie nun zu dem Speicherort, an dem sich die heruntergeladene vcredist-Datei befindet.
5.Doppeltippen Sie dann auf die Datei, um darauf zuzugreifen.
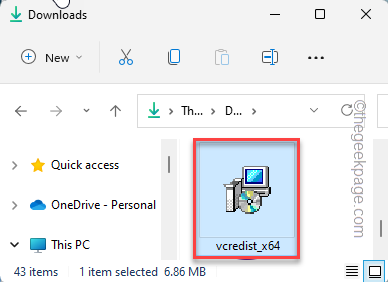
6.Sie werden gefragt, ob Sie dieses Tool auf Ihrem System ausführen möchten.Tippen Sie auf "Ausführen".
7.Wenn die Installationsseite geöffnet wird, tippen Sie auf "Installieren", um fortzufahren.
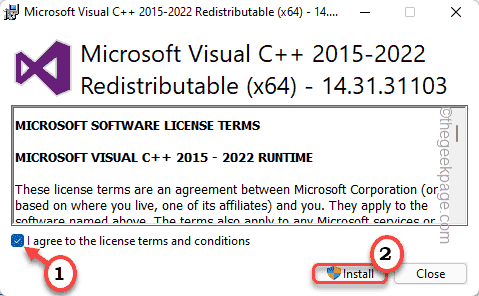
Sehr schnell ist der Installationsvorgang abgeschlossen.
9.Tippen Sie nach erfolgreicher Installation auf "Neu starten", um Ihren Computer neu zu starten.
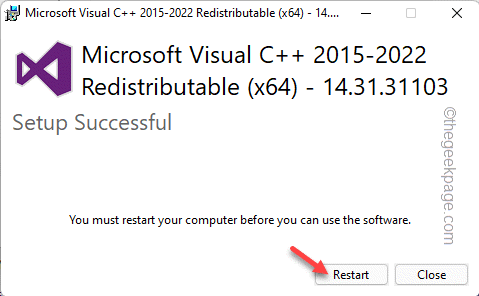
Sobald Sie das System neu gestartet haben, starten Sie Minecraft und testen Sie, ob dies funktioniert.
Lösung4– Deinstallieren Sie den Display-Link-Treiber
Wenn Sie den Display Link-Treiber verwenden, kann dies die Hauptursache für dieses Problem sein.
1.Sie müssen auf die Seite "Programme & Funktionen" zugreifen, um den Display Link-Treiber zu deinstallieren.
2.Drücke dazu die Tasten ⊞ Win + R zusammen.
3.Geben Sie später "appwiz.cpl" ein und tippen Sie auf "OK".

4.Wenn Sie auf dieser bestimmten Seite landen, suchen Sie nach der App "DisplayLink Graphics Driver".
5.Tippen Sie später mit der rechten Maustaste auf die App und tippen Sie auf "Deinstallieren".
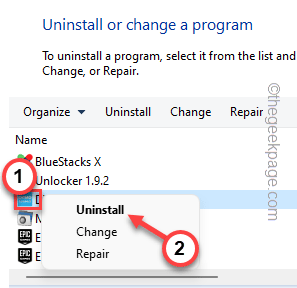
Bestätigen Sie Ihren Schritt und klicken Sie auf "Ja".Wenn Sie das getan haben, schließen Sie alles und starten Sie Ihren PC/Laptop neu.Öffnen Sie später Minecraft und prüfen Sie, ob dies funktioniert.
Lösung 5 – Antivirus deaktivieren/pausieren
Wenn Sie ein Antivirenprogramm verwenden, deaktivieren Sie es für einen kurzen Moment und starten Sie Minecraft neu.
1.Sehen Sie sich die linke Ecke Ihrer Taskleiste genau an.Sie werden ein nach oben gerichtetes Pfeilsymbol bemerken.Klick es an.
2.Hier finden Sie neben dem von Ihnen verwendeten Antivirenprogramm mehrere versteckte Symbole.
3.Tippen Sie einfach mit der rechten Maustaste auf die Antivirensoftware und tippen Sie auf "Schutz pausieren", um sie vorübergehend zu pausieren.

Sobald Sie es angehalten haben, starten Sie Minecraft neu und testen Sie es erneut.
Lösung 6 – Deinstallieren Sie die Grafikkarte
Sie können die Grafikkarte von Ihrem Computer deinstallieren.
1.Sie müssen den Geräte-Manager öffnen.
2.Geben Sie dazu "Geräte-Manager" in das Suchfeld ein.
3.Tippen Sie später auf "Geräte-Manager", um auf das Dienstprogramm zuzugreifen.
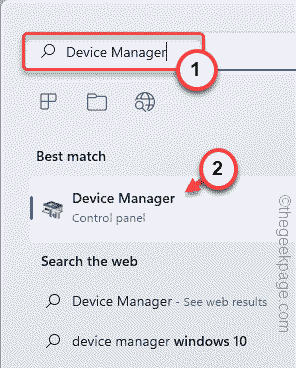
4. Tippen Sie im Geräte-Manager einfach auf "Display-Adapter", um es zu erweitern.
3.Um den Treiber zu deinstallieren, tippen Sie mit der rechten Maustaste auf den Anzeigetreiber und tippen Sie auf "Gerät deinstallieren".
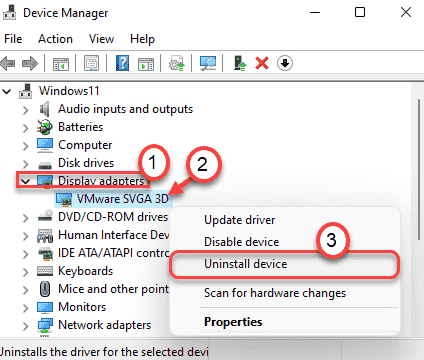
4.Tippen Sie auf "Deinstallieren", wenn Sie mit der Warnmeldung dazu aufgefordert werden.
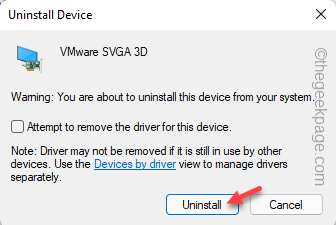
Dies sollte den Anzeigetreiber von Ihrem System deinstallieren.Starten Sie dann Ihr Gerät neu.Windows installiert den standardmäßigen Grafikkartentreiber neu, während Ihr System hochfährt.
Fix 7 – Minecraft deinstallieren und neu installieren
Wenn der Rest der Lösung fehlschlägt, können Sie Minecraft von Ihrem Computer deinstallieren und neu installieren.
1.Durch gleichzeitiges Drücken der Windows-Taste + X-Tasten sollte ein Kontextmenü geöffnet werden.
2.Tippen Sie hier auf "Apps und Features".

3.Dadurch werden Sie direkt zur App-Listenseite in den Einstellungen weitergeleitet.
4.Prüfen Sie nun, ob Sie den "Minecraft Launcher" unter den Apps finden.
5.Tippen Sie einfach auf das Dreipunktmenü und dann auf "Deinstallieren".
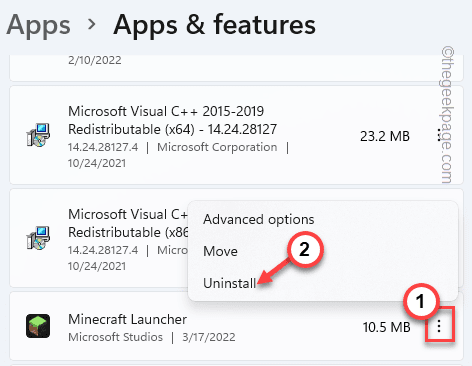
4.Sie müssen auf "Deinstallieren" klicken, um fortzufahren.
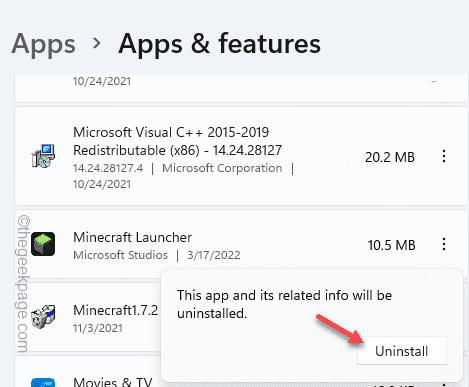
Nachdem Sie Minecraft deinstalliert haben, können Sie die Einstellungen schließen.
1.Laden Sie den Minecraft-Installer schnell auf Ihr System herunter.
2.Doppelklicken Sie anschließend auf "MinecraftInstaller".
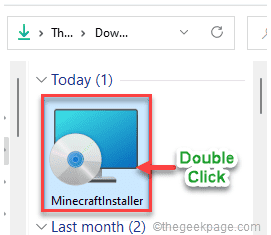
Schließen Sie die Installation gemäß den Anweisungen auf dem Bildschirm ab.
Wenn Sie Minecraft für Windows 11 verwenden, müssen Sie dies tun –
1.Sie müssen den Store öffnen.
2.Geben Sie "Minecraft" in das Suchfeld ein.
3.Klicken Sie als Nächstes auf "Minecraft für Windows + Launcher", um darauf zuzugreifen.
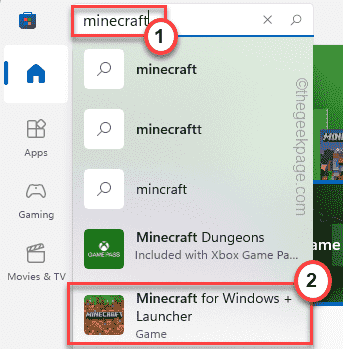
4.Sie können es jetzt einfach installieren, indem Sie auf "Installieren" tippen, um darauf zuzugreifen.
Schließen Sie nach der Installation der App den Store und öffnen Sie Minecraft und testen Sie, ob dies für Sie funktioniert.
Sie können auch dieses PC-Reparatur-Tool herunterladen, um PC-Probleme zu lokalisieren und zu beheben:
Schritt 1 -
Laden Sie das Restoro PC Repair Tool hier herunter

