So beheben Sie den Netflix-Fehler M7703-1003 in Google Chrome
Aktualisiert Januar 2024: Erhalten Sie keine Fehlermeldungen mehr und verlangsamen Sie Ihr System mit unserem Optimierungstool. Holen Sie es sich jetzt unter - > diesem Link
- Downloaden und installieren Sie das Reparaturtool hier.
- Lassen Sie Ihren Computer scannen.
- Das Tool wird dann deinen Computer reparieren.
Netflix ist derzeit zweifellos die beliebteste Video-Streaming-Website.Wie jeder andere Streaming-Dienst hat er jedoch seine eigenen Probleme.Beispielsweise können Sie häufig auf Fehler stoßen, die Sie daran hindern, Inhalte anzusehen.Dies kann ärgerlich sein, da es Ihr Seherlebnis unterbricht.Während beim Ansehen von Netflix viele Fehler auftreten können, ist einer der häufigsten Fehler bei Netflix-Benutzern der M7703-1003-Fehler.
Das Interessante an Netflix ist, dass Sie auf Ihrem Desktop über jeden Browser und auch auf Android- und iOS-Plattformen als App darauf zugreifen können.Es wurde jedoch festgestellt, dass das Problem M7703-1003 hauptsächlich mit dem Google Chrome-Browser auftritt.Die Fehlermeldung lautet normalerweise: "Diese Fehlermeldung weist normalerweise auf eine Komponente in Ihrem Browser hin, die aktualisiert werden muss oder die durch eine Sicherheitseinstellung oder ein Programm blockiert wird.
Der Fehler tritt daher hauptsächlich aufgrund von Änderungen in den Browsereinstellungen auf.Es könnte also entweder an beschädigten Modulen in Chrome liegen, wenn Ihr Chrome-Profil defekt ist, oder die Widevine-Erweiterung in Google Chrome ist der Grund.Was auch immer der Grund sein mag, es gibt einige mögliche Lösungen, die Ihnen helfen können, den Netflix-Fehler "M7703-1003" in Google Chrome zu beheben.
Methode 1: Aktivieren Sie geschützte Inhalte in Ihrem Chrome-Browser
Der Chrome-Browser ist dafür bekannt, geschützte Inhalte automatisch zu blockieren, was zu dem Netflix-Fehler "M7703-1003" führen kann.In einem solchen Fall sollten Sie die Funktion für geschützte Inhalte in Ihrem Chrome-Browser aktivieren, um sicherzustellen, dass Sie geschützte Inhalte anzeigen können, wenn Sie Netflix spielen.Mal sehen wie:
Wichtige Hinweise:
Mit diesem Tool können Sie PC-Problemen vorbeugen und sich beispielsweise vor Dateiverlust und Malware schützen. Außerdem ist es eine großartige Möglichkeit, Ihren Computer für maximale Leistung zu optimieren. Das Programm behebt häufige Fehler, die auf Windows-Systemen auftreten können, mit Leichtigkeit - Sie brauchen keine stundenlange Fehlersuche, wenn Sie die perfekte Lösung zur Hand haben:
- Schritt 1: Laden Sie das PC Repair & Optimizer Tool herunter (Windows 11, 10, 8, 7, XP, Vista - Microsoft Gold-zertifiziert).
- Schritt 2: Klicken Sie auf "Scan starten", um Probleme in der Windows-Registrierung zu finden, die zu PC-Problemen führen könnten.
- Schritt 3: Klicken Sie auf "Alles reparieren", um alle Probleme zu beheben.
Schritt 1: Starten Sie Google Chrome und navigieren Sie zur oberen rechten Seite des Browsers.
Klicken Sie auf die drei vertikalen Punkte und klicken Sie im Menü auf Einstellungen.
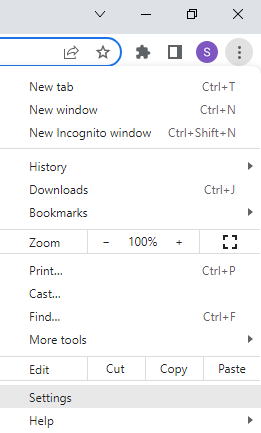
Schritt 2: Klicken Sie im Fenster Einstellungen auf die Option Sicherheit und Datenschutz auf der linken Seite des Bereichs.
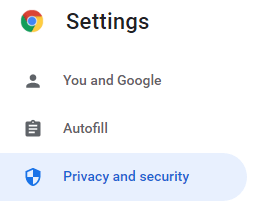
Schritt 3: Klicken Sie nun auf der rechten Seite auf Site-Einstellungen
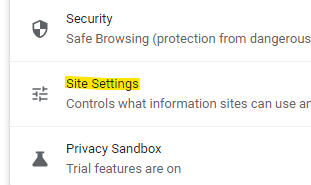
Scrollen Sie jetzt nach unten und klicken Sie auf zusätzliche Inhaltseinstellungen.
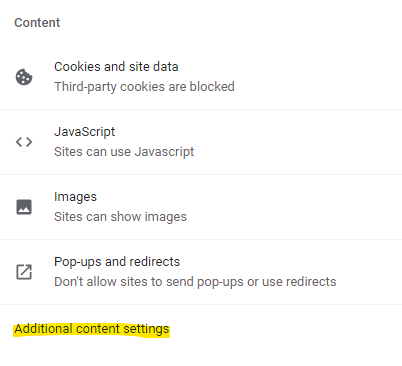
Klicken Sie nun im erweiterten Abschnitt auf Protected Content IDs
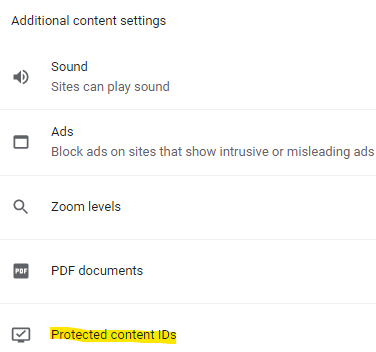
Schritt 4: Gehen Sie im nächsten Fenster auf der rechten Seite zum Abschnitt Standardverhalten und wählen Sie die Option Websites können geschützte Inhalte wiedergeben.
Schritt 5: Wählen Sie außerdem die Option Websites können Kennungen verwenden, um geschützte Inhalte wiederzugeben.
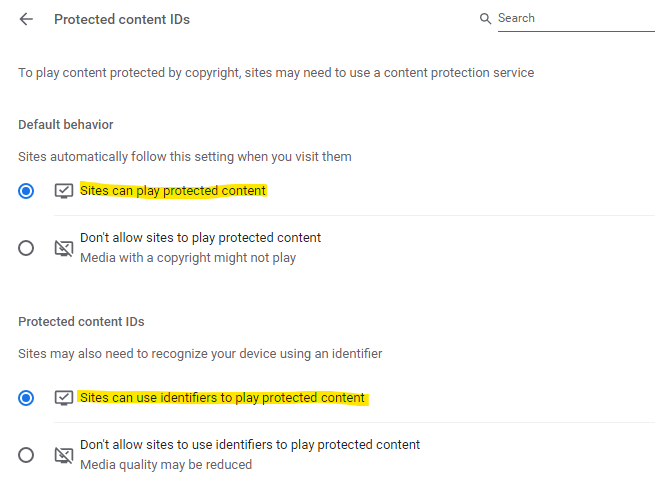
*Hinweis – Sie können auch zum Abschnitt "Benutzerdefiniertes Verhalten" gehen und dann zu "Erlaubt, Kennungen zum Abspielen geschützter Inhalte zu verwenden".Klicken Sie daneben auf die Schaltfläche Hinzufügen, um die Netflix-Website hinzuzufügen.
Wenn Sie fertig sind, starten Sie Ihren Chrome-Browser neu und versuchen Sie, Netflix-Inhalte abzuspielen. Der Inhalt sollte jetzt normal gestreamt werden.
Methode 2: Aktualisieren Sie die Inhaltsschutzfunktion von Chrome
Widevine ist eine der wichtigsten Komponenten von Google Chrome, die dafür bekannt ist, digitale Rechte wie den Schutz von Videos vor Verschlüsselung, Lizenzverteilung und den Schutz der Videowiedergabe auf beliebigen Geräten zu verwalten.Widevine ist für die Wiedergabe von Videoinhalten im Chrome-Browser verantwortlich. Wenn die Komponente also veraltet ist oder nicht gefunden wird, kann der Netflix-Fehler "M7703-1003" auftreten.So können Sie das Problem möglicherweise beheben:
Schritt 1: Starten Sie den Chrome-Browser, kopieren Sie den folgenden Pfad, fügen Sie ihn in die Adressleiste ein und drücken Sie die Eingabetaste:
chrome://komponenten/
Schritt 2: Suchen Sie im Fenster "Komponenten" in der Liste nach dem Modul "Widevine Content Decryption Module".
Klicken Sie hier auf die Schaltfläche Nach Update suchen.

Schritt 3: Wenn Komponente aktualisiert angezeigt wird, starten Sie Ihren Chrome-Browser neu und prüfen Sie jetzt, ob Netflix funktioniert.
Dies sollte helfen, den Netflix-Fehler – M7703-1003 – zu beheben.
Methode 3: Chrome-Browserdaten löschen
Immer wenn Sie eine Website öffnen, speichert der Chrome-Browser die Cache-Daten automatisch.Wenn diese Cache-Daten also fehlerhaft funktionieren oder beschädigt werden, kann dies Probleme wie Netflix-Fehler und andere Probleme verursachen.In diesem Fall kann das Löschen der Browserdaten Ihres Chrome-Browsers helfen, das Problem zu beheben.Befolgen Sie die nachstehenden Anweisungen, um Chrome-Browserdaten zu löschen:
Schritt 1: Öffnen Sie Chrome und geben Sie den folgenden Pfad in die Adressleiste ein und drücken Sie die Eingabetaste, um zur Chrome-Verlaufsseite zu navigieren:
chrome://geschichte/
Schritt 2: Klicken Sie links auf der Seite auf Browserdaten löschen.
Schritt 3: Gehen Sie nun auf die rechte Seite des Fensters und klicken Sie im Abschnitt Sicherheit und Datenschutz auf Browserdaten löschen.
Schritt 4: Klicken Sie nun im Fenster Browserdaten löschen auf die Registerkarte Erweitert.
Wählen Sie hier das Feld Zeitbereich als Gesamte Zeit aus der Dropdown-Liste aus.
Schritt 5: Aktivieren Sie als Nächstes alle Kontrollkästchen und klicken Sie auf die Schaltfläche Daten löschen.
Warten Sie nun, bis alle Browserdaten gelöscht sind.Wenn Sie fertig sind, starten Sie Ihren Browser neu und prüfen Sie, ob Netflix den Fehler beim Abspielen von Inhalten immer noch anzeigt.
Methode 5: Installieren Sie Google Chrome neu
Wenn der Browser fehlerhaft oder defekt ist, kann dies zum Netflix-Fehler - M7703-1003 führen.Daher können Sie in diesem Fall den Google Chrome-Browser deinstallieren und erneut installieren, um zu prüfen, ob er zur Behebung des Problems beiträgt.Mal sehen wie:
Schritt 1: Drücken Sie gleichzeitig die Tasten Win + I auf Ihrem PC, um die App Einstellungen zu starten.
Schritt 2: Klicken Sie im Fenster Einstellungen auf die Option Apps auf der linken Seite des Bereichs.
Schritt 3: Klicken Sie als Nächstes im Einstellungsfenster auf der rechten Seite auf Apps & Features.
Schritt 4: Navigieren Sie im nächsten Fenster zur rechten Seite, gehen Sie zur App-Liste und suchen Sie nach Google Chrome.
Klicken Sie rechts auf die drei vertikalen Punkte und wählen Sie Deinstallieren.
Schritt 5: Klicken Sie in der Eingabeaufforderung erneut auf Deinstallieren, um die Deinstallation zu bestätigen.
*Hinweis – Wenn Sie eine Eingabeaufforderung sehen, aktivieren Sie das Kontrollkästchen neben Auch Ihre Browserdaten löschen, um Ihre Profilinformationen (Verlauf und Lesezeichen) zu löschen.
Klicken Sie dann auf Deinstallieren.
Schritt 6: Gehen Sie jetzt auf die offizielle Google Chrome-Website und laden Sie die Setup-Datei herunter.
Schritt 7: Klicken Sie nach Aufforderung auf Ausführen oder Speichern.
Schritt 8: Wenn Sie Speichern auswählen, doppelklicken Sie auf die heruntergeladene Setup-Datei, um die Installation zu starten.
Sobald der Vorgang abgeschlossen und Chrome installiert ist, wird es automatisch geöffnet und Sie können Chrome als Standardbrowser festlegen.Beim erneuten Ansehen von Netflix sollte der Fehler "M7703-1003" nicht mehr auftreten.
Methode 6: Erstellen Sie ein neues Browser-Benutzerprofil
Wenn keine der oben genannten Methoden funktioniert, können Sie versuchen, ein völlig neues Benutzerprofil für Ihren Chrome-Browser zu erstellen und prüfen, ob dies zur Behebung des Problems beiträgt.
*Hinweis – Speichern Sie Ihre Profileinstellungen mit Ihrer Google Mail-Benutzer-ID, die Ihnen hilft, sich wieder bei Ihrem Profil anzumelden und alle Profilelemente wie Lesezeichen und Verlauf zu laden, damit Sie nichts davon verlieren.
Sehen wir uns nun an, wie Sie ein neues Chrome-Benutzerprofil erstellen:
Schritt 1: Öffnen Sie Chrome und navigieren Sie zur oberen rechten Seite des Browsers.
Klicken Sie hier auf Ihr Benutzerprofil (Bild) und andere Profile, klicken Sie auf Sync ist aktiviert.
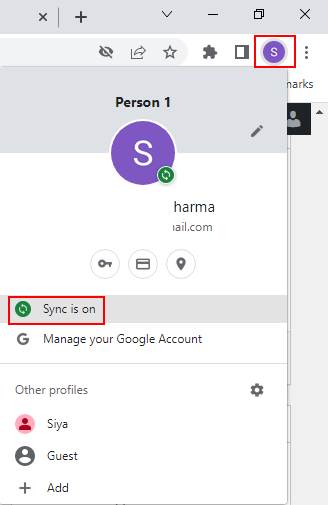
Schritt 2: Dadurch wird die syncSetup-Seite in den Chrome-Einstellungen geöffnet.
Gehen Sie nun auf der rechten Seite des Fensters zu Ihrem Benutzerprofil und klicken Sie daneben auf die Schaltfläche Ausschalten, um die Synchronisierung zu deaktivieren.

Schritt 3: Gehen Sie jetzt erneut zu Ihrem Benutzerprofilbild oben rechts im Chrome-Fenster und klicken Sie im Abschnitt Andere Profile auf Hinzufügen, um ein neues Benutzerprofil hinzuzufügen.
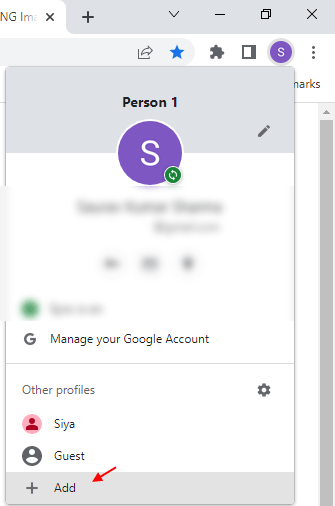
Schritt 4: Dies öffnet das Richten Sie Ihr neues Chrome-Profil ein und klicken Sie auf Anmelden, um ein neues Benutzerkonto zu erstellen.
Folgen Sie dann den Anweisungen auf dem Bildschirm, um die Erstellung eines neuen Chrome-Benutzerprofils abzuschließen.
Wenn Sie fertig sind, starten Sie Ihren Chrome-Browser neu und melden Sie sich mit dem neuen Benutzerprofil an.Überprüfen Sie nun, ob Netflix ordnungsgemäß funktioniert.
Methode 2: Überprüfen Sie, ob es sich um den offiziellen Chrome-Browser handelt
Stellen Sie gleichzeitig sicher, dass Sie den offiziellen Chrome-Browser verwenden und keinen gefälschten, da es viele Websites gibt, die Downloads anbieten, die den echten Google Chrome imitieren.Dies kann das Problem M7703-1003 verursachen, wenn Sie versuchen, Netflix anzusehen.Befolgen Sie die nachstehenden Anweisungen, um zu überprüfen, ob Sie eine echte Chrome-Version verwenden:
Schritt 1: Öffnen Sie Google Chrome und klicken Sie dann auf Google Chrome anpassen und steuern (drei vertikale Punkte).
Klicken Sie nun auf Hilfe und dann auf Über Google Chrome.
Schritt 2: Auf der Hilfe-Menüseite sehen Sie auf der rechten Seite die Chrome-Version.
Die echten Chrome-Versionen haben eine "0" als zweite Ziffer, zum Beispiel "97.0.xxxx.xx".
*Hinweis – Wenn die zweite Ziffer in der Versionsnummer nicht "0" enthält, müssen Sie diesen Chrome-Browser deinstallieren und den Originalbrowser von der offiziellen Google Chrome-Downloadseite wie folgt herunterladen und installieren:
Google Chrome-Browser
Wenn Sie jetzt versuchen, Netflix-Inhalte im ursprünglichen Browser zu streamen, sollte dies nahtlos und ohne Probleme funktionieren.
Stellen Sie gleichzeitig sicher, dass das von Ihnen verwendete Google Chrome von Ihrem System unterstützt wird, verwenden Sie beispielsweise Google Chrome Version 64 oder höher unter Windows 7 oder höher, Mac OS X 10.10 oder höher (Mavericks), Chrome OS oder Linux
Internet Explorer 11 oder höher unter Windows 8.1 oder höher, Microsoft Edge unter Windows 10, Mozilla Firefox Version 59 oder höher unter Windows 7 oder höher oder Mac OS X 10.10 oder höher (Yosemite), Opera Version 47 oder höher unter Windows 7 oder höher oder Mac OS X 10.10 oder höher (Yosemite) und Safari auf Mac OS X 10.10 oder höher (Yosemite).Sie sollten auch überprüfen, ob der Browser auf die neueste Version aktualisiert ist.Befolgen Sie dazu die Schritte 1 und 2, wie in Methode 2 gezeigt, und Sie sollten sehen, dass Chrome automatisch nach der neuesten Version sucht.Wenn bereits die neueste Version verwendet wird, wird als Status "Chrome ist aktuell" angezeigt, und wenn nicht, wird es automatisch aktualisiert.
Klicken Sie anschließend auf die Schaltfläche Neu starten, um die aktualisierte Version Ihres Chrome-Browsers neu zu starten.Alternativ können Sie auch versuchen, das in Windows integrierte Antivirenprogramm oder eine Antivirensoftware von Drittanbietern auf Ihrem System zu deaktivieren, um zu prüfen, ob es zur Behebung des Netflix-Problems beiträgt.Manchmal blockiert das Antivirenprogramm die Netflix-Webseite aufgrund eines Fehlers.
Sie können auch versuchen, die Windows-Firewall oder die Firewall der Software von Drittanbietern zu deaktivieren, die möglicherweise Ihren Zugriff auf Netflix blockiert.
Wenn alle anderen Methoden fehlschlagen, besteht die einzige verbleibende Option darin, einen anderen Webbrowser wie Microsoft Edge oder Mozilla Firefox zu verwenden, und dies sollte Ihnen helfen, den Netflix-Fehler loszuwerden – "M7703-1003" in Google Chrome.Sie können auch dieses PC-Reparatur-Tool herunterladen, um PC-Probleme zu lokalisieren und zu beheben:
Schritt 1 -

