So beheben Sie den Microsoft Teams-Anmeldefehler [Gelöst]
Aktualisiert Januar 2024: Erhalten Sie keine Fehlermeldungen mehr und verlangsamen Sie Ihr System mit unserem Optimierungstool. Holen Sie es sich jetzt unter - > diesem Link
- Downloaden und installieren Sie das Reparaturtool hier.
- Lassen Sie Ihren Computer scannen.
- Das Tool wird dann deinen Computer reparieren.
Microsoft Teams ist die Anwendung, die nach Beginn der Pandemie zu einer Notwendigkeit wurde und von fast allen für Besprechungen und Präsentationen, Vorträge usw. online verwendet wurde.Bei vielen Windows-Benutzern ist jedoch ein Fehler aufgetreten, als sie versuchten, sich bei der Microsoft Teams-App auf ihrem System anzumelden.
Laut diesen Windows-Benutzern können sie sich nicht anmelden und die App des Teams gibt eine Fehlermeldung aus, was sie frustriert.Es könnte mehrere mögliche Gründe gegeben haben und einige der Faktoren sind die nicht ordnungsgemäße Installation von Microsoft Teams, das unwissentliche Ändern der Einstellungen der Teams-App durch den Benutzer, eine instabile Internetverbindung usw.
Nachdem wir diese Faktoren untersucht haben, haben wir in diesem Beitrag einige Lösungen gefunden, die den Benutzer bei der Lösung dieses Problems unterstützen und sich möglicherweise erneut bei der Teams-App auf dem Windows-System anmelden können.
Lösung 1 – Zurücksetzen oder Reparieren der Microsoft Teams-App
Wenn die Einstellungen der Microsoft Teams-App unwissentlich vom Benutzer oder anderen Programmen geändert werden, treten solche Fehler bei der Verwendung der Anwendung auf dem System auf.Daher empfehlen wir Benutzern, die Anwendung über die Einstellungs-App zu reparieren oder zurückzusetzen.
Wichtige Hinweise:
Mit diesem Tool können Sie PC-Problemen vorbeugen und sich beispielsweise vor Dateiverlust und Malware schützen. Außerdem ist es eine großartige Möglichkeit, Ihren Computer für maximale Leistung zu optimieren. Das Programm behebt häufige Fehler, die auf Windows-Systemen auftreten können, mit Leichtigkeit - Sie brauchen keine stundenlange Fehlersuche, wenn Sie die perfekte Lösung zur Hand haben:
- Schritt 1: Laden Sie das PC Repair & Optimizer Tool herunter (Windows 11, 10, 8, 7, XP, Vista - Microsoft Gold-zertifiziert).
- Schritt 2: Klicken Sie auf "Scan starten", um Probleme in der Windows-Registrierung zu finden, die zu PC-Problemen führen könnten.
- Schritt 3: Klicken Sie auf "Alles reparieren", um alle Probleme zu beheben.
Lassen Sie uns mit ein paar Schritten unten sehen, wie dies auf dem Windows-System durchgeführt werden kann.
Schritt 1: Drücken Sie gleichzeitig die Tasten Windows + R, um das Feld Ausführen zu öffnen.
Schritt 2: Geben Sie ms-settings:appsfeatures in das Run-Feld ein und drücken Sie die Eingabetaste, um die installierten Apps zu öffnen.
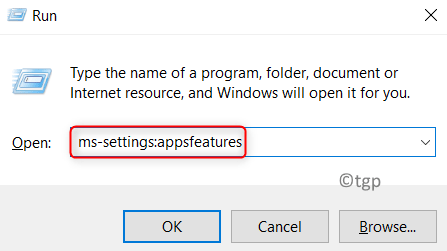
Schritt 3: Geben Sie auf der Seite mit den installierten Apps Microsoft Teams in die Suchleiste ein.
Schritt 4: Klicken Sie dann in den Suchergebnissen auf drei horizontale Punkte der Microsoft Teams-Anwendung, wie im folgenden Screenshot gezeigt.
Schritt 5: Wählen Sie Erweiterte Optionen aus der angezeigten Liste aus.
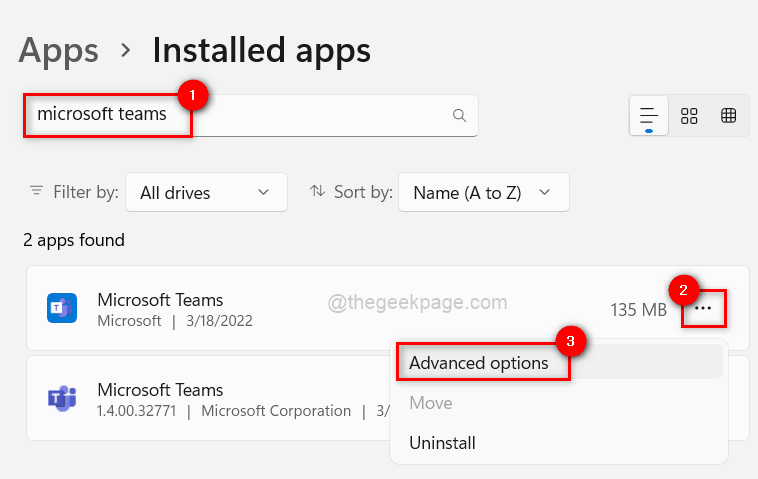
Schritt 6: Gehen Sie zum Abschnitt "Zurücksetzen", indem Sie auf der Seite "Erweiterte Optionen" scrollen.
Schritt 7: Klicken Sie entweder auf die Schaltfläche Zurücksetzen oder Reparieren, um die Anwendung wie in der Abbildung unten gezeigt zurückzusetzen/zu reparieren.
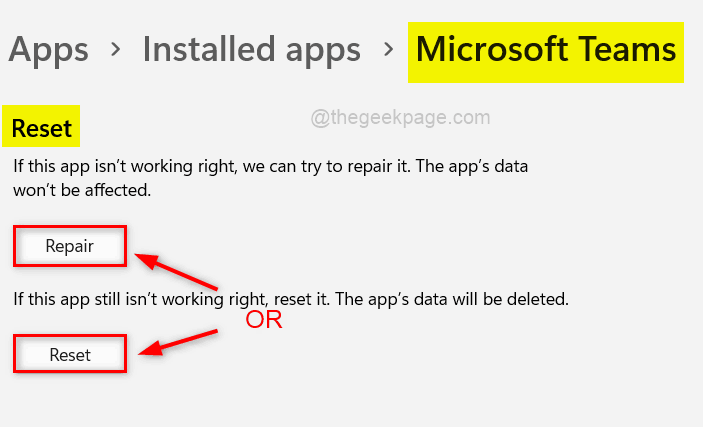
HINWEIS: Beim Zurücksetzen werden die Daten aus der App gelöscht, beim Reparieren nicht.
Schritt 8: Schließen Sie danach das Fenster.
Versuchen Sie nun zu überprüfen, ob Sie sich bei der Microsoft Teams-App auf Ihrem System anmelden können.
Wenn das Problem dadurch nicht gelöst wurde, probieren Sie unsere anderen unten in diesem Beitrag angegebenen Lösungen aus.
Lösung 2 – Cache-Speicher von Microsoft Teams löschen/löschen
Jede Anwendung auf dem System speichert Informationen in ihrem Datenordner als Cache-Speicher, z. B. Anmeldedaten oder andere Einstellungen.Diese Daten können beschädigt werden oder die Daten können den Cache-Speicher füllen.In diesem Fall muss der Benutzer den Cache-Speicher der Anwendung löschen, indem er alle Dateien im Ordner entfernt, wie in den folgenden Anweisungen beschrieben.
Schritt 1: Gehen Sie zur Taskleiste und klicken Sie auf "Ausgeblendete Symbole anzeigen", wie unten gezeigt.
Schritt 2: Klicken Sie dann mit der rechten Maustaste auf das Symbol der Microsoft Teams-App in der Taskleiste.
Schritt 3: Klicken Sie in der Liste auf Beenden, wie im folgenden Bild gezeigt.
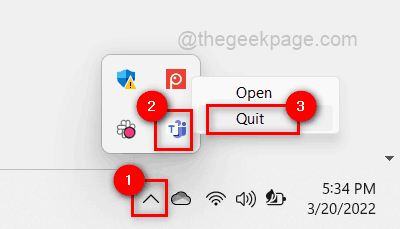
Schritt 4: Öffnen Sie als Nächstes das Befehlsfeld zum Ausführen, indem Sie gleichzeitig die Tasten Windows + R drücken.
Schritt 5: Kopieren Sie den folgenden Befehl, fügen Sie ihn in das Feld Ausführen ein und drücken Sie die Eingabetaste.
%appdata%MicrosoftTeams
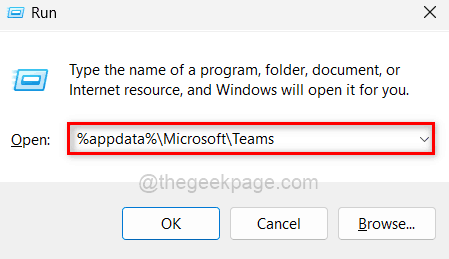
Schritt 6: Wählen Sie im geöffneten Teams-Ordner alle Dateien aus, indem Sie die Tasten STRG + A und gleichzeitig die Tasten SHIFT + DEL drücken und auf JA klicken, um sie dauerhaft zu löschen.
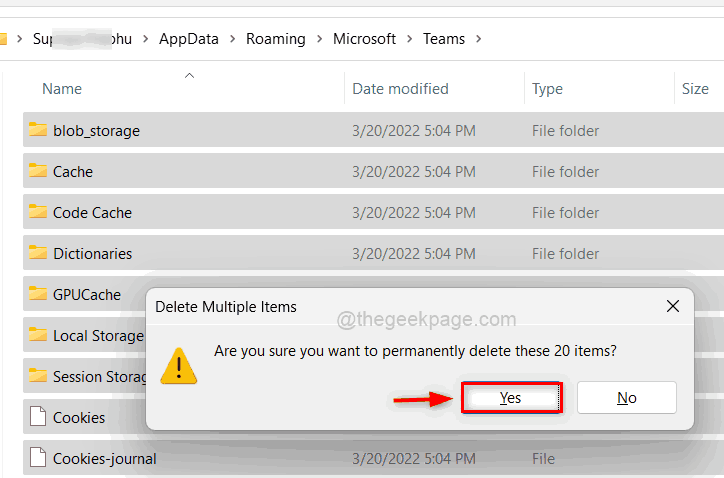
Schritt 7: Nachdem Sie sie gelöscht haben, schließen Sie den Teams-Ordner.
Schritt 8: Drücken Sie nun die Windows-Taste und geben Sie Microsoft Teams ein.
Schritt 9: Wählen Sie die Microsoft Teams-App aus den Suchergebnissen aus, um sie zu öffnen.
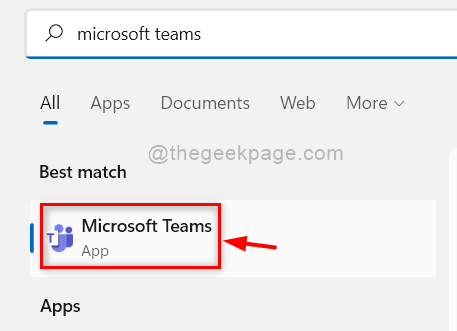
Schritt 10: Versuchen Sie nun, sich bei der Teams-App auf dem System anzumelden.
Lösung 3 – Überprüfen Sie Ihre Internetverbindung
Eine der wichtigsten Lösungen besteht darin, die Internetverbindung zu überprüfen und sicherzustellen, dass Sie eine stabile und schnelle Internetverbindung auf dem System haben, wenn ein solches Problem auftritt.Wir empfehlen unseren Benutzern, ihre Internetverbindung einmal mit den unten angegebenen Schritten zu überprüfen.
- Starten Sie Ihren Router einmal neu, wenn Sie einen Wi-Fi-Adapter für eine Internetverbindung verwenden.
- Wenn Sie eine Ethernet-Verbindung verwenden, trennen Sie das Ethernet-Kabel vom System und schließen Sie es erneut an.
- Überprüfen Sie nun, ob die Internetverbindung stabil ist oder nicht.Wenn es immer noch nicht stabil ist, wenden Sie sich an Ihren Internetdienstanbieter, um eine bessere Verbindung zu erhalten.
Nachdem die Verbindung stabil ist, überprüfen Sie, ob das Problem behoben ist oder nicht.
Das ist es.
Lösung 4 – Überprüfen Sie, ob der Microsoft Teams-Server heruntergefahren ist
Wenn der Benutzer bei der Verwendung einer Anwendung auf dem System mit einem Protokoll-/Anmeldefehler konfrontiert wird, besteht die Möglichkeit, dass ein Problem mit dem Microsoft Teams-Server auftritt.Entweder ist der Server möglicherweise ausgefallen oder sie arbeiten an Wartungsarbeiten.Wenn also ein Benutzer überprüfen möchte, ob sein Server ausgefallen ist, kann er die Webseite besuchen, indem er hier klickt.
Wenn festgestellt wird, dass der Server nicht verfügbar ist oder gewartet wird, bitten wir die Benutzer, einige Zeit zu warten und es erneut zu versuchen, um zu überprüfen, ob der Server verfügbar ist.
Versuchen Sie nach dem Hochfahren des Servers zu überprüfen, ob Sie sich problemlos bei der Microsoft Teams-App anmelden können.
Vielen Dank!
Fix 5 – Verwenden Sie Microsoft Teams Web, um darauf zuzugreifen
Es braucht Zeit, um die zugrunde liegende Ursache eines Anwendungsproblems zu untersuchen und zu diagnostizieren, bevor es behoben werden kann.In der Zwischenzeit können Sie das Microsoft Teams-Online-Web für alle dringenden Besprechungen verwenden, bis das Problem behoben ist.
Führen Sie die folgenden Schritte aus, um online auf das Microsoft Teams-Web zuzugreifen.
Schritt 1: Öffnen Sie einen beliebigen Webbrowser (z. B. Google Chrome) auf dem System.
Schritt 2: Öffnen Sie eine neue Registerkarte im Browser und geben Sie die folgende URL ein und drücken Sie die Eingabetaste.
teams.live.com
Schritt 3: Geben Sie dann die E-Mail-Adresse des Microsoft-Kontos ein und klicken Sie auf Weiter, um fortzufahren.
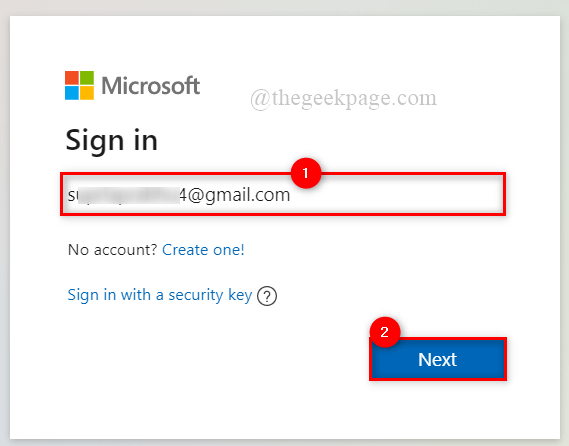
Schritt 4: Geben Sie das Passwort ein und klicken Sie auf Anmelden.
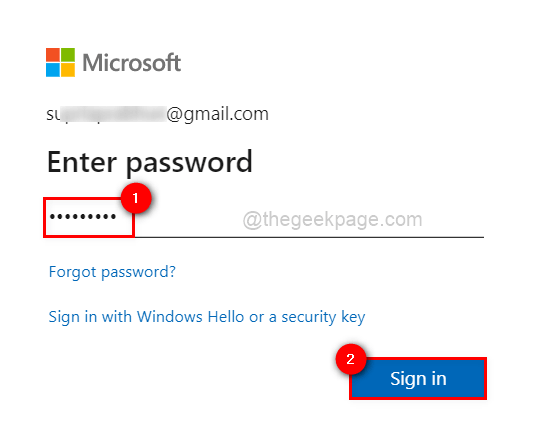
Schritt 5: Klicken Sie auf die E-Mail-Adresse, um einen Code zur Bestätigung zu senden.
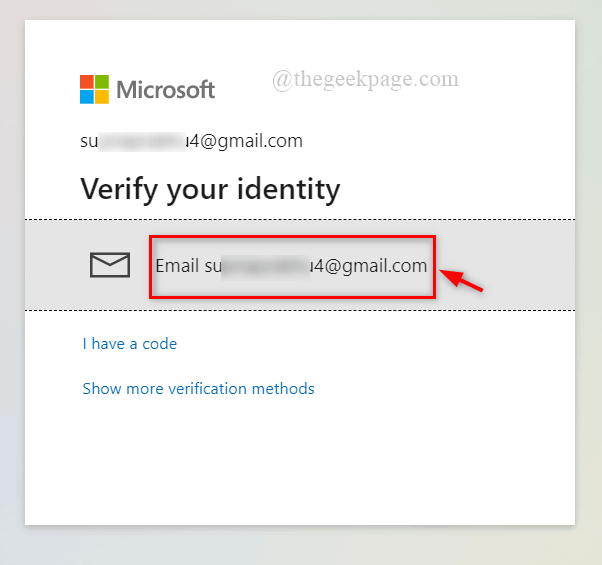
Schritt 6: Geben Sie den Code aus der E-Mail ein, die Sie vom Microsoft-Kontoteam in Ihrem Posteingang erhalten haben, und klicken Sie auf Verifizieren.
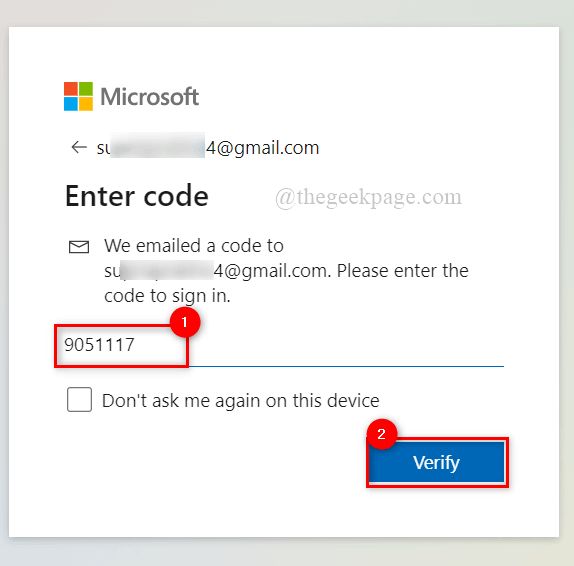
Schritt 7: Klicken Sie auf Ja, um angemeldet zu bleiben, wenn es sich um Ihr eigenes System handelt.Klicken Sie andernfalls auf Nein.
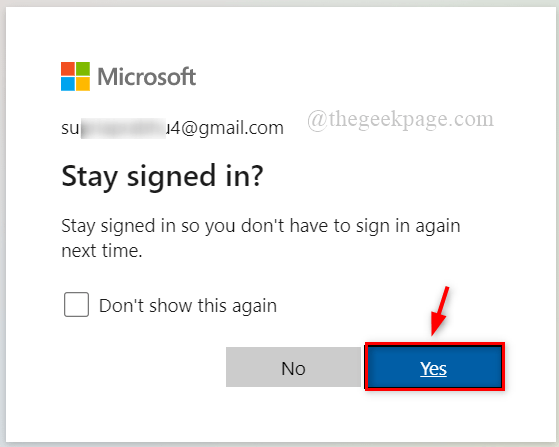
Schritt 8: Jetzt haben Sie sich bei der Microsoft Teams-Web-App angemeldet und können sie für alle Besprechungen verwenden.
Lösung 6 – Installieren Sie Microsoft Teams erneut auf Ihrem System
Wenn die Installation einer Anwendung auf dem System nicht ordnungsgemäß abgeschlossen oder mittendrin angehalten wird, treten Probleme wie Anmeldefehler, nicht ordnungsgemäß gestartete Apps usw. auf.
Daher empfehlen wir Benutzern, die Microsoft Teams-Software zu deinstallieren und anschließend neu zu installieren.
Hier sind einige Anweisungen zum erneuten Installieren der Teams-App.
Schritt 1: Öffnen Sie die Seite Installierte Apps, indem Sie die Windows-Taste drücken und installierte Apps eingeben.
Schritt 2: Klicken Sie dann in den Suchergebnissen auf Systemeinstellungen für installierte Apps, wie unten gezeigt.

Schritt 3: Geben Sie Teams in die Suchleiste ein und klicken Sie auf drei horizontale Punkte (weitere Optionen anzeigen), um weitere Optionen anzuzeigen, wie unten gezeigt.
Schritt 4: Wählen Sie Deinstallieren aus der Liste.
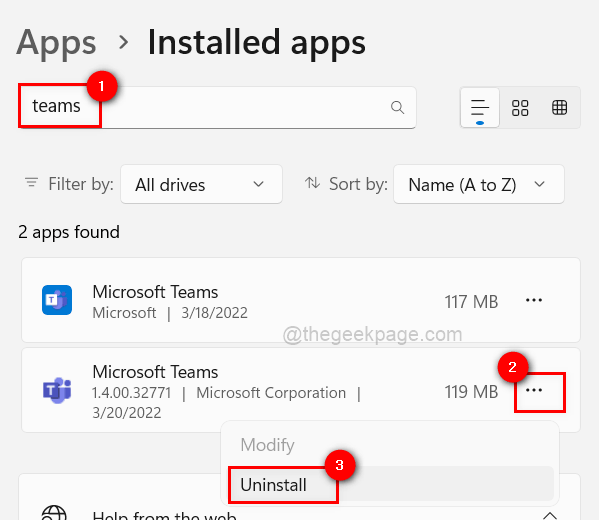
Schritt 5: Klicken Sie dann auf Deinstallieren, um mit der Deinstallation der Microsoft Teams-App zu beginnen.
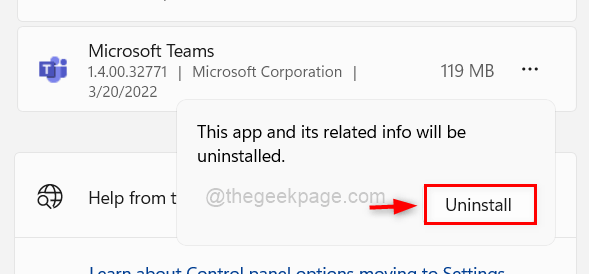
Schritt 6: Je nach Systemgeschwindigkeit und -leistung wird es in wenigen Sekunden deinstalliert.
Schritt 7: Um die Microsoft Teams-App erneut zu installieren, gehen Sie zur Downloadseite, indem Sie hier klicken.
Schritt 8: Dies öffnet sich in einem neuen Tab.
Schritt 9: Klicken Sie auf Desktop herunterladen, um fortzufahren.
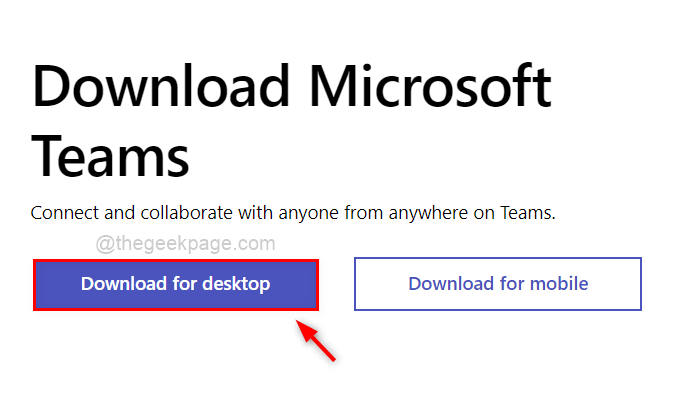
Schritt 10: Wählen Sie dann die Schaltfläche "Teams herunterladen" entweder für zu Hause oder für kleine Unternehmen ODER für die Arbeit oder die Schule, wie unten gezeigt.
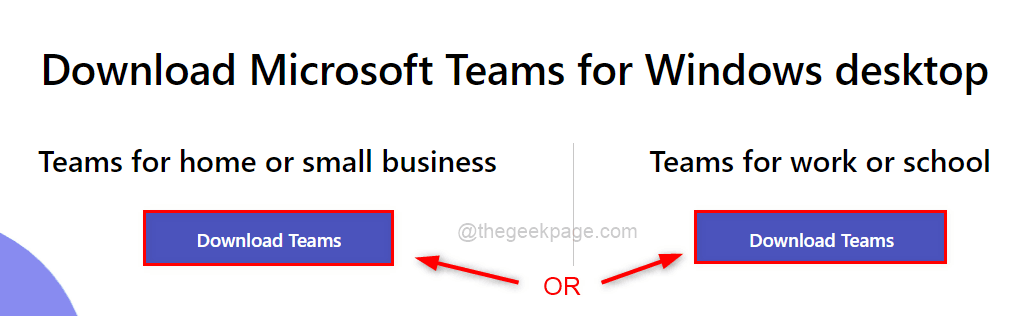
Schritt 10: Nachdem das Herunterladen der ausführbaren Datei abgeschlossen ist, öffnen Sie die Datei wie unten gezeigt.
Schritt 11: Führen Sie die Anweisungen auf dem Bildschirm sorgfältig durch, um die Microsoft Teams-App ordnungsgemäß und ohne Unterbrechung zu installieren.
Schritt 12: Öffnen Sie dann die Teams-App und prüfen Sie, ob der Anmeldefehler weiterhin besteht.
Sie können auch dieses PC-Reparatur-Tool herunterladen, um PC-Probleme zu lokalisieren und zu beheben:
Schritt 1 -
Laden Sie das Restoro PC Repair Tool hier herunter

