So beheben Sie den Microsoft Store-Fehler 0xD000000D
Aktualisiert Januar 2024: Erhalten Sie keine Fehlermeldungen mehr und verlangsamen Sie Ihr System mit unserem Optimierungstool. Holen Sie es sich jetzt unter - > diesem Link
- Downloaden und installieren Sie das Reparaturtool hier.
- Lassen Sie Ihren Computer scannen.
- Das Tool wird dann deinen Computer reparieren.
Microsoft Store wird mit den letzten Updates jeden Tag besser.Das neue Ästhetik-Update mit integrierter Unterstützung für Android-Apps hat dem Store neues Leben eingehaucht.Aber mit jeder neueren Iteration kommen neue Fehlermeldungen und Fehlercodes.Der Microsoft Store-Fehler 0xD000000Dist ein Fehler, den Sie manuell beheben müssen.Aber Sie müssen sich keine Sorgen machen, da Sie dieses Problem leicht lösen können.
Lösung 1 – Führen Sie die Problembehandlung für Windows Store-Apps aus
Die Problembehandlung für Windows Store-Apps wurde entwickelt, um Probleme im Zusammenhang mit dem Microsoft Store zu identifizieren und zu beheben.
1.Tippen Sie also mit der rechten Maustaste auf das Windows-Symbol in Ihrer Taskleiste und tippen Sie auf "Einstellungen".
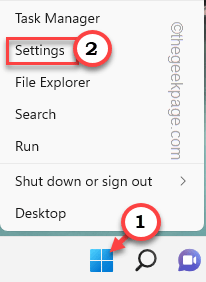
Wichtige Hinweise:
Mit diesem Tool können Sie PC-Problemen vorbeugen und sich beispielsweise vor Dateiverlust und Malware schützen. Außerdem ist es eine großartige Möglichkeit, Ihren Computer für maximale Leistung zu optimieren. Das Programm behebt häufige Fehler, die auf Windows-Systemen auftreten können, mit Leichtigkeit - Sie brauchen keine stundenlange Fehlersuche, wenn Sie die perfekte Lösung zur Hand haben:
- Schritt 1: Laden Sie das PC Repair & Optimizer Tool herunter (Windows 11, 10, 8, 7, XP, Vista - Microsoft Gold-zertifiziert).
- Schritt 2: Klicken Sie auf "Scan starten", um Probleme in der Windows-Registrierung zu finden, die zu PC-Problemen führen könnten.
- Schritt 3: Klicken Sie auf "Alles reparieren", um alle Probleme zu beheben.
2.Gehen Sie auf der Seite "Einstellungen" zu den "System"-Einstellungen.
3.Tippen Sie nun im Menü auf der rechten Seite auf "Fehlerbehebung".
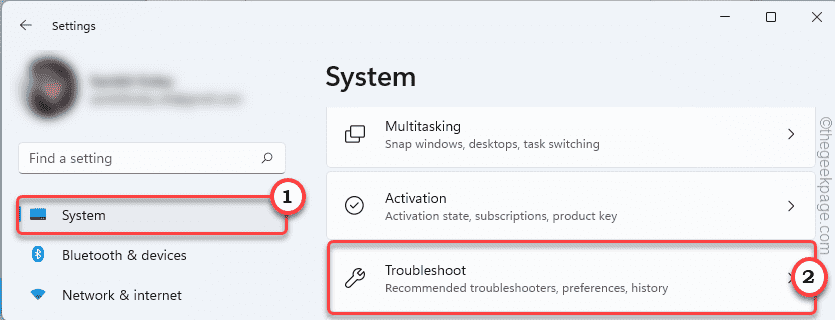
4.Tippen Sie im nächsten Schritt auf "Andere Fehlerbehebungen", um weitere Fehlerbehebungsoptionen zu erkunden.

5.Hier finden Sie nun mehrere Fehlerbehebungen.
6.Tippen Sie einfach auf "Windows Store Apps", um es auszuwählen.Tippen Sie auf "Ausführen", um die Problembehandlung auszuführen.
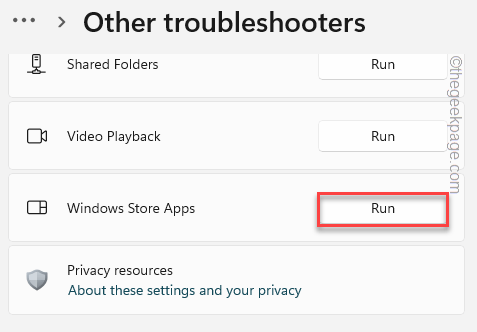
Lassen Sie einfach diese Problembehandlung ausführen, identifizieren und beheben Sie das Problem.
Lösung 2 – Laden zurücksetzen
Versuchen Sie, den Store-Cache auf Ihrem System zurückzusetzen.
1.Drücken Sie einfach auf das Windows-Symbol und schreiben Sie "wsreset".
2.Tippen Sie als Nächstes auf "wsreset", um den Store-Cache auf Ihrem System zurückzusetzen.
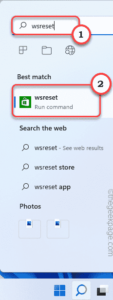
Es dauert nur wenige Sekunden und der Store-Cache wird auf die Standardeinstellung zurückgesetzt.
Sobald Sie dies getan haben, öffnen Sie Store und prüfen Sie, ob Sie immer noch mit demselben Problem konfrontiert sind oder nicht.
Lösung 3 – Überprüfen Sie das Datum und die Uhrzeit
Der Store funktioniert nicht normal, wenn Datum oder Uhrzeit des Systems falsch konfiguriert sind.
1.Durch Drücken der Windows-Taste und der R-Taste auf Ihrer Tastatur sollte Ausführen geöffnet werden.
2.Notieren Sie sich dies einfach im Ausführen und klicken Sie auf "OK".
timedate.cpl
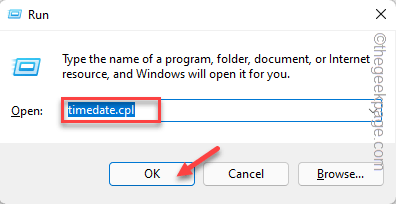
3.Navigieren Sie auf der Seite "Datum und Uhrzeit" zum Tab "Datum und Uhrzeit".
4.Überprüfen Sie nun die Zeit, die Sie hier finden.Wenn Sie feststellen, dass Uhrzeit oder Datum falsch konfiguriert angezeigt werden, tippen Sie einfach auf "Datum und Uhrzeit ändern…".

5.Stellen Sie auf der folgenden Registerkarte die Zeit- und Datumseinstellungen entsprechend Ihrer Ortszeit ein.
6.Tippen Sie danach auf "OK", um die Änderungen zu speichern.
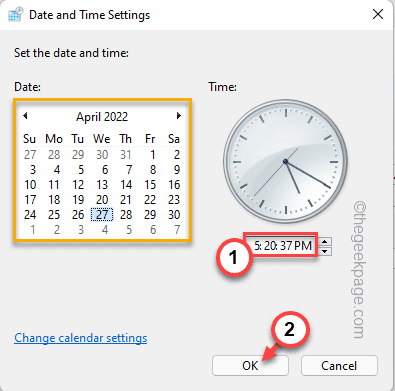
7.Als nächstes müssen Sie zum Abschnitt "Internetzeit" kommen.
8.Tippen Sie auf "Einstellungen ändern", um die Einstellungen zu ändern.
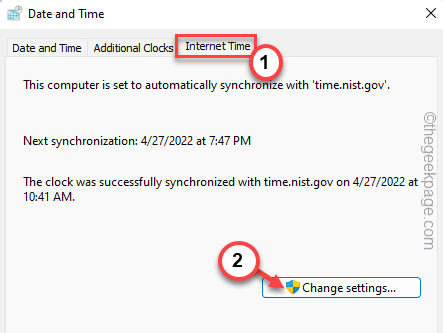
9.Aktivieren Sie als Nächstes die Option "Mit einem Internetserver synchronisieren".
10.Sie müssen den Zeitserver aktualisieren.Tippen Sie auf "Jetzt aktualisieren".
11.Tippen Sie danach auf "OK", um die Änderungen zu speichern.

12.Tippen Sie danach auf "Übernehmen" und "OK".

Starten Sie danach das System einmal neu.
Starten Sie dann Store und testen Sie, ob dies funktioniert oder nicht.
Fix 4 – Suchen Sie nach Windows-Updates
Installieren Sie das neueste Windows-Update auf Ihrem System.
1.Durch gleichzeitiges Drücken der Tasten Win + I sollten die Einstellungen geöffnet werden.
2.Tippen Sie nun im linken Bereich auf "Windows Update".
3.Sie finden eine Option mit der Aufschrift "Nach Updates suchen".Klicken Sie darauf, um nach neuen Updates zu suchen.
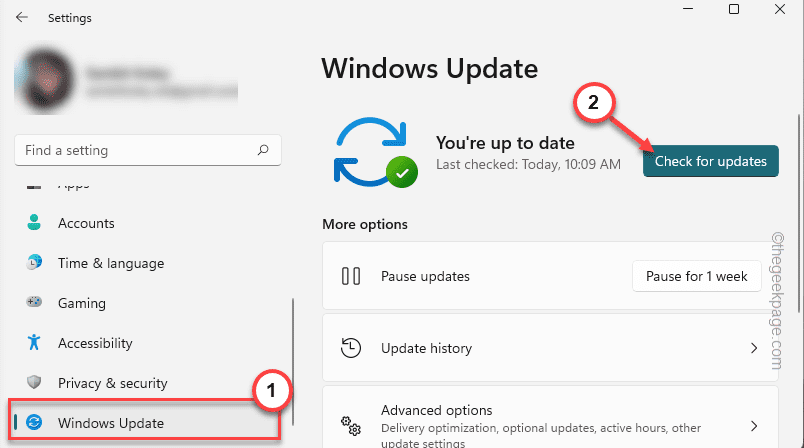
Windows lädt nun die neueste Version von Windows herunter und installiert sie auf dem System.
4.Nachdem das Update heruntergeladen und auf dem System installiert wurde, werden Sie aufgefordert, das System neu zu starten.
5.Tippen Sie auf "Jetzt neu starten", um das System neu zu starten.

Dadurch wird der Aktualisierungsvorgang abgeschlossen und anschließend überprüft
Lösung 5 – Melden Sie sich erneut im Store an
Melden Sie sich vom System ab und dann erneut im Store an.Prüfen Sie, ob das Ihr Problem löst.
1.Laden öffnen.
2.Tippen Sie dann auf Ihr Kontosymbol in der Menüleiste und tippen Sie auf "Abmelden".

Sie werden vom Store abgemeldet.
3.Tippen Sie nun auf dasselbe Kontosymbol und klicken Sie auf "Anmelden".

4.Die Anmeldeseite wird angezeigt.Wählen Sie hier das Microsoft-Konto aus, das Sie zuvor verwendet haben.
5.Tippen Sie dann auf "Weiter", um fortzufahren.
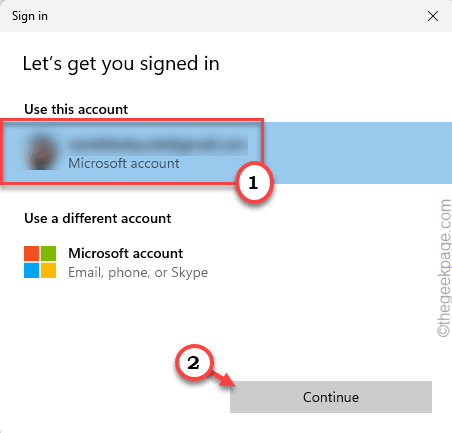
Geben Sie dann Ihr Kontopasswort ein und schließen Sie den Signiervorgang ab.Überprüfen Sie später, ob dies funktioniert.
Lösung 6 – Reparieren oder Zurücksetzen des Stores
Versuchen Sie zuerst, den Store zu reparieren, und wenn das nicht funktioniert, kann es funktionieren, ihn zurückzusetzen.
1.Einstellungen öffnen.
2.Wählen Sie als Nächstes auf der linken Seite "Apps" aus.
3.Tippen Sie danach auf "Apps & Features".
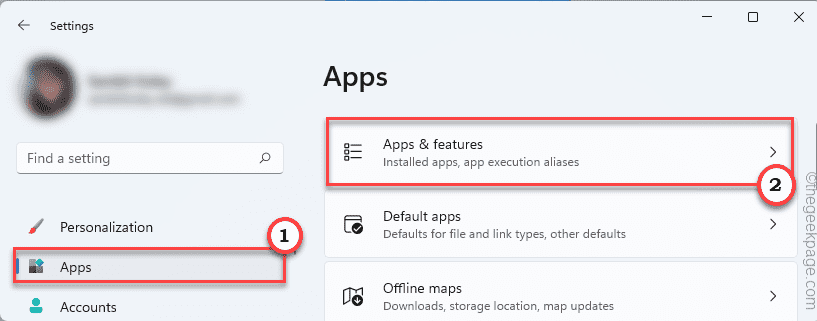
4.Scrollen Sie als Nächstes durch die Liste der alphabetisch sortierten Apps nach unten, um "Microsoft Store" zu finden.
5.Tippen Sie danach auf das "⋮".Tippen Sie anschließend auf "Erweiterte Optionen".

6.Sie können die App reparieren.Tippen Sie dazu auf "Reparieren".
Warten Sie, bis der Reparaturvorgang abgeschlossen ist.
Starten Sie Store und prüfen Sie, ob die Fehlermeldung immer noch angezeigt wird oder nicht.
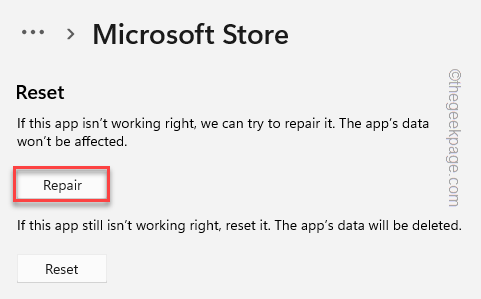
Wenn die Fehlermeldung erneut angezeigt wird, kehren Sie zur Seite Einstellungen zurück.
8.Tippen Sie nun auf "Zurücksetzen", um die App zurückzusetzen.
9.Sie werden aufgefordert, den Rücksetzvorgang zu bestätigen.Tippen Sie erneut auf die Option "Zurücksetzen".

Schließen Sie danach das Einstellungsfenster.
Starten Sie Store und melden Sie sich erneut an.Überprüfen Sie, ob Sie immer noch mit dem Problem konfrontiert sind oder nicht.
Sie können auch dieses PC-Reparatur-Tool herunterladen, um PC-Probleme zu lokalisieren und zu beheben:
Schritt 1 -
Laden Sie das Restoro PC Repair Tool hier herunter

