So beheben Sie den Java-Fehler 1721 in Windows 11 oder Windows 10
Aktualisiert Januar 2024: Erhalten Sie keine Fehlermeldungen mehr und verlangsamen Sie Ihr System mit unserem Optimierungstool. Holen Sie es sich jetzt unter - > diesem Link
- Downloaden und installieren Sie das Reparaturtool hier.
- Lassen Sie Ihren Computer scannen.
- Das Tool wird dann deinen Computer reparieren.
Bei der Installation von Java auf einigen Windows-Rechnern haben sich einige Benutzer über eine Fehlermeldung "Error 1721: There is a problem with this Windows Installer package" beschwert. in den jeweiligen Foren.Das Problem ist während der Installation von Java aufgetreten, während es jederzeit während der Installation/Ausführung einer Java-basierten Anwendung auftreten kann.Nach gründlicher Recherche haben wir festgestellt, dass es mehrere Gründe für dieses Problem gibt.Befolgen Sie einfach diese Lösungen, damit Sie Java auf Ihrem Computer installieren können.
Problemumgehungen –
1.Sie können Ihren Computer neu starten.Führen Sie nach dem Neustart des Systems das Installationsprogramm aus.Testen Sie, ob dies funktioniert.
2.Führen Sie das Installationsprogramm als Administrator aus.Gehen Sie einfach zum Speicherort der Installationsdatei, tippen Sie mit der rechten Maustaste darauf und klicken Sie auf "Als Administrator ausführen", um sie als Administrator auszuführen.
Wichtige Hinweise:
Mit diesem Tool können Sie PC-Problemen vorbeugen und sich beispielsweise vor Dateiverlust und Malware schützen. Außerdem ist es eine großartige Möglichkeit, Ihren Computer für maximale Leistung zu optimieren. Das Programm behebt häufige Fehler, die auf Windows-Systemen auftreten können, mit Leichtigkeit - Sie brauchen keine stundenlange Fehlersuche, wenn Sie die perfekte Lösung zur Hand haben:
- Schritt 1: Laden Sie das PC Repair & Optimizer Tool herunter (Windows 11, 10, 8, 7, XP, Vista - Microsoft Gold-zertifiziert).
- Schritt 2: Klicken Sie auf "Scan starten", um Probleme in der Windows-Registrierung zu finden, die zu PC-Problemen führen könnten.
- Schritt 3: Klicken Sie auf "Alles reparieren", um alle Probleme zu beheben.
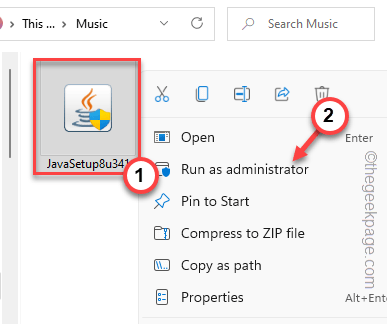
Schließen Sie den Installationsvorgang ab.
Lösung 1 – Starten Sie den Windows Installer-Dienst neu und installieren Sie Visual-Dateien
Schritt 1
Der Windows Installer-Dienst ist eine wesentliche Komponente des Installationsprozesses.
1.Drücken Sie zunächst gleichzeitig die Win-Taste und die R-Tasten.
2.Geben Sie dann diesen Befehl ein und klicken Sie auf "OK".
services.msc
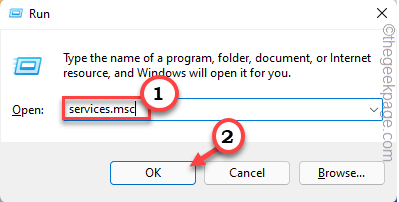
3.Die Seite des Dienstdienstprogramms erscheint auf Ihrem Bildschirm.Gehen Sie nun die vollständige Liste der Dienste durch und suchen Sie nach dem Dienst "Windows Installer".
4.Tippen Sie dann mit der rechten Maustaste darauf und klicken Sie auf "Eigenschaften".
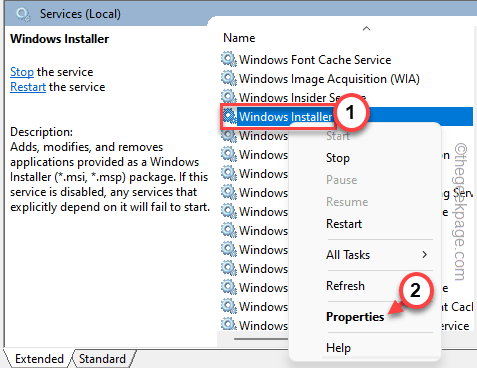
5.Wenn Sie zur Windows Installer-Eigenschaftenseite kommen, werfen Sie einen Blick auf die Bedingung "Dienststatus:".
6.Wenn "Wird ausgeführt" angezeigt wird, klicken Sie auf "Stopp", um den Dienst sofort zu beenden.
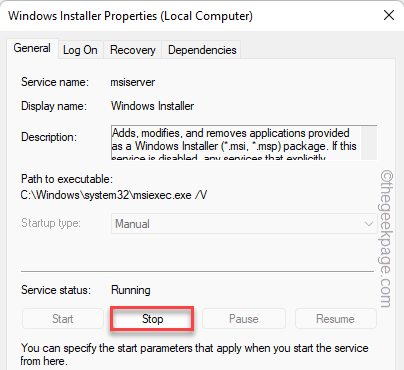
Warten Sie einfach, bis Windows den Dienst beendet.
7.Klicken Sie dann auf "Start", um den Dienst zu starten.
Wenn Sie bemerken, dass der "Dienststatus:" "Gestoppt" anzeigt, können Sie auf "Start" klicken, um den Dienst zu starten.
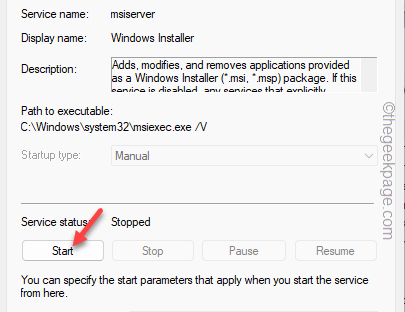
Minimieren Sie das Fenster Dienste.Starten Sie dann das Installationsprogramm und schließen Sie den Installationsvorgang ab.
Schritt 2
Laden Sie das Visual C++ Redistributable-Dienstpaket herunter und installieren Sie es auf Ihrem Computer.
1.Wechseln Sie zum Microsoft Visual C++ 2005 Service Pack 1 Redistributable-Paket.
2.Sobald Sie dort sind, klicken Sie auf "Herunterladen".
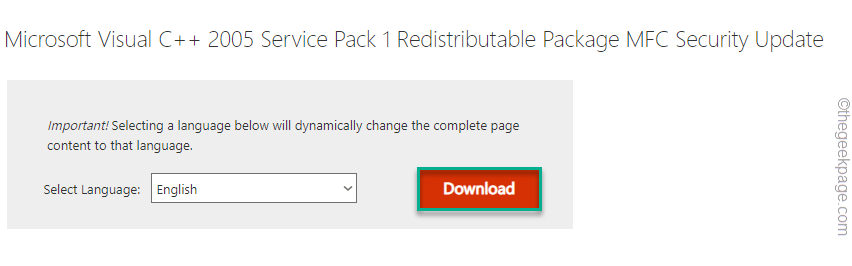
3.Überprüfen Sie nun die Paketdatei "vcredist_x64.exe".
4.Klicken Sie dann auf "Weiter".
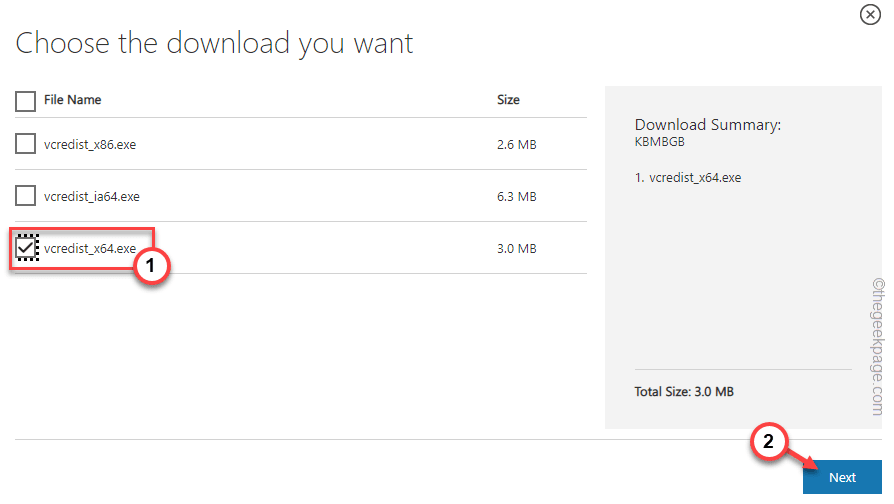
Nachdem Sie das Paket heruntergeladen haben, minimieren oder schließen Sie den Browser.
5.Gehen Sie zum Download-Speicherort.
6.Doppeltippen Sie dann auf das Paket, um die Installation zu starten.
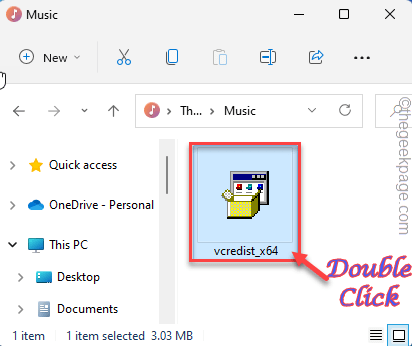
Folgen Sie einfach den Anweisungen auf dem Bildschirm und schließen Sie die Installation ab.Sobald die Installation abgeschlossen ist, starten Sie Ihren Computer neu.
Führen Sie nach dem Neustart des Systems die folgenden Schritte aus, um das Visual C++ 2008 Redistributable-Paket zu installieren.
1.Laden Sie das Visual C++ 2008-Paket herunter.
2.Gehen Sie nun zum Speicherort der heruntergeladenen Datei.Tippen Sie dann doppelt auf "Subinacl".
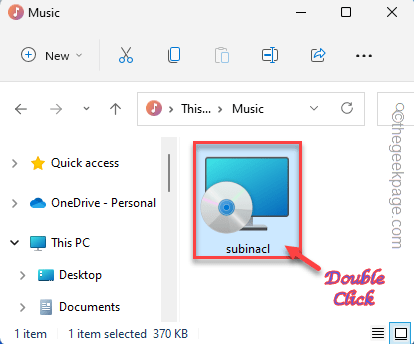
3.Befolgen Sie die angezeigten Schritte und wählen Sie aus, auf welchem Laufwerk Sie die Paketdatei installieren möchten.
4.Wenn Sie dann zum letzten Schritt kommen, klicken Sie auf "Jetzt installieren", um das Paket zu installieren.
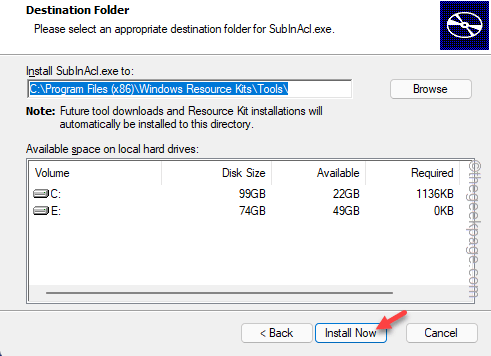
Sobald es installiert ist, starten Sie Ihren Computer wie zuvor neu.
Versuchen Sie nach dem Neustart des Systems erneut, das Installationsprogramm auszuführen.
Sie werden auf Ihrem Computer nicht mit dem "Fehlercode 1721" konfrontiert.
Lösung 2 – Versuchen Sie, es im Kompatibilitätsmodus zu installieren
Wenn Sie ein altes Installationsprogramm ausführen, können Sie es im Kompatibilitätsmodus für ältere Windows-Versionen ausführen.
1.Öffnen Sie den Datei-Explorer und gelangen Sie zum Speicherort des Installationsprogramms.
2.Sobald Sie dort angekommen sind, tippen Sie mit der rechten Maustaste auf das Installationsprogramm und klicken Sie auf "Eigenschaften".
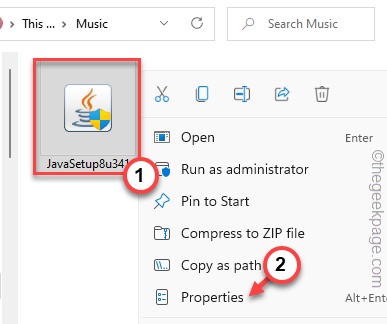
3.Navigieren Sie auf der Eigenschaftenseite des Installationsprogramms zum Abschnitt "Kompatibilität".
4.Aktivieren Sie als Nächstes das Kontrollkästchen "Dieses Programm im Kompatibilitätsmodus ausführen für:" und stellen Sie es in der Dropdown-Liste auf "Windows Vista" ein.
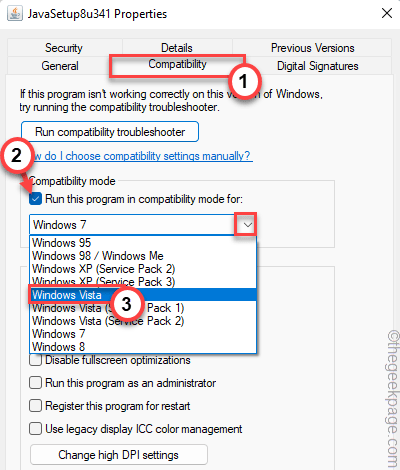
5.Tippen Sie danach auf die Option "Übernehmen" und "OK", um die Änderungen zu speichern.
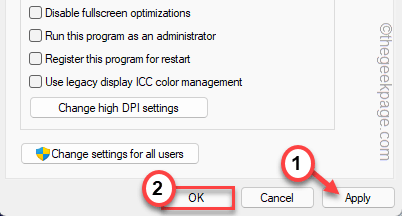
Nachdem Sie die neuen Kompatibilitätsänderungen angewendet haben, können Sie das Installationsprogramm ausführen.
Testen Sie, ob dies funktioniert, führen Sie andernfalls das Programm zum Installieren und Deinstallieren der Problembehandlung aus.
Lösung 3 – Anhalten des Antivirus
Das Antivirenprogramm kann dieses Problem bei der Java-Installation verursachen.
1.Schließen Sie die Fehlermeldung, falls Sie dies noch nicht getan haben.
2.Schauen Sie nun auf die Taskleiste und Sie können dort ein Pfeilsymbol sehen.Klicken Sie einfach darauf.
3.Sobald Sie auf das Symbol geklickt haben, können Sie das Antivirenprogramm minimiert in der Taskleiste sehen.
4.Klicken Sie als Nächstes mit der rechten Maustaste auf das Antivirenprogramm und tippen Sie auf "Schutz pausieren", um die Antivirenaktivität kurz anzuhalten.

Nachdem Sie das Antivirenprogramm angehalten haben, führen Sie das Installationsprogramm aus und schließen Sie die Installation der Java-Anwendung ab.
Überprüfen Sie, ob dies funktioniert.
Lösung 4 – Führen Sie die spezifische Problembehandlung aus
Es gibt eine Problembehandlung für die Programminstallation und -deinstallation, die Ihnen helfen kann, das Problem zu identifizieren und zu beheben.
1.Besuchen Sie zunächst die MicrosoftProgram_Install_and_Uninstall.meta.
2.Tippen Sie anschließend auf "Herunterladen", um das Tool auf Ihren Computer herunterzuladen.
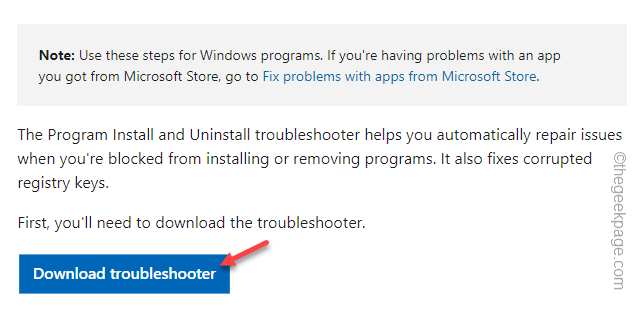
3.Nachdem Sie das Tool heruntergeladen haben, schließen Sie den Browser.
4.Doppelklicken Sie dann auf das Installationsprogramm "MicrosoftProgram_Install_and_Uninstall.meta", um die Fehlerbehebung auf Ihrem Computer auszuführen.
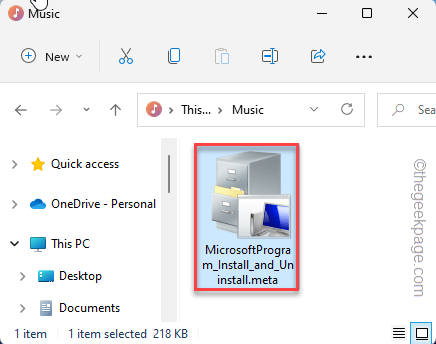
4.Wenn die Seite Program Installer and Uninstaller geöffnet wird, tippen Sie auf "Weiter", um zur nächsten Seite zu gelangen.
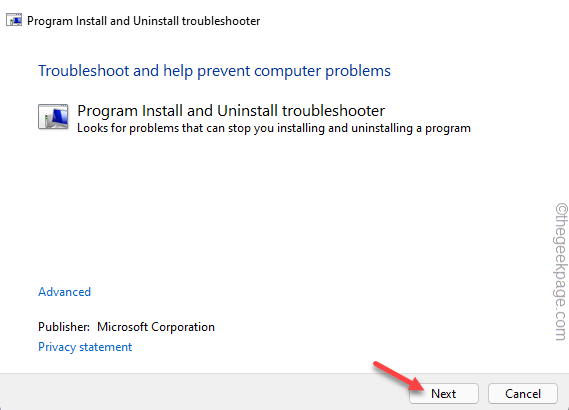
5.Wenn Sie gefragt werden: "Haben Sie ein Problem beim Installieren oder Deinstallieren eines Programms?", wählen Sie die Option "Installieren", um es zu beheben.
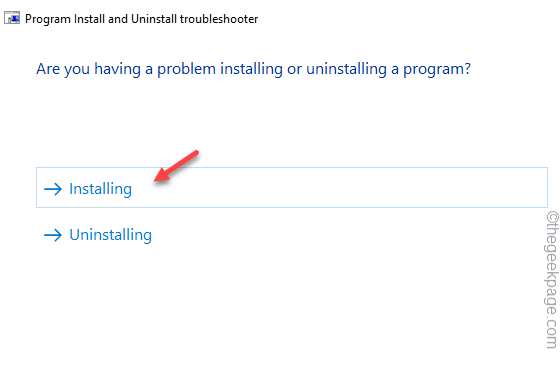
Lassen Sie Windows die Registrierung auf Patch-bezogene Probleme überprüfen.
6.Jetzt können Sie dort die Liste der Apps sehen.
7.Wählen Sie einfach die App aus, in der Sie mit diesem Problem konfrontiert sind.
Wenn Sie die App dort nicht sehen können, wählen Sie "Nicht aufgeführt" und klicken Sie auf "Weiter".
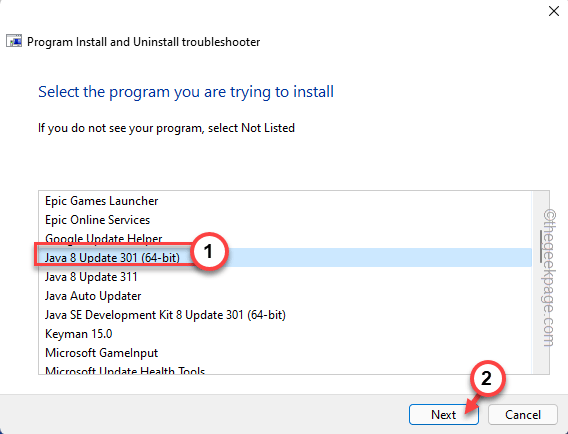
Geben Sie Windows einen Moment Zeit, um das Problem zu erkennen und vorzuschlagen.
Lösung 5 – MSI abmelden und registrieren
Sie sollten die ausführbare MSI-Datei abmelden und erneut registrieren.
1.Drücken Sie zuerst die Win-Taste auf Ihrer Tastatur und schreiben Sie "Powershell" in das Suchfeld.
2.Sobald Sie sehen können, dass "Windows Powershell" im Suchergebnis angezeigt wurde.Klicken Sie einfach mit der rechten Maustaste darauf und tippen Sie auf "Als Administrator ausführen", um das Terminal als Administrator zu öffnen.
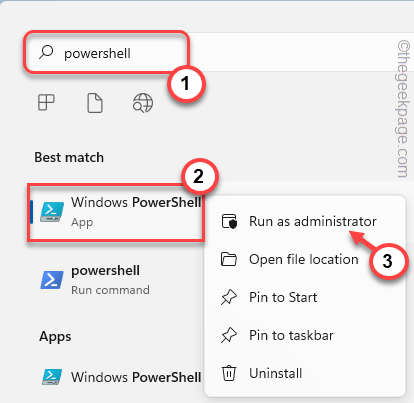
3.Wenn Sie zum Hauptbildschirm von PowerShell kommen, schreiben Sie diesen Code nacheinander und drücken Sie die Eingabetaste.
msiexec /unreg msiexec /regserver
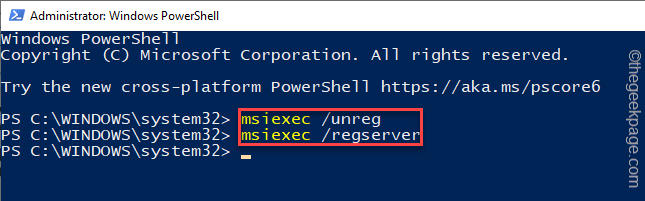
Auf diese Weise haben Sie den Windows Installer-Dienst abgemeldet und erneut registriert.
Versuchen Sie nun, das Installationsprogramm zu starten und zu testen.
Lösung 6 – Senken Sie die UAC-Einstellungen
Versuchen Sie, die Benutzerkontensteuerung herunterzusetzen, und versuchen Sie erneut, die Java-Anwendung zu installieren.
1.Drücken Sie einfach die Windows-Taste und suchen Sie nach "Benutzerkontensteuerung".
2.Tippen Sie dann auf "Einstellungen der Benutzerkontensteuerung ändern", um auf die Einstellungen zuzugreifen.
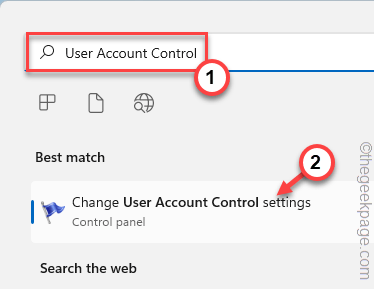
3.Dadurch wird der Bereich Benutzerkontensteuerungseinstellungen geöffnet.
4.Stellen Sie den Schieberegler ganz nach unten auf "Nie benachrichtigen".
5.Klicken Sie dann auf "OK", um die Änderungen zu speichern.
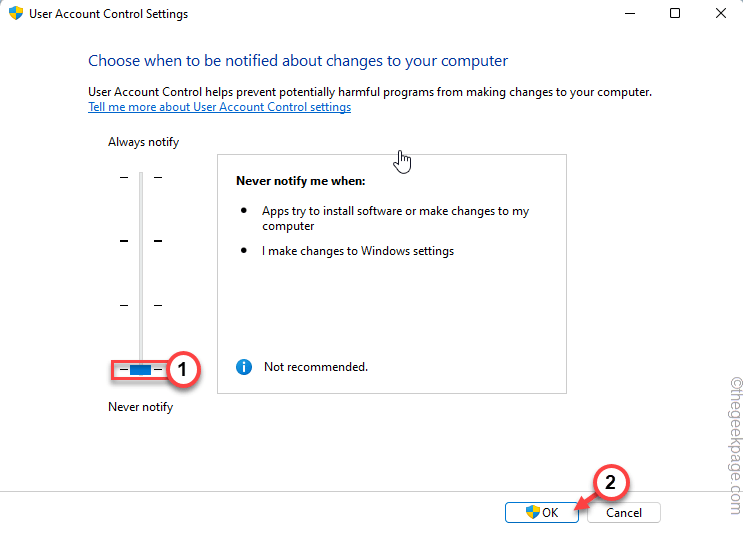
Auf diese Weise wird die Störung der Benutzerkontensteuerung beseitigt, wenn Sie dies tun.Führen Sie danach das Installationsprogramm erneut aus.
Die Installation wird nicht durch die Meldung "Error Code 1721" unterbrochen.

