So beheben Sie den Hypervisor-Fehler in Windows 11
Aktualisiert Januar 2024: Erhalten Sie keine Fehlermeldungen mehr und verlangsamen Sie Ihr System mit unserem Optimierungstool. Holen Sie es sich jetzt unter - > diesem Link
- Downloaden und installieren Sie das Reparaturtool hier.
- Lassen Sie Ihren Computer scannen.
- Das Tool wird dann deinen Computer reparieren.
Viele Benutzer wissen nicht, dass Windows über eine versteckte eingebaute Funktion verfügt, mit der virtuelle Maschinen einfach erstellt und verwaltet werden können.Diese Funktion wird als Hypervisor oder Hyper-V bezeichnet.Aber wie andere Windows-Funktionen ist auch diese Funktion nicht vollständig fehlerfrei.In diesem Artikel zeigen wir Ihnen, wie Sie Hyper-V-Probleme einfach und schnell beheben können.Lassen Sie uns also ohne Umschweife in die Lösungen einsteigen, um die virtuellen Maschinen im Handumdrehen zum Laufen zu bringen.
Inhaltsverzeichnis
Lösung 1 – Überprüfen Sie, ob Ihr System Hyper-V unterstützt
Als erstes sollten Sie prüfen, ob das System Hyper-V unterstützt und noch aktiviert ist.
Wichtige Hinweise:
Mit diesem Tool können Sie PC-Problemen vorbeugen und sich beispielsweise vor Dateiverlust und Malware schützen. Außerdem ist es eine großartige Möglichkeit, Ihren Computer für maximale Leistung zu optimieren. Das Programm behebt häufige Fehler, die auf Windows-Systemen auftreten können, mit Leichtigkeit - Sie brauchen keine stundenlange Fehlersuche, wenn Sie die perfekte Lösung zur Hand haben:
- Schritt 1: Laden Sie das PC Repair & Optimizer Tool herunter (Windows 11, 10, 8, 7, XP, Vista - Microsoft Gold-zertifiziert).
- Schritt 2: Klicken Sie auf "Scan starten", um Probleme in der Windows-Registrierung zu finden, die zu PC-Problemen führen könnten.
- Schritt 3: Klicken Sie auf "Alles reparieren", um alle Probleme zu beheben.
1.Sie müssen Ihr System neu starten.Um dies sicher zu tun, drücken Sie einmal die Windows-Taste und tippen Sie auf "Herunterfahren oder abmelden".
2.Klicken Sie anschließend auf "Neu starten", um das System neu zu starten.
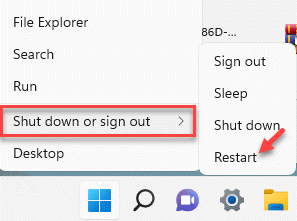
3.Wenn Ihr System hochfährt und das Herstellerlogo angezeigt wird, halten Sie die Taste "Entf" auf Ihrer Tastatur gedrückt, um auf die BIOS-Einstellungen zuzugreifen.
HINWEIS -
Denken Sie daran, dass dieser BIOS-Schlüssel von Gerät zu Gerät variieren kann.
ANZEIGE
Halten Sie die Augen nach der eigentlichen Taste offen, um auf das BIOS zuzugreifen, während Ihr Computer hochfährt. [Wenn Sie das BIOS nicht öffnen können, lassen Sie Ihren Computer normal hochfahren und wiederholen Sie den gesamten Vorgang.]

3.Sobald sich dasBIOS-Fenster öffnet, gehen Sie zur Registerkarte "Erweitert"*.
4.Wählen Sie als Nächstes mit den Pfeilen auf Ihrer Tastatur die "Virtualisierung" aus der Liste aus und stellen Sie sie auf "Aktiviert".
[
*HINWEIS -
Möglicherweise finden Sie die Option "Virtualisierung" nicht auf der Seite "Erweiterte Einstellungen".Bei manchen Computern befindet sich diese Option im Abschnitt "Leistung".
]
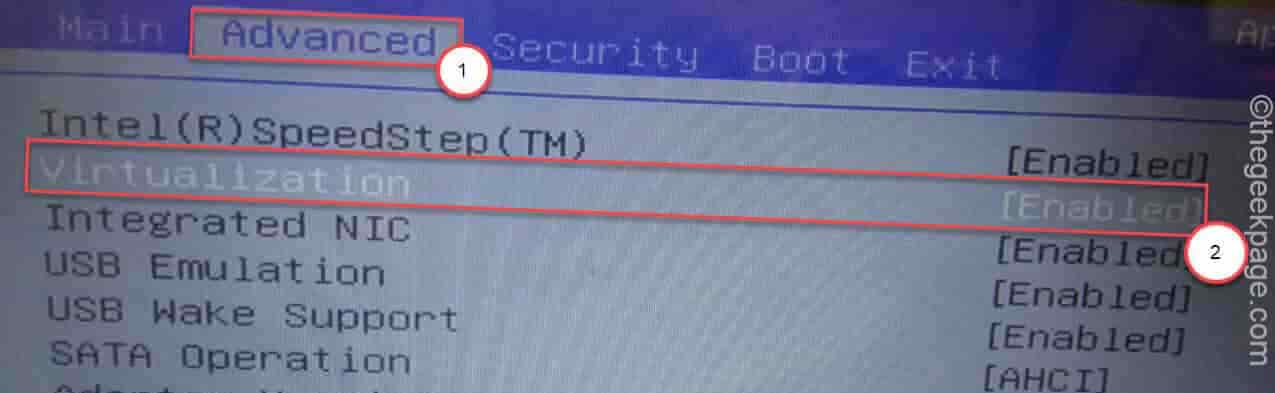
5.Drücken Sie erneut die zugehörige Taste, um die Einstellungen zu speichern.
[Für diesen Computer ist dies die Taste "F10".]
6.Wählen Sie danach "Ja", um die BIOS-Einstellungen auf Ihrem Computer endgültig zu speichern und zu beenden.
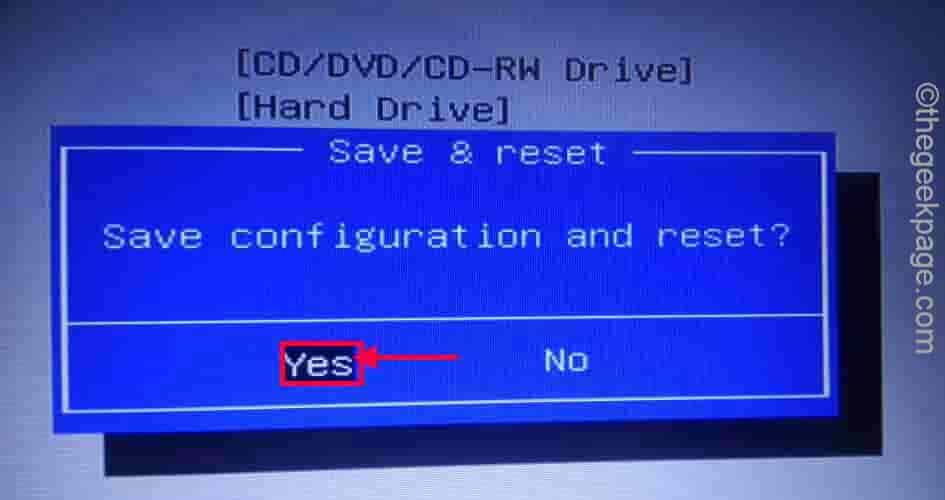
Ihr Computer wird normal gestartet.
FÜR AMD-Benutzer
Obwohl die Methode Intel-Benutzern ähnlich ist, sind die Terminologien für AMD-Benutzer unterschiedlich.
1.Starten Sie das System neu und öffnen Sie die BIOS-Einstellungen nach der oben beschriebenen Methode.
2.Sie finden den Abschnitt "M.I.T".Geh dorthin.
3.Als nächstes gehen Sie zu den "Erweiterten Frequenzeinstellungen".
4.Hier finden Sie die "Erweiterten Core-Einstellungen".
5.Hier sehen Sie die Option "SVM-Modus" auf dem Bildschirm.
6.Schalten Sie es einfach auf "Aktiviert".
Wenn Sie fertig sind, tippen Sie auf die Speichern-Taste, um die Änderungen zu speichern.
Lassen Sie danach Ihren Computer normal hochfahren.
Wie überprüfe ich, ob die Virtualisierung aktiviert ist oder nicht?
Sie können direkt im Task-Manager überprüfen, ob die Virtualisierung aktiviert ist oder nicht.
1.Klicken Sie zunächst mit der rechten Maustaste auf dasWindows-Symbol und tippen Sie auf "Task-Manager".
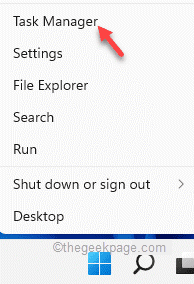
2.Gehen Sie dann zum Tab "Leistung".
3.Klicken Sie hier auf den Abschnitt "CPU".
4.Sie werden den Status mehrerer Parameter der CPU bemerken.Überprüfen Sie einfach, ob die 'Virtualisierung' "Aktiviert" anzeigt oder nicht.
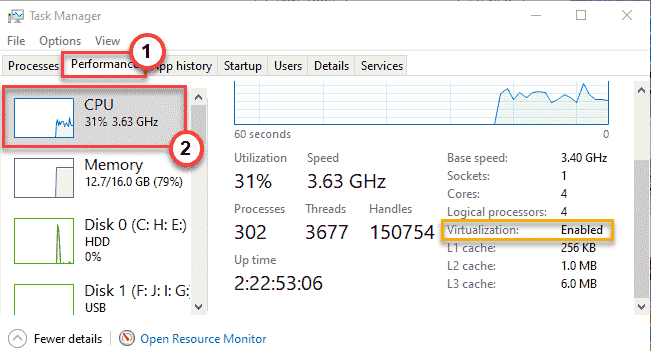
ANZEIGE
Sobald Sie den Status überprüft haben und "Aktiviert" angezeigt wird, versuchen Sie einfach, Hyper-V Quick Create zu öffnen.Überprüfen Sie, ob dies funktioniert.
Lösung 2 – Aktivieren Sie die Hyper-V-Funktion
Es besteht die Möglichkeit, dass Hyper-V auf dem System nicht korrekt aktiviert ist.
1.Sie müssen das Run-Terminal öffnen.Drücken Sie also die Tasten Win + R zusammen.
2.Geben Sie danach dieses Wort in Run ein und klicken Sie auf "OK".
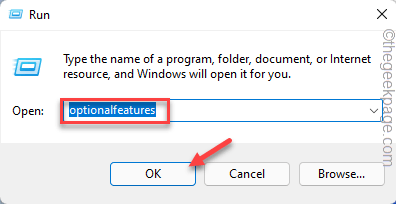
Windows-Funktionen werden gleich angezeigt.
3.Wenn sich die Windows-Funktionen öffnen, scrollen Sie nach unten zu "Hyper-V".
4.Aktivieren Sie einfach das Kontrollkästchen neben "Hyper-V".Tippen Sie dann auf "OK", um die Hyper-V-Funktion zu aktivieren.
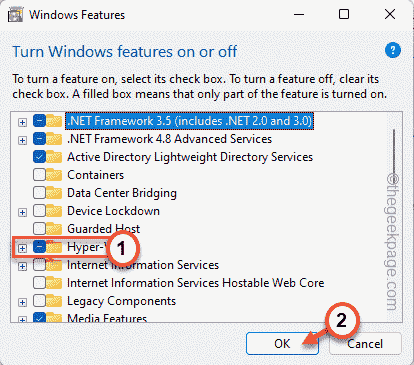
Windows lädt nun die Komponenten der Hyper-V-Funktion herunter und aktiviert sie auf dem System.
Dieser Vorgang wird eine Weile dauern.Also warte einfach geduldig.
6.Wenn Sie fertig sind, tippen Sie auf "Neu starten", um Ihren Computer neu zu starten.
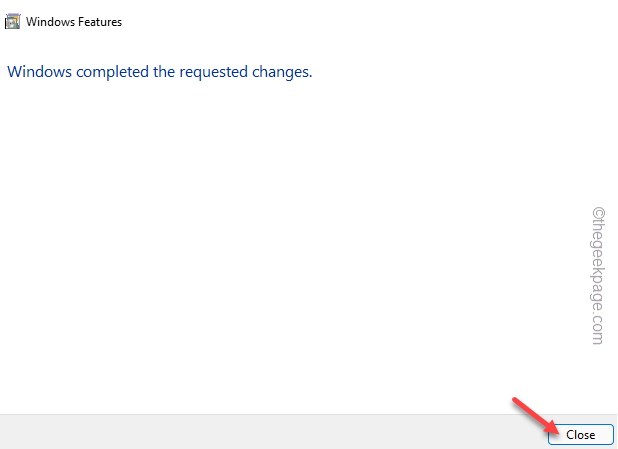
Suchen Sie nach dem Neustart Ihres Computers im Suchfeld nach "Hyper-V" und prüfen Sie, ob es funktioniert.
Lösung 3 – Autostart von Hyper-V
Sie können sicherstellen, dass Hyper-V automatisch gestartet wird, wenn das System hochfährt.
1.Es ist ziemlich einfach, den Start von Hyper-V zu automatisieren.Sie müssen nur einen Befehl übergeben.
2.Geben Sie dazu "cmd" in das Suchfeld ein, klicken Sie dann mit der rechten Maustaste auf die "Eingabeaufforderung" und klicken Sie auf "Als Administrator ausführen".

3.Sobald Sie das Terminal gefunden haben, fügen Sie diesen Code ein und drücken Sie die Eingabetaste.
bcdedit /set hypervisorlaunchtype auto
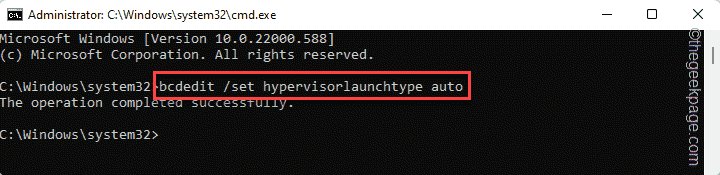
Schließen Sie danach das Terminal und starten Sie Ihren Computer neu.Nachdem Sie das System neu gestartet haben, wird der Hypervisor gestartet.
Lösung 4 – Beenden und starten Sie den Hyper-V-Dienst
Sie können den Hyper-V-Dienst stoppen und neu starten.
1.Drücken Sie zunächst die Win-Taste und die R-Tasten zusammen.
2.Dann schreiben Sie dies auf und drücken Sie die Eingabetaste.
services.msc

3.Suchen Sie nach dem Dienst "Hyper-V Virtual Machine Management".Doppeltippen Sie darauf, um es zu ändern.
[Wenn Sie den bestimmten Dienst nicht finden können, suchen Sie nach "Hyper-V Remote Desktop Virtualization" und öffnen Sie seine Eigenschaften. ]
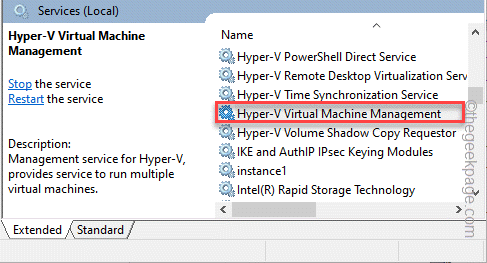
4.Wenn er bereits ausgeführt wird, tippen Sie auf "Stop", um den Dienst zu stoppen.
5.Sobald es gestoppt ist, klicken Sie auf "Start", um es zu starten.
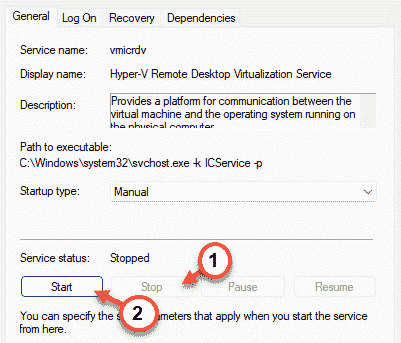
Schließen Sie danach den Bildschirm Dienste.Starten Sie dann, ob Hyper-V funktioniert oder nicht.Diesmal sollte es normal funktionieren.
Zusätzliche Tipps -
1.Öffnen Sie das Windows Update auf Ihrem System und suchen Sie nach neuen Updates.
2.Darüber hinaus können Sie mit diesem Befehl auch versuchen, eine Datenträgerüberprüfung von einem Eingabeaufforderungsbildschirm mit erhöhten Rechten auszuführen -
Sie können auch dieses PC-Reparatur-Tool herunterladen, um PC-Probleme zu lokalisieren und zu beheben:Schritt 1 -Laden Sie das Restoro PC Repair Tool hier herunter
Schritt 2 – Klicken Sie auf Scan starten, um alle PC-Probleme automatisch zu finden und zu beheben.
chkdsk C: /f /r /x

