So beheben Sie den Fehlercode LS-0016 von Fortnite Battle Royale
Aktualisiert Januar 2024: Erhalten Sie keine Fehlermeldungen mehr und verlangsamen Sie Ihr System mit unserem Optimierungstool. Holen Sie es sich jetzt unter - > diesem Link
- Downloaden und installieren Sie das Reparaturtool hier.
- Lassen Sie Ihren Computer scannen.
- Das Tool wird dann deinen Computer reparieren.
Viele Windows-Benutzer, die sich leidenschaftlich für das Spiel Fortnite Battle Royale interessieren, haben berichtet, dass sie kürzlich mit einem Problem konfrontiert waren, bei dem beim Versuch, das Spiel zu starten, ein Fehlerfenster ausgegeben wurde.Dieses Fenster besagt, dass Fortnite derzeit nicht verfügbar ist. Bitte versuchen Sie es später erneut mit dem Fehlercode LS-0016.
Die Benutzer sind darüber sehr enttäuscht, da sie das gewünschte Spiel nicht weiterspielen können.Die Gründe, die diese Art von Fehler verursachen könnten, sind Änderungen in den Adresseinstellungen des DNS-Servers, geänderte IP-Adressen usw.Daher haben wir einige Lösungen zusammengestellt, die bei der Behebung dieses Problems helfen könnten, damit die Benutzer zu ihrem Spiel zurückkehren können.
Inhaltsverzeichnis
Lösung 1 – Setzen Sie die IP-Adresse zurück und leeren Sie den DNS-Cache
Schritt 1: Drücken Sie gleichzeitig die Windows-Taste und die R-Taste, um das Befehlsfeld Ausführen zu öffnen.
Wichtige Hinweise:
Mit diesem Tool können Sie PC-Problemen vorbeugen und sich beispielsweise vor Dateiverlust und Malware schützen. Außerdem ist es eine großartige Möglichkeit, Ihren Computer für maximale Leistung zu optimieren. Das Programm behebt häufige Fehler, die auf Windows-Systemen auftreten können, mit Leichtigkeit - Sie brauchen keine stundenlange Fehlersuche, wenn Sie die perfekte Lösung zur Hand haben:
- Schritt 1: Laden Sie das PC Repair & Optimizer Tool herunter (Windows 11, 10, 8, 7, XP, Vista - Microsoft Gold-zertifiziert).
- Schritt 2: Klicken Sie auf "Scan starten", um Probleme in der Windows-Registrierung zu finden, die zu PC-Problemen führen könnten.
- Schritt 3: Klicken Sie auf "Alles reparieren", um alle Probleme zu beheben.
Schritt 2: Geben Sie cmd in das Textfeld des Felds Ausführen ein und drücken Sie die Tasten STRG + UMSCHALT + EINGABE, um die Eingabeaufforderung als Administrator zu öffnen.
HINWEIS: Sie müssen die UAC-Eingabeaufforderung akzeptieren, indem Sie auf Ja klicken, um fortzufahren.

Schritt 3: Geben Sie den folgenden Befehl ein und drücken Sie dann die Eingabetaste, um ihn auszuführen.
netsh int ip reset c:resetlog.txt
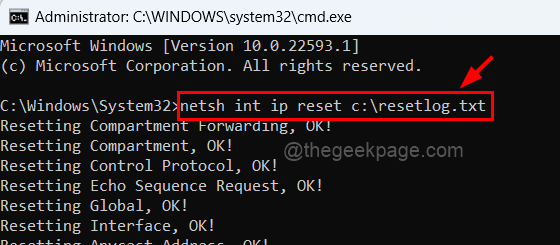
Schritt 4: Kopieren Sie nach dem Ausführen die folgende Zeile, fügen Sie sie ein und drücken Sie die Eingabetaste.
netsh winsock reset
Schritt 5: Leeren Sie nun den DNS-Cache, indem Sie ipconfig /flushdns eingeben und die Eingabetaste drücken.
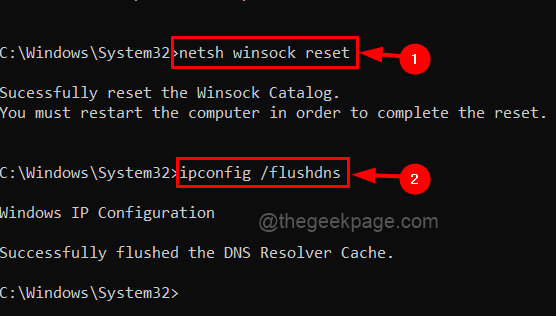
Schritt 6: Nachdem alle diese Befehle ausgeführt wurden, schließen Sie die Eingabeaufforderung und starten Sie Ihr System neu, damit alle Änderungen wirksam werden.
Lösung 2 – Bearbeiten Sie die DNS-Serveradresse
Schritt 1: Um das Befehlsfeld Ausführen zu öffnen, drücken Sie gleichzeitig die Tasten Windows + R.
Schritt 2: Kopieren Sie den folgenden Befehl, fügen Sie ihn in das Textfeld des Felds Ausführen ein und drücken Sie die Eingabetaste, um die Seite Netzwerkverbindungen zu öffnen.
ncpa.cpl
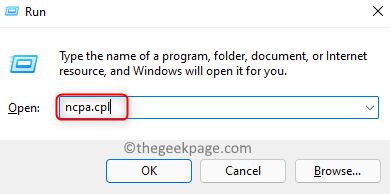
Schritt 3: Dies öffnet das Fenster Netzwerkverbindungen.
Schritt 4: Wählen Sie den Netzwerkadapter aus, den Sie verwenden, entweder Wi-Fi oder Ethernet-Kabel.
Schritt 5: Klicken Sie mit der rechten Maustaste darauf und tippen Sie im Kontextmenü auf Eigenschaften, wie im folgenden Screenshot gezeigt.
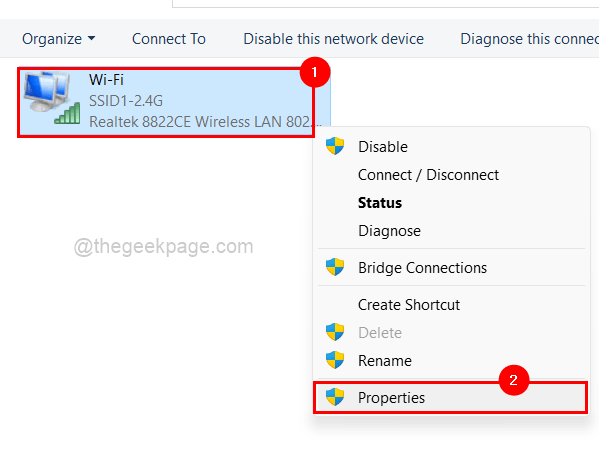
Schritt 6: Wählen Sie im Eigenschaftenfenster Internetprotokoll Version 4 (TCP/IPv4) aus der Liste aus und tippen Sie wie unten gezeigt auf Eigenschaften.
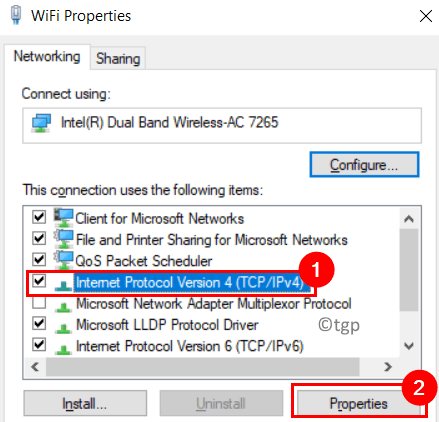
Schritt 7: Nun öffnet sich das Eigenschaftenfenster von Internet Protocol Version 4.
Schritt 8: Klicken Sie auf der Registerkarte "Allgemein" auf das Optionsfeld "Folgende DNS-Serveradressen verwenden".
Schritt 9: Geben Sie bei Bevorzugter DNS-Server die Werte 1.1.1.1 ein.
Schritt 10: Geben Sie danach die Werte 1.0.0.1 in den alternativen DNS-Server ein und klicken Sie auf OK.
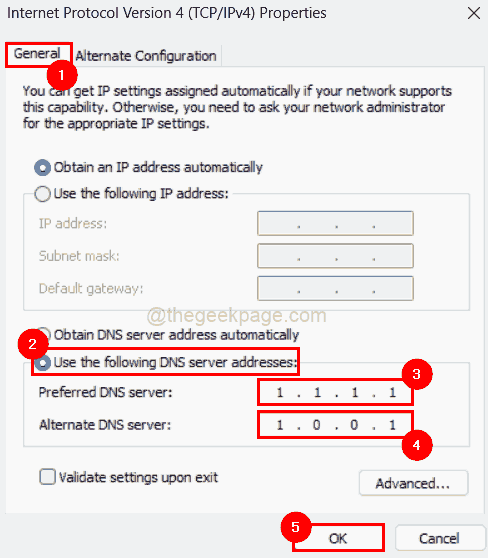
Lösung 3 – Starten Sie die EpicGamesLauncher-App neu
Schritt 1: Öffnen Sie den Task-Manager auf Ihrem System, indem Sie die Tasten STRG + UMSCHALT + ESC gleichzeitig auf der Tastatur drücken.
Schritt 2: Klicken Sie auf die Registerkarte Prozesse, um sicherzustellen, dass Sie sich darauf befinden.
Schritt 3: Klicken Sie dann mit der rechten Maustaste auf die EpicGamesLauncher-App in der App-Liste, wie unten gezeigt.
Schritt 4: Wählen Sie Task beenden aus dem Kontextmenü, wie in der Abbildung unten gezeigt.
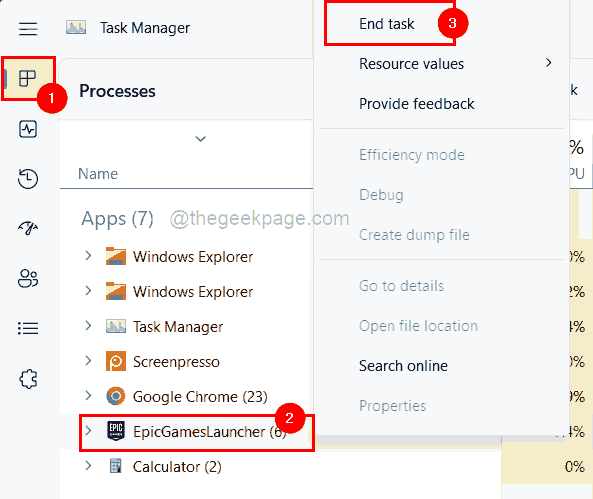
Schritt 5: Öffnen Sie nach dem Schließen die EpicGamesLauncher-App, indem Sie die Windows-Taste drücken und Epic Games Launcher eingeben.
Schritt 6: Wählen Sie die Epic Games Launcher-App aus den Suchergebnissen aus.

Schritt 7: Dadurch wird die Epic Games Launcher-App auf dem System geöffnet.
Überprüfen Sie, ob dies bei der Behebung des Problems geholfen hat.
Lösung 4 – Überprüfen Sie das Fortnite-Spielupdate
Schritt 1: Bitte öffnen Sie die Epic Games Launcher-App auf dem System, indem Sie die Windows-Taste drücken und Epic Games Launcher eingeben.
Schritt 2: Wählen Sie dann die Epic Games Launcher-App aus den Ergebnissen aus, wie unten gezeigt.

Schritt 3: Gehen Sie nach dem Öffnen zur Bibliothek, die sich oben links im Menü befindet, wie unten gezeigt.
Schritt 4: Klicken Sie auf drei vertikale Punkte des Fortnite-Spiels, um weitere Optionen anzuzeigen.
![]()
Schritt 5: Wählen Sie Bestätigen aus der Liste und stellen Sie sicher, dass Sie auf die Umschaltfläche Automatische Aktualisierung klicken, um sie wie unten gezeigt zu aktivieren.
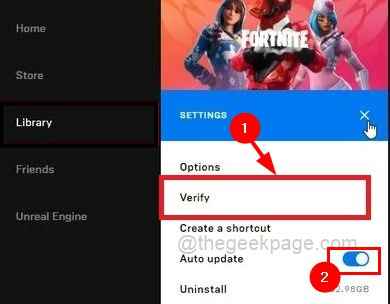
Schritt 6: Warten Sie, bis die Überprüfung des neuesten Updates des Spiels abgeschlossen ist.
Nun muss dieses Problem gelöst werden.
Sie können auch dieses PC-Reparatur-Tool herunterladen, um PC-Probleme zu lokalisieren und zu beheben:
Schritt 1 -
Laden Sie das Restoro PC Repair Tool hier herunter

