So beheben Sie den Fehlercode 0xc000000e in Windows 10
Aktualisiert Januar 2024: Erhalten Sie keine Fehlermeldungen mehr und verlangsamen Sie Ihr System mit unserem Optimierungstool. Holen Sie es sich jetzt unter - > diesem Link
- Downloaden und installieren Sie das Reparaturtool hier.
- Lassen Sie Ihren Computer scannen.
- Das Tool wird dann deinen Computer reparieren.
Windows-Fehler treten auf, wenn ein Hardwarefehler vorliegt oder eine Systemdatei beschädigt ist.In diesem Fall können wir nur den Fehlercode sehen, aber keine Details darüber oder detaillierte Korrekturen, um unseren PC davon wiederherzustellen.Lassen Sie uns sehen, wie wir den Fehlercode 0xc000000e in der Wiederherstellung beheben können.
Was ist der Fehlercode 0xc000000e?
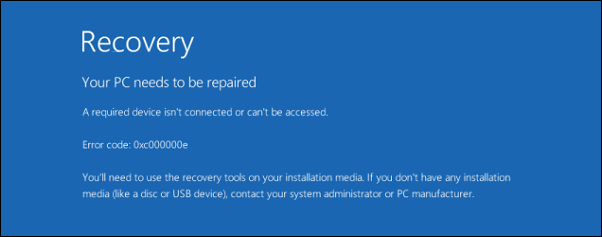
Der Fehlercode 0xc000000e wird allgemein als Blue Screen of Death (BSOD)-Fehler bezeichnet.Es tritt aufgrund von Fehlern in der Hardware Ihres PCs oder durch die Beschädigung von Systemdateien auf, die sich auf die Hardware Ihres PCs auswirken.Dieser Fehler verhindert, dass das System startet, und zeigt eine der folgenden Fehlermeldungen an:
- Ein erwarteter Fehler ist aufgetreten.
- Auf das erforderliche Gerät kann nicht zugegriffen werden.
- Der ausgewählte Eintrag konnte nicht geladen werden.
- Ein erforderliches Gerät ist nicht verbunden oder es kann nicht darauf zugegriffen werden.
- Der ausgewählte Eintrag konnte nicht geladen werden, da die Anwendung fehlt oder beschädigt ist.
- Die Startauswahl ist fehlgeschlagen, da auf ein erforderliches Gerät nicht zugegriffen werden kann.
So beheben Sie den Fehlercode 0xc000000e
Es gibt viele Möglichkeiten, diesen Fehler zu beheben.Da wir den genauen Grund für den Fehler nicht angeben können, werden wir ihn nach dem Trial-and-Error-Prinzip beheben.Jede der unten genannten Korrekturen könnte für Sie bei der Behebung des Problems hilfreich sein.
Überprüfen Sie die Geräteverbindungen
Wir ignorieren normalerweise die Überprüfung physischer Geräteverbindungen, um dieses Problem zu beheben.Manchmal bootet das System möglicherweise mit einer angeschlossenen externen Festplatte oder einem USB-Gerät, aber nicht mit der Festplatte mit den Betriebssystemdateien.Dann kann es zu Fehler 0xc000000e kommen.
Wichtige Hinweise:
Mit diesem Tool können Sie PC-Problemen vorbeugen und sich beispielsweise vor Dateiverlust und Malware schützen. Außerdem ist es eine großartige Möglichkeit, Ihren Computer für maximale Leistung zu optimieren. Das Programm behebt häufige Fehler, die auf Windows-Systemen auftreten können, mit Leichtigkeit - Sie brauchen keine stundenlange Fehlersuche, wenn Sie die perfekte Lösung zur Hand haben:
- Schritt 1: Laden Sie das PC Repair & Optimizer Tool herunter (Windows 11, 10, 8, 7, XP, Vista - Microsoft Gold-zertifiziert).
- Schritt 2: Klicken Sie auf "Scan starten", um Probleme in der Windows-Registrierung zu finden, die zu PC-Problemen führen könnten.
- Schritt 3: Klicken Sie auf "Alles reparieren", um alle Probleme zu beheben.
Wir müssen diese Geräte überprüfen und trennen, um mit der Standardfestplatte zu booten.
Es kann das Problem beheben.Wenn nicht, gibt es einige andere Korrekturen für das Problem.
Windows 10 Automatisches Reparatur-Tool
Windows 10 wird mit einem automatischen Reparaturtool geliefert, das die Probleme findet und sie automatisch behebt, wenn es ausgeführt wird.Um mit diesem Tool zu reparieren, benötigen Sie eine Windows 10-CD oder ein bootfähiges USB-Laufwerk.
Legen Sie die Windows 10-CD/DVD in das Laufwerk ein oder schließen Sie den USB-Anschluss an.Fahren Sie dann den PC herunter und starten Sie ihn neu.Sobald das Herstellerlogo auf dem Bildschirm erscheint, drücken Sie die F2-Taste, um in das Bootmenü zu gelangen.
Wählen Sie im Boot-Menü CD/DVD oder USB (je nachdem, was Windows 10 hat) zum Booten aus.
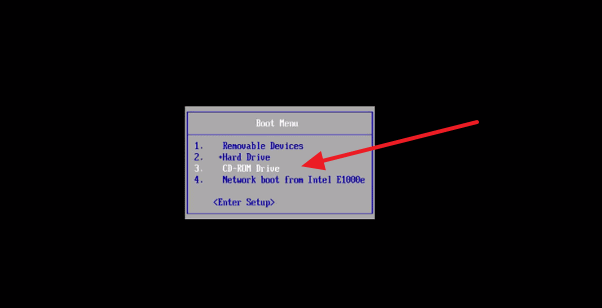
Sie sehen eine Meldung "Drücken Sie eine beliebige Taste, um von CD oder DVD/USB zu booten."Drücken Sie eine beliebige Taste auf Ihrer Tastatur, um zum nächsten Schritt zu gelangen.
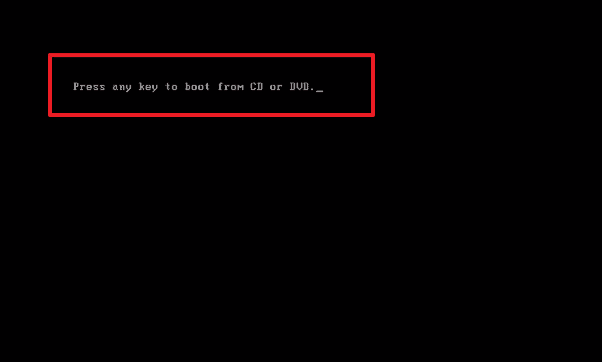
Es startet den Prozess der Installation/Reparatur von Windows.Wählen Sie Ihre Zeitzone, Sprache und Währung sowie die Tastatureingabemethode aus.Klicken Sie dann auf die Schaltfläche "Weiter".
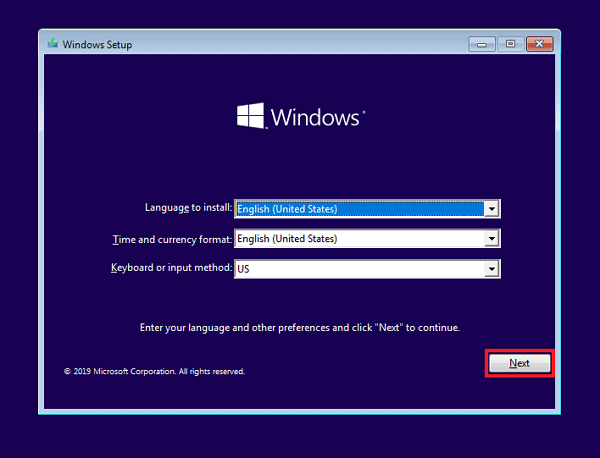
Auf dem nächsten Bildschirm sehen Sie Optionen zum Installieren oder Reparieren von Windows.Klicken Sie unten links auf dem Bildschirm auf "Computer reparieren".
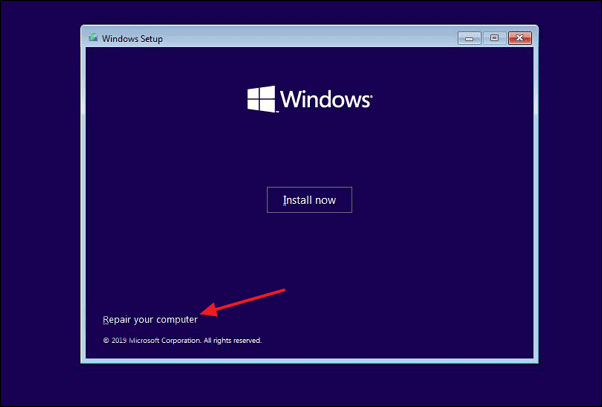
Wählen Sie "Fehlerbehebung" aus den Optionen, die Sie sehen, nachdem Sie auf "Reparieren Sie Ihren Computer" geklickt haben.
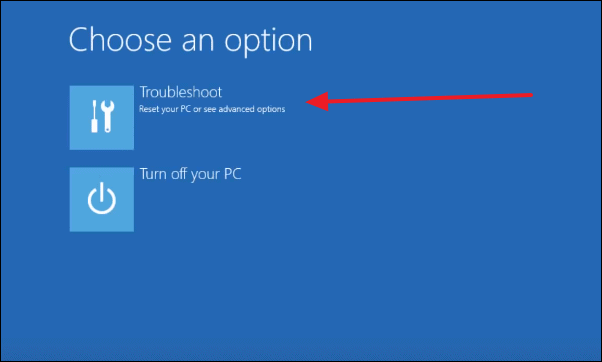
Wählen Sie nun "Erweiterte Optionen", um die Option "Automatische Reparatur" anzuzeigen.
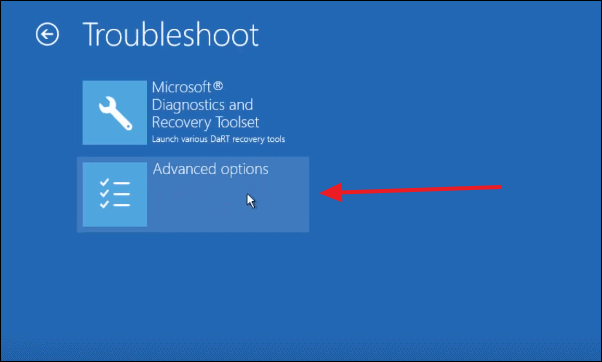
In einigen Versionen von Windows 10 sehen Sie die Option "Automatische Reparatur".In anderen Versionen sehen Sie "Startup Repair".Wählen Sie es entsprechend aus und geben Sie das Passwort Ihres PCs ein, wenn Sie dazu aufgefordert werden.Es findet automatisch die Ursache Ihres Problems und behebt es.
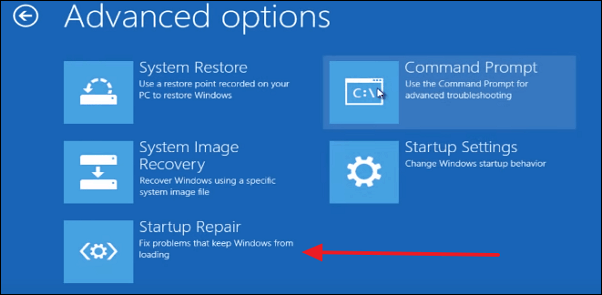
Wenn Ihr Problem immer noch nicht behoben ist, fahren Sie mit den anderen Methoden unten fort.
Boot-Konfigurationsdatendatei neu erstellen
Boot Configuration Data (BCD)-Datei teilt Windows mit, wie es booten soll.Wenn die Datei beschädigt ist, erhalten Sie den Fehler 0xc000000e.Sie müssen die Datei neu erstellen, um den Fehler zu beheben.
Um die Boot-Konfigurationsdatei neu zu erstellen, benötigen Sie eine Windows-CD/DVD oder einen bootfähigen USB-Stick.Sie müssen den PC herunterfahren und mit der Taste F2 in den Boot-Modus wechseln und eines der zu bootenden Geräte auswählen.
Wie bei der vorherigen Methode müssen Sie Sprache, Zeitzone und Währung sowie die Tastatureingabemethode auswählen und auf Weiter klicken.
Klicken Sie unten links auf "Reparieren Sie Ihren Computer" und wählen Sie dann Fehlerbehebung, dann Erweiterte Optionen und schließlich Eingabeaufforderung.
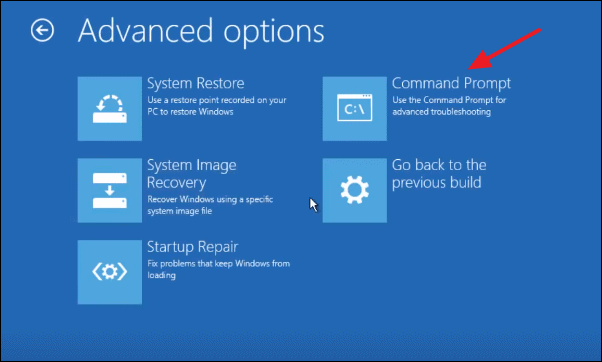
Nachdem Sie die Eingabeaufforderung geöffnet haben, geben Sie die folgenden Befehle nacheinander ein und drücken Sie die Eingabetaste.
bootrec /scanos
bootrec /fixmbr
bootrect /fixboot
bootrec /rebuildbcd
Dies sollte Ihr Problem beheben.Weiterlesen.
Zurücksetzen der BIOS/UEFI-Konfiguration
Eine BIOS-Fehlkonfiguration kann auch den Fehler 0xc00000e verursachen.Dies kann durch Zurücksetzen der BIOS-Konfiguration behoben werden.
Um die BIOS-Konfiguration zurückzusetzen, starten Sie Ihren PC neu und greifen Sie auf die BIOS-Einstellung zu, indem Sie F12 oder F2 oder Esc oder Del (je nachdem, was für Sie funktioniert) drücken, wenn das Logo des Herstellers angezeigt wird.
Verwenden Sie in den BIOS-Einstellungen die Pfeiltasten der Tastatur, um zwischen den Menüs zu navigieren.Navigieren Sie zum Menü "Beenden".
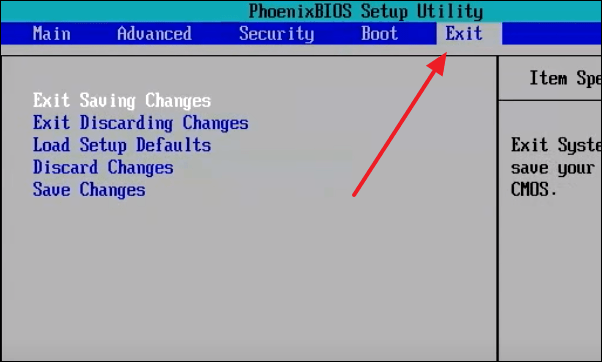
Wählen Sie in den Optionen, die Sie im Exit-Menü sehen, mit den Pfeiltasten "Load Setup Defaults" aus und drücken Sie die Eingabetaste.
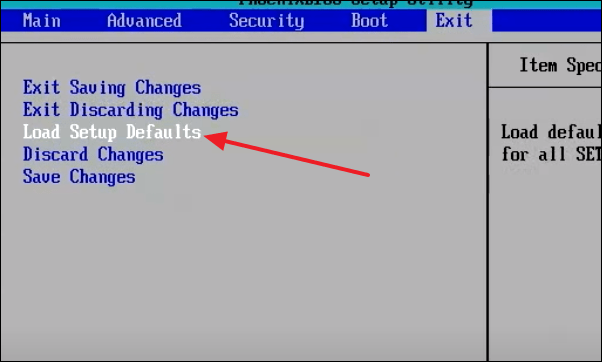
Es wird Sie um Bestätigung bitten.Drücken Sie die Eingabetaste und wählen Sie mit den Pfeiltasten die Schaltfläche "Ja".
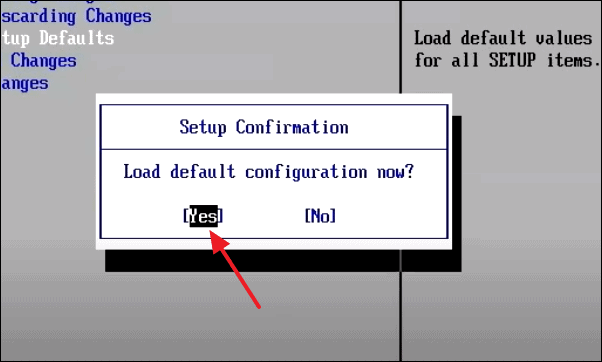
Verlassen Sie die BIOS-Einstellungen über das Exit-Menü oder drücken Sie die Taste F10 auf der Tastatur.Der Fehler würde behoben, wenn er durch BIOS-Einstellungen verursacht wurde.
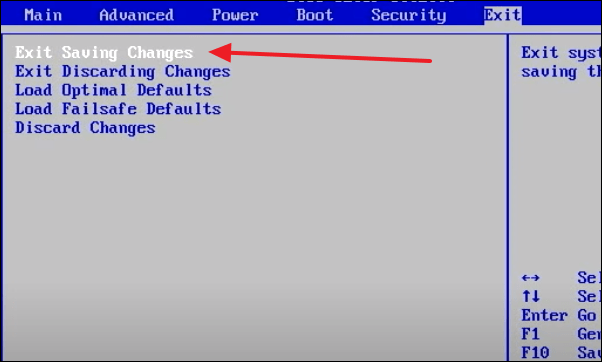
Wenn der Fehler immer noch nicht behoben ist, versuchen Sie die nächsten Korrekturen.
Markieren Sie die Startdiskette als online
In einigen Fällen ist es möglich, dass Ihre Bootdiskette von Ihrem PC als offline markiert wurde.Dies ist einer der möglichen Gründe für den Fehler.Sie müssen die Festplatte nur als online markieren, um das Problem zu beheben.
Sie benötigen eine Windows-CD/DVD oder ein bootfähiges USB-Laufwerk, um den Fehler zu beheben.
Wie bei den vorherigen Methoden müssen Sie die "Erweiterten Optionen" in den "System reparieren"-Einstellungen erreichen.Wählen Sie unter "Erweiterte Optionen" Eingabeaufforderung aus, geben Sie den folgenden Befehl ein und drücken Sie die Eingabetaste.
diskpart
Geben Sie dann den folgenden Befehl ein, um die Liste aller verfügbaren Festplatten auf Ihrem PC abzurufen
list disk
Nachdem Sie die Liste der Festplatten erhalten haben, geben Sie zur Auswahl der Festplatte, die Sie online stellen möchten, den folgenden Befehl ein, ersetzen Sie das x durch Ihren Partitionsnamen und drücken Sie die Eingabetaste.
select disk X
Geben Sie nun den folgenden Befehl ein, um die Festplatte online zu schalten.Ersetzen Sie "x" durch Ihren Partitionsnamen.
online disk x
Dadurch wird die falsch markierte Offline-Festplatte, die zu dem Fehler geführt hat, online.Wenn der Fehler immer noch nicht behoben ist, versuchen wir andere unten aufgeführte Korrekturen.
Scannen Sie Ihre Festplatte mit dem CHKDSK-Dienstprogramm
CHKDSK a.k.a Check Disk Utility hilft bei der Überprüfung des Zustands der Festplatte.Es scannt alles auf der Festplatte und repariert die beschädigten Dateien, die die Funktion der Festplatte beeinträchtigen.Um auch das Dienstprogramm CHKDSK auszuführen, benötigen Sie einen bootfähigen USB-Stick oder eine CD/DVD mit der Windows-Datei.
Um auf das CHKDSK-Dienstprogramm zuzugreifen, müssen Sie die Eingabeaufforderung mit den vorherigen Schritten öffnen.Sie müssen mit einer Windows-CD/DVD oder einem bootfähigen USB booten und die Sprache, Zeitzone, Tastaturmethode eingeben und "Computer reparieren" auswählen, dann Fehlerbehebung, dann Erweiterte Optionen und schließlich Eingabeaufforderung.Es öffnet die Eingabeaufforderung.
Geben Sie in der Eingabeaufforderung Folgendes ein und drücken Sie die Eingabetaste.Wenn Ihr Windows nicht auf Laufwerk C installiert ist, ersetzen Sie es durch den Pfad des Laufwerks, auf dem Windows installiert wurde.
chkdsk C: /f
Es findet alle Fehler auf der Festplatte und behebt sie.
Windows 10 neu installieren
Wenn keine der oben genannten Methoden zur Behebung des Problems funktioniert hat, ist die Neuinstallation von Windows der letzte Ausweg.Es sollte das Problem beheben, aber Sie können Ihre Daten verlieren.Sie können Ihre Daten mithilfe von Wiederherstellungssoftware wiederherstellen.

