So beheben Sie den Fehlercode 0x803F8001 für Microsoft Store [2022]
Aktualisiert Januar 2024: Erhalten Sie keine Fehlermeldungen mehr und verlangsamen Sie Ihr System mit unserem Optimierungstool. Holen Sie es sich jetzt unter - > diesem Link
- Downloaden und installieren Sie das Reparaturtool hier.
- Lassen Sie Ihren Computer scannen.
- Das Tool wird dann deinen Computer reparieren.
Microsoft Store ist der Ort, an dem Sie eine Vielzahl von Apps direkt auf Ihren Windows-Laptop oder -PC herunterladen können.Darüber hinaus können Sie auch alle Apps, die über den Microsoft Store installiert sind, aktualisieren, genau wie Sie es auf einem Android-Gerät über den Play Store tun.Es gibt jedoch mehrere Benutzerberichte, die das Problem des Microsoft Store-Fehlercodes 0x803f8001 hervorgehoben haben.
Dieser Fehler wurde Benutzern angezeigt, als sie versuchten, die Apps über den Store zu aktualisieren.Falls Sie auch mit diesem Problem mit dem Microsoft Store-Fehlercode 0x803f8001 konfrontiert sind und es nicht beheben können, sind Sie an der richtigen Stelle gelandet.Denn in diesem Beitrag geben wir Ihnen einige effektive Lösungen, die Sie anwenden und hoffentlich dieses Problem beheben können.Lassen Sie uns vor diesem Hintergrund die Methoden zur Behebung des Problems mit dem Microsoft Store-Fehlercode 0x803f8001 ausprobieren.
Was verursacht den Microsoft Store-Fehler 0x803f8001?
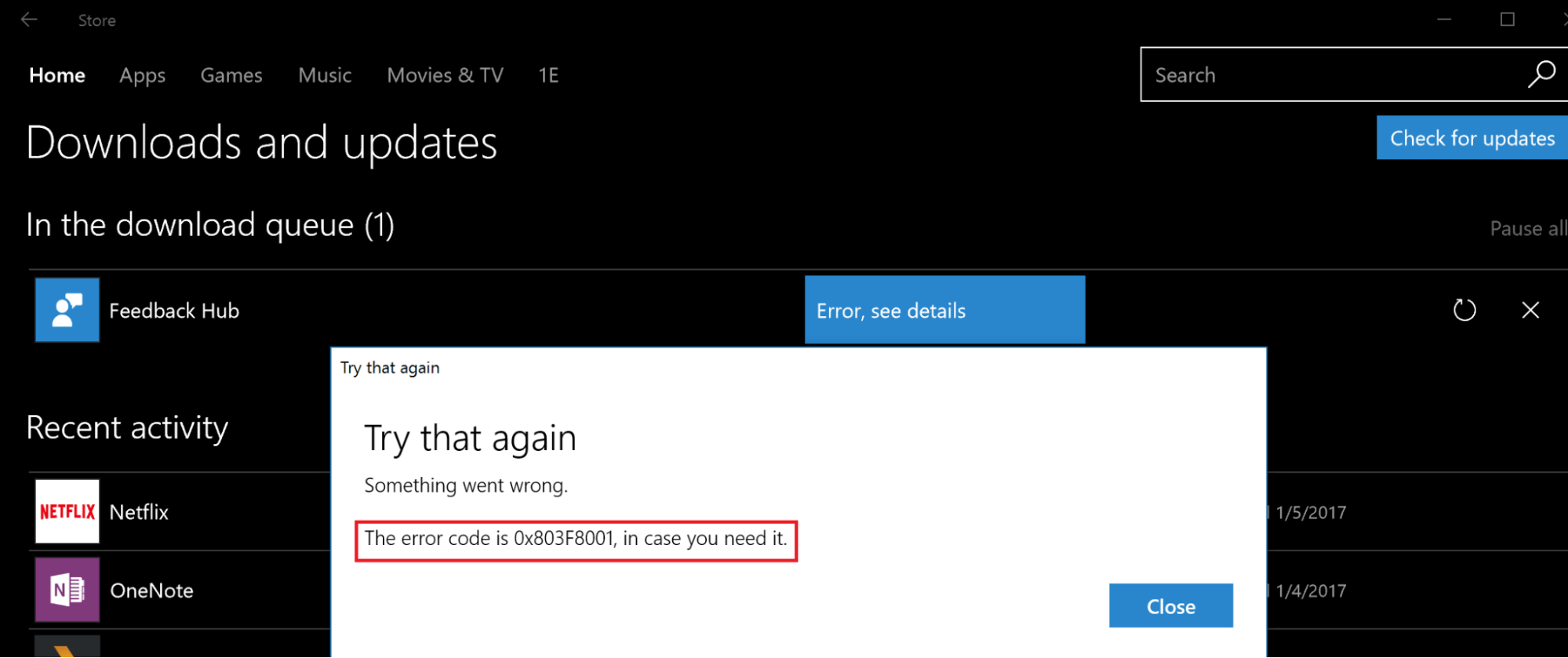
Bevor wir beginnen und die Lösungen durchgehen, ist es immer besser, die möglichen Gründe für das Problem zu verstehen.In Bezug auf den Microsoft Store-Fehler 0x803f8001 sind nach Überprüfung aller Foren und Supportseiten hier einige mögliche Gründe, die wir für dieses Problem ableiten konnten:
Wichtige Hinweise:
Mit diesem Tool können Sie PC-Problemen vorbeugen und sich beispielsweise vor Dateiverlust und Malware schützen. Außerdem ist es eine großartige Möglichkeit, Ihren Computer für maximale Leistung zu optimieren. Das Programm behebt häufige Fehler, die auf Windows-Systemen auftreten können, mit Leichtigkeit - Sie brauchen keine stundenlange Fehlersuche, wenn Sie die perfekte Lösung zur Hand haben:
- Schritt 1: Laden Sie das PC Repair & Optimizer Tool herunter (Windows 11, 10, 8, 7, XP, Vista - Microsoft Gold-zertifiziert).
- Schritt 2: Klicken Sie auf "Scan starten", um Probleme in der Windows-Registrierung zu finden, die zu PC-Problemen führen könnten.
- Schritt 3: Klicken Sie auf "Alles reparieren", um alle Probleme zu beheben.
- Wegen aktiviertem Proxy-Server
- Unerwünschte Cache-Dateien
- Der Microsoft Store kann den Standort Ihres Systems nicht ermitteln
- Wegen Antivirensoftware
- Setup-Sprache oder -Region nicht richtig ausgewählt
Die Gründe für dieses Problem können unterschiedlich sein, aber dies sind einige der Gründe, die von Benutzern mit dem Microsoft Store-Fehler 0x803f8001 gemeldet wurden.Nachdem Sie die Gründe für diesen Fehler ein wenig verstanden haben, sehen wir uns die Lösungen zur Behebung an.
Seiteninhalt
1.Virenschutz deaktivieren
Obwohl Antivirensoftware dazu gedacht ist, infizierte Apps zu deaktivieren oder zu verhindern, dass sie auf Ihrem PC ausgeführt werden oder in Ihren PC gelangen, können sie sich manchmal ziemlich seltsam verhalten und verhindern, dass erforderliche Apps ordnungsgemäß funktionieren.Letztendlich könnte dies zu Fehlern wie dem Microsoft Store-Fehler 0x803fe8001 führen.Um dieses Problem zu beheben, müssen Sie möglicherweise Ihr Antiviren-Tool deaktivieren.Hier sind die Schritte dazu:
- Gehen Sie zum Navigationsbereich in der Taskleiste unten und wählen Sie Windows-Sicherheit.
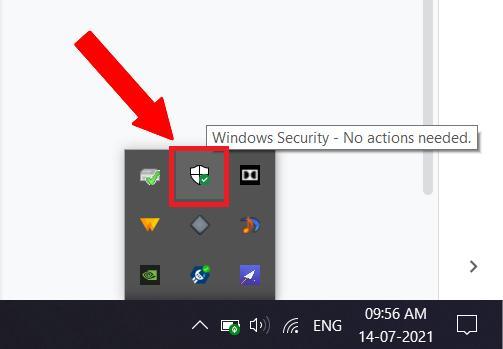
- Klicken Sie auf die Option Viren- und Bedrohungsschutz.
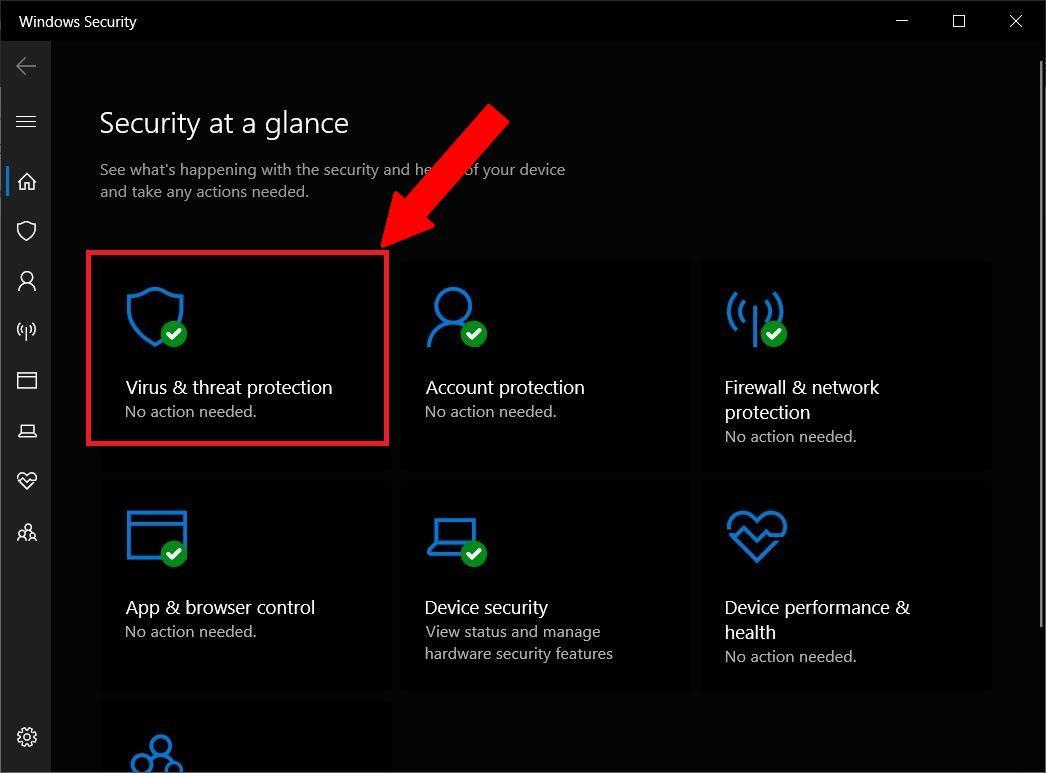
- Klicken Sie dann auf die Option Einstellungen verwalten, die Sie unten finden, indem Sie mit dem Mauszeiger scrollen.
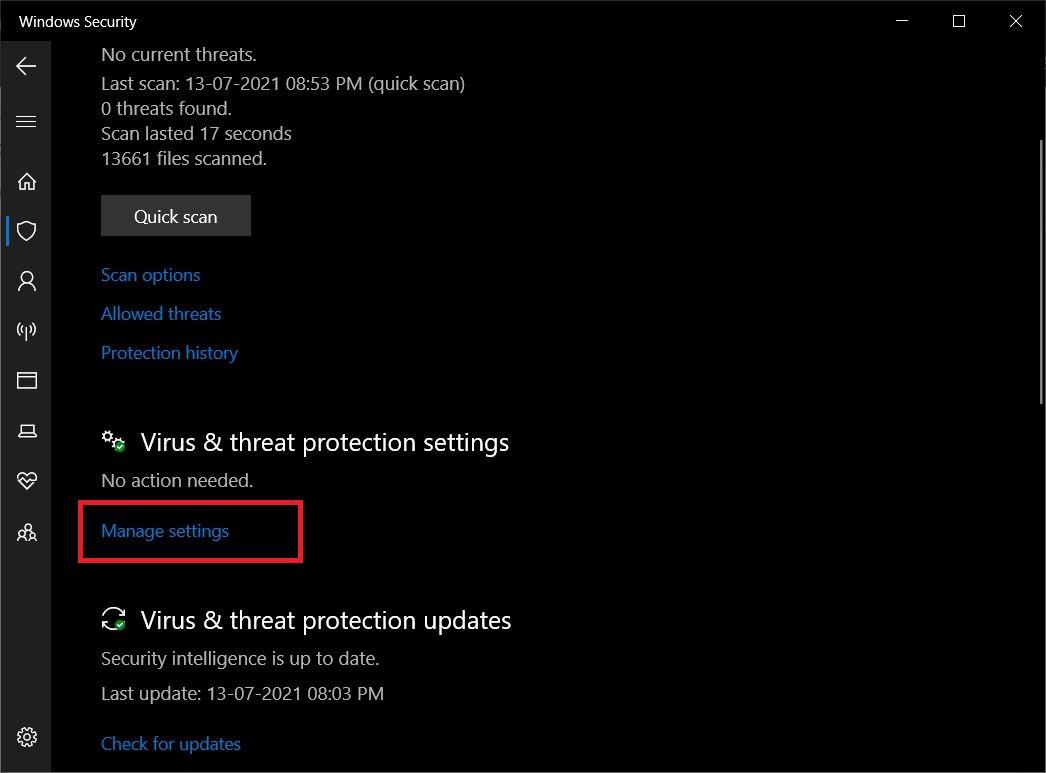
- Unter der Option Einstellungen verwalten müssen Sie den Schalter Echtzeitschutz ausschalten.
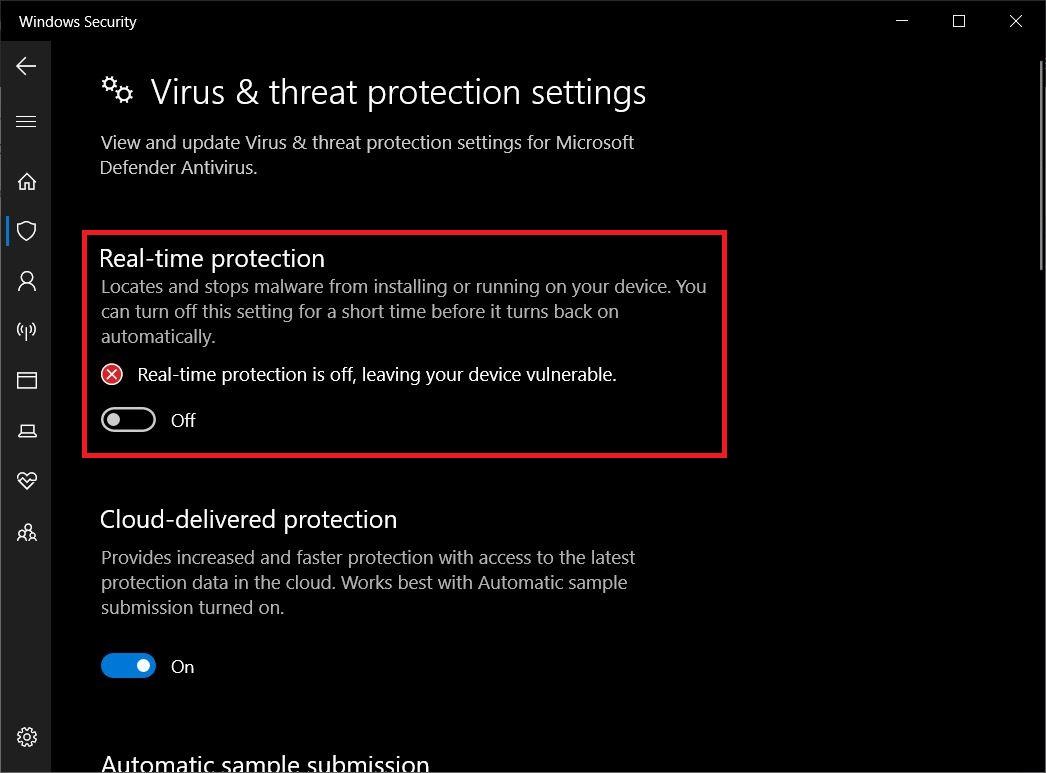
- Starten Sie einfach Ihren PC neu.Öffnen Sie den Microsoft Store und prüfen Sie, ob das Problem behoben wird oder nicht.
2.Setzen Sie den Microsoft Store-Cache zurück
Unerwünschte oder alte Cache-Dateien können verhindern, dass die App aktualisiert wird oder ordnungsgemäß funktioniert.Daher ist es eine gute Angewohnheit, von Zeit zu Zeit die Cache-Daten jeder App zu löschen.Viele Benutzer haben berichtet, dass das Löschen des Microsoft Store-Cache die Arbeit für sie erledigt und dieses Problem behoben hat.So können Sie auch die Microsoft Store-Cache-Daten löschen:
- Klicken Sie in der Taskleiste mit der rechten Maustaste auf das Windows-Symbol und wählen Sie Einstellungen.
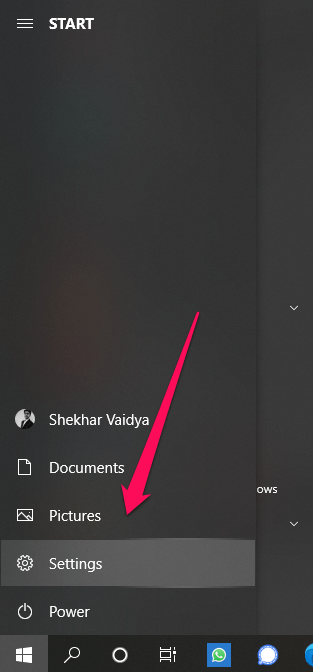
- Wählen Sie nun die Option Apps.
- Gehen Sie zum Abschnitt Apps und Features und suchen Sie nach Microsoft Store.
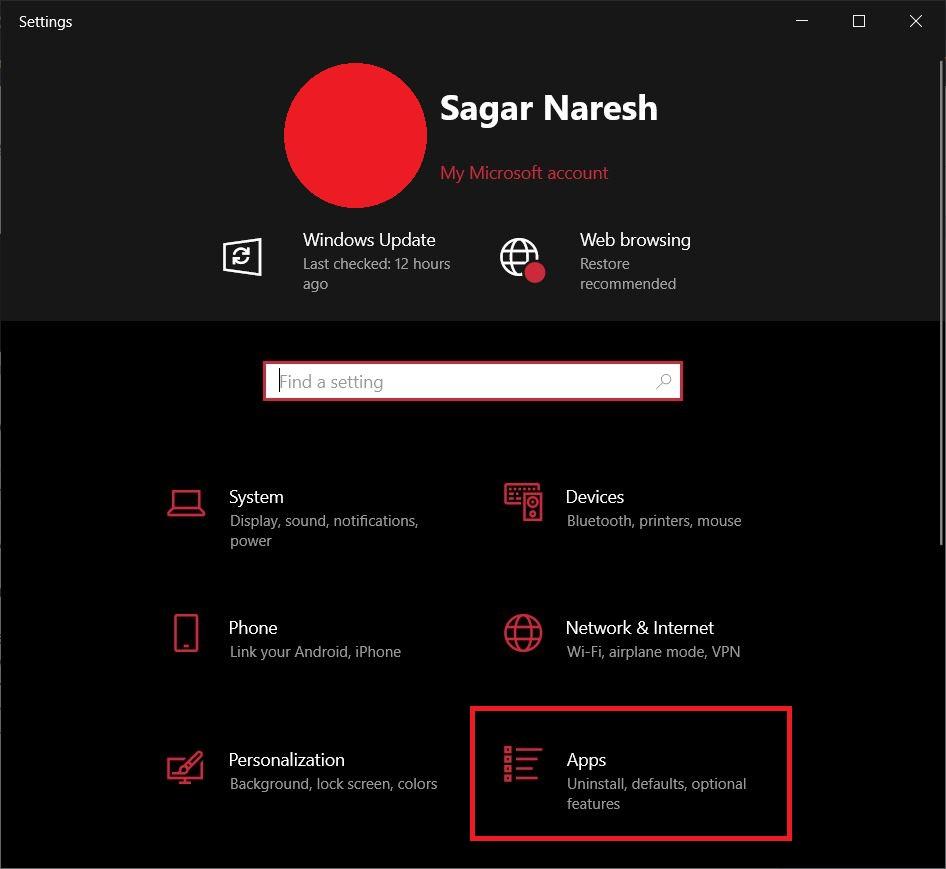
- Klicken Sie auf den Link Erweiterte Optionen.
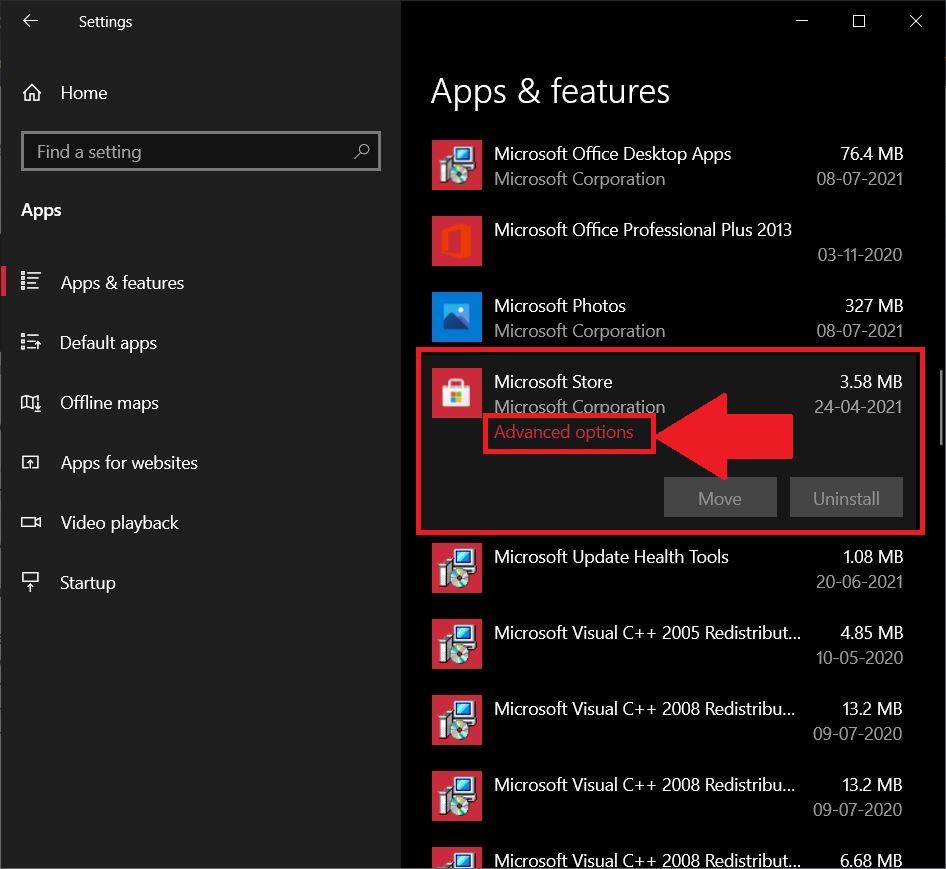
- Tippen Sie auf die Schaltfläche Zurücksetzen, um alle Cache-Daten zu löschen.
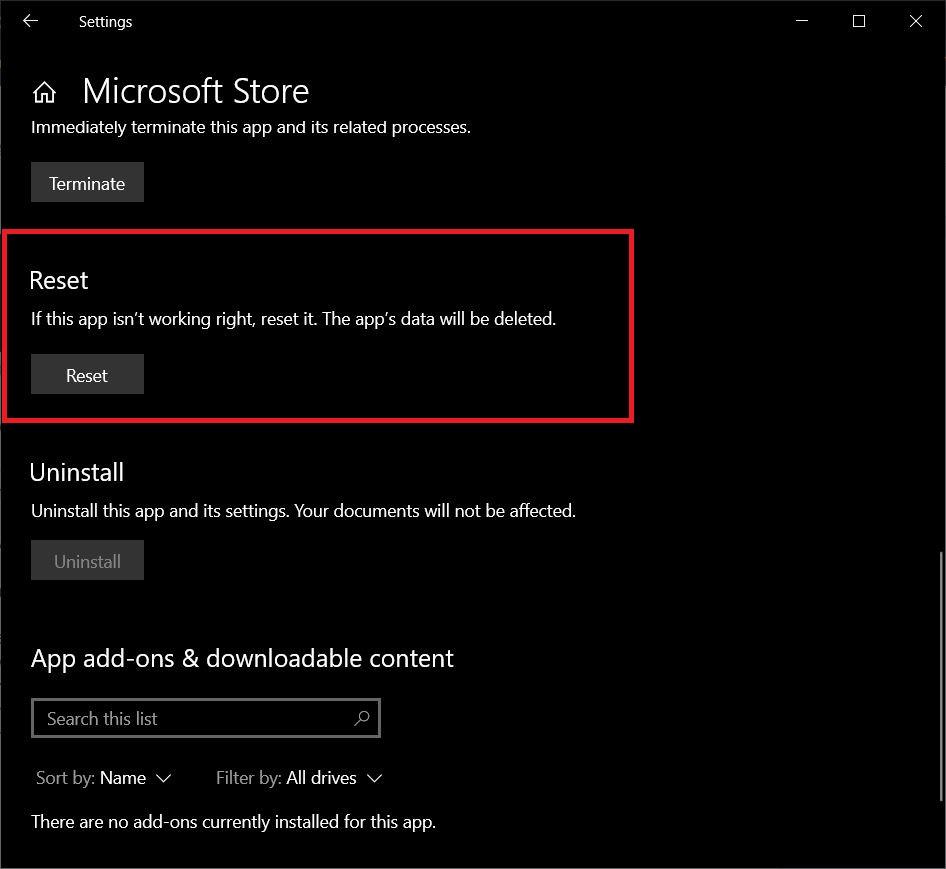
- Versuchen Sie nach Abschluss des Vorgangs, den Microsoft Store zu öffnen, und prüfen Sie, ob der Fehler dadurch behoben wurde oder nicht.
3.Führen Sie das SFC aus
Der technische Support von Microsoft hat eine Methode zur Behebung dieses Problems genannt.Die erste besteht darin, den System File Checker oder den SFC-Scan auf dem PC auszuführen.
- Öffnen Sie die Eingabeaufforderung, entweder über den Befehl Ausführen oder durch Suchen der Eingabeaufforderung im Windows-Suchmenü.
- Stellen Sie sicher, dass Sie die Eingabeaufforderung als Administrator öffnen.
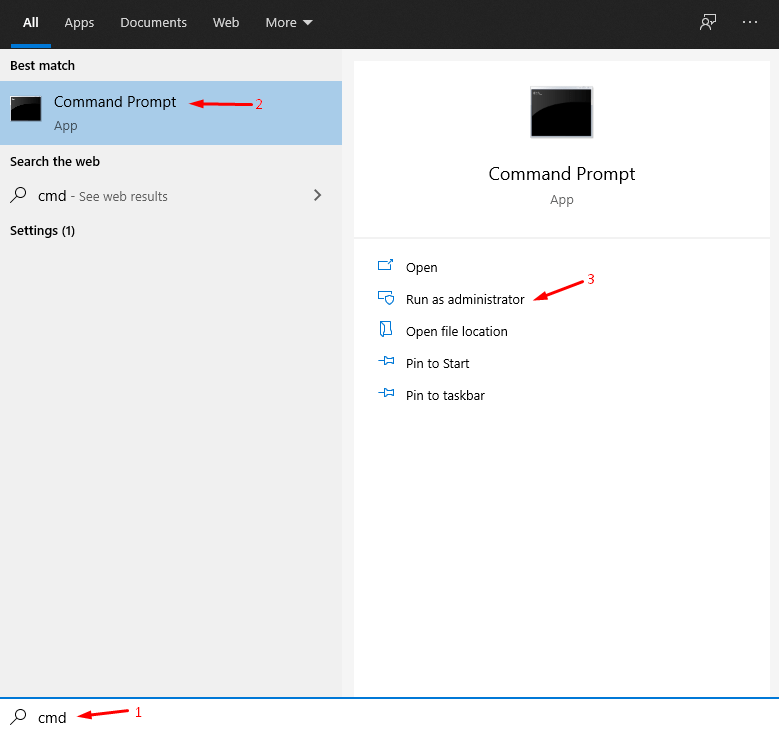
- Geben Sie den Befehl "sfc /scannow" ein und drücken Sie die Eingabetaste.
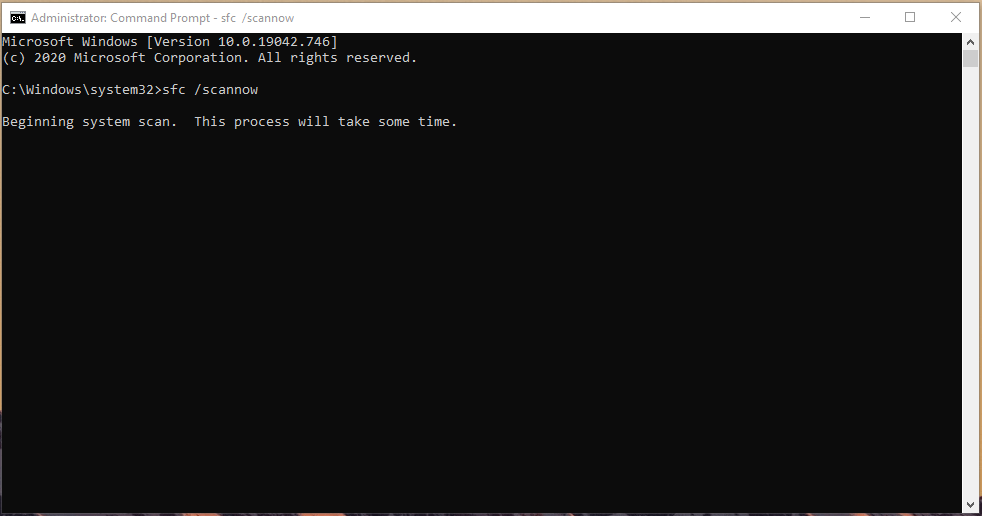
- Es beginnt mit der Suche nach Problemen und behebt diese auch während des Prozesses.
4.Standortzugriff zulassen
Wie bereits erwähnt, erhielten mehrere Benutzer diesen Microsoft Store-Fehlercode aufgrund des eingeschränkten Standortzugriffs.Sie können versuchen, die Standortoption zu aktivieren und dem Store Zugriff darauf zu gewähren, und prüfen, ob das Problem dadurch behoben wird oder nicht.
- Drücken Sie die Tasten Win + S und geben Sie Standort-Datenschutzeinstellungen ein.
- Im Abschnitt Apps den Zugriff auf Ihren Standort erlauben müssen Sie den Kippschalter einschalten.
5.Proxy deaktivieren
Wenn auf Ihrem System ein Proxyserver aktiviert ist, kann dies verhindern, dass der Microsoft Store die neuesten Updates herunterlädt oder ordnungsgemäß funktioniert.
- Öffnen Sie den Befehl "Ausführen", geben Sie "inetcpl.cpl" ein und drücken Sie die Eingabetaste.
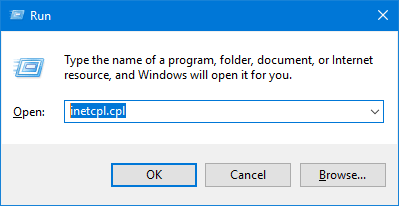
- Wechseln Sie im Fenster Interneteigenschaften zur Registerkarte Verbindungen.
- Wählen Sie LAN-Einstellungen.
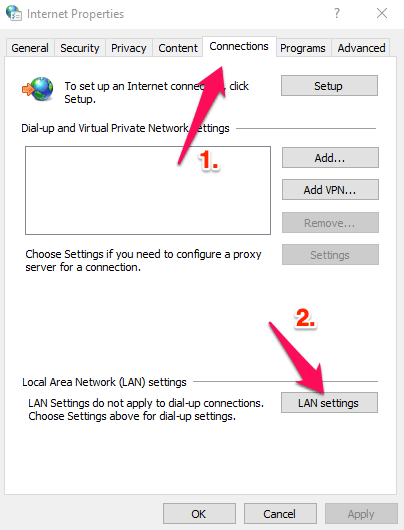
- Deaktivieren Sie das Kontrollkästchen "Proxyserver für Ihr LAN verwenden".Sie können die Optionen "Einstellungen automatisch erkennen" aktivieren.
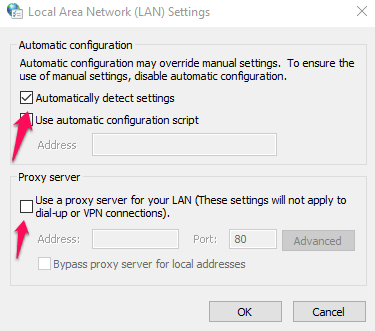
- Drücken Sie die OK-Taste.
6.Verwenden Sie das DISM-Tool
Sie können auch das Deployment Image Servicing and Management-Tool, kurz DISM-Tool genannt, verwenden, um die meisten Probleme auf Ihrem PC zu beheben.Es repariert im Grunde die beschädigten Dateien und scannt sie auf Probleme.
- Drücken Sie die Windows-Taste + S-Taste und suchen Sie dann nach "CMD" oder Eingabeaufforderung, um sie als Administrator zu öffnen.
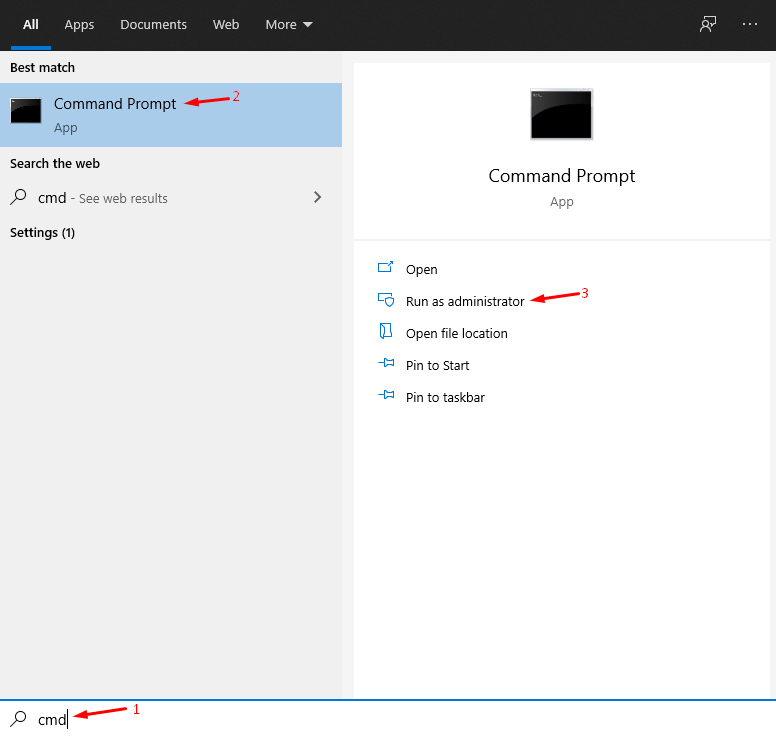
- Kopieren und fügen Sie "dism /online /cleanup-image /restorehealth" ein und drücken Sie die Eingabetaste.
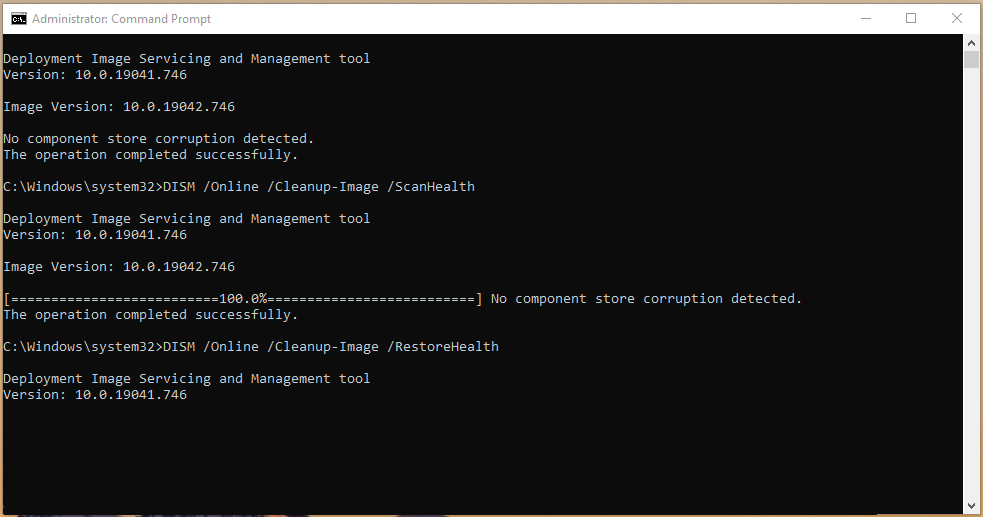
- Das DISM-Tool beginnt mit dem Prozess und sucht nach beschädigten Dateien.Außerdem werden während des Prozesses auch die beschädigten Dateien repariert.
7.Sprach- und Regionseinstellungen zurücksetzen
Wenn Sie während des Windows-Setups die falsche Sprache oder regionale Einstellungen angegeben haben, kann dies dazu führen, dass sich der Microsoft Store nicht richtig verhält.So können Sie die Einstellungen ändern und korrigieren:
- Klicken Sie in der Taskleiste mit der rechten Maustaste auf das Windows-Symbol und wählen Sie Einstellungen.
- Wählen Sie Zeit und Sprache und dann im linken Bereich Region aus.
- Wählen Sie nun die richtige Region aus.
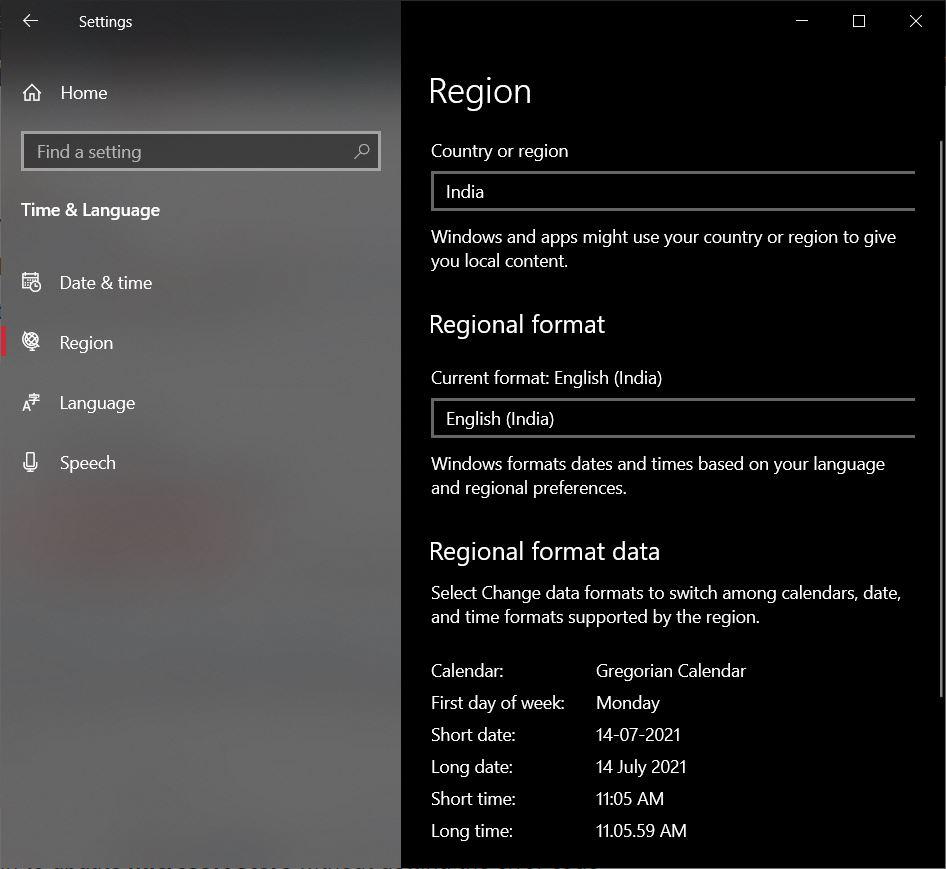
- Wählen Sie dann im linken Bereich die Option Sprache aus.Wählen Sie im Menü Sprache die richtige Sprache aus.
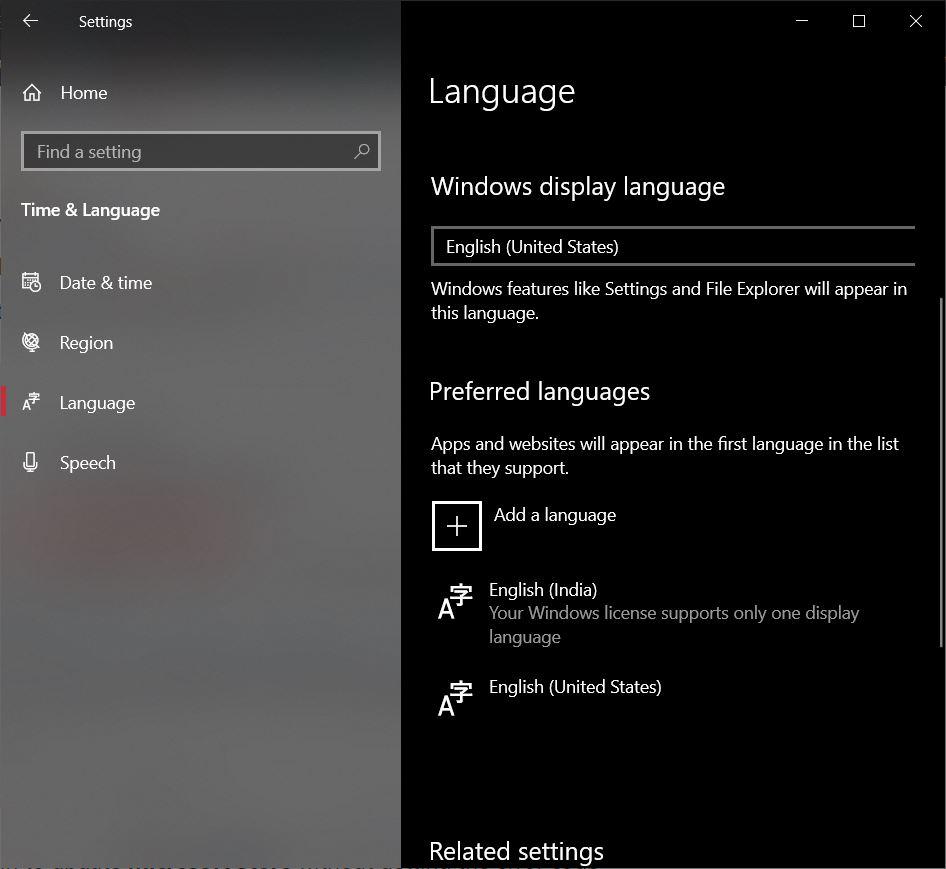
- Schließen Sie die App "Einstellungen" und prüfen Sie, ob das Problem dadurch behoben wird oder nicht.
Wenn Sie irgendwelche Gedanken zur Behebung des Microsoft Store-Fehlers 0x803f8001 [5+ Methoden] haben, können Sie sich gerne im Kommentarfeld unten melden.Bitte abonnieren Sie auch unseren DigitBin-YouTube-Kanal für Video-Tutorials.Prost!

