So beheben Sie den Fehler "Windows konnte den Dienst auf dem lokalen Computer nicht starten".
Aktualisiert Januar 2024: Erhalten Sie keine Fehlermeldungen mehr und verlangsamen Sie Ihr System mit unserem Optimierungstool. Holen Sie es sich jetzt unter - > diesem Link
- Downloaden und installieren Sie das Reparaturtool hier.
- Lassen Sie Ihren Computer scannen.
- Das Tool wird dann deinen Computer reparieren.
Der Fehler Windows konnte den Dienst auf dem lokalen Computer nicht starten zeigt an, wenn der PC einen bestimmten Systemdienst nicht laden kann, während er eine Aufgabe ausführt.Es begleitet den Namen des Dienstes, den das System nicht starten konnte, sowie den jeweiligen Fehlercode.
Wenn beispielsweise ein Problem mit dem Windows-Zeitdienst vorliegt, wird Windows konnte den Windows-Zeitdienst auf dem lokalen Computer nicht mit dem Fehlercode 1079 starten.Abgesehen davon gibt es mehrere andere Dienste, wie z. B. Wireless Service, DHCP Client Service usw., bei denen der Fehler möglicherweise aufgetreten ist.
Die tatsächliche Ursache für dieses Problem hängt von der Art des fehlgeschlagenen Dienstes ab.Da jedoch der Dienstname oder der Fehlercode bekannt ist, ist es normalerweise einfach, die Ursache zu verfolgen und die Korrekturen entsprechend anzuwenden.Und auch die Lösungen sind meist für alle Fälle ähnlich.
In diesem Handbuch werden wir die funktionierenden Korrekturen bereitstellen, die Ihnen helfen, diesen Fehler zu beseitigen.
Wichtige Hinweise:
Mit diesem Tool können Sie PC-Problemen vorbeugen und sich beispielsweise vor Dateiverlust und Malware schützen. Außerdem ist es eine großartige Möglichkeit, Ihren Computer für maximale Leistung zu optimieren. Das Programm behebt häufige Fehler, die auf Windows-Systemen auftreten können, mit Leichtigkeit - Sie brauchen keine stundenlange Fehlersuche, wenn Sie die perfekte Lösung zur Hand haben:
- Schritt 1: Laden Sie das PC Repair & Optimizer Tool herunter (Windows 11, 10, 8, 7, XP, Vista - Microsoft Gold-zertifiziert).
- Schritt 2: Klicken Sie auf "Scan starten", um Probleme in der Windows-Registrierung zu finden, die zu PC-Problemen führen könnten.
- Schritt 3: Klicken Sie auf "Alles reparieren", um alle Probleme zu beheben.
Ursachen für den Fehler "Windows-Dienst konnte nicht gestartet werden".
Auf Ihrem Computer können mehrere Fehler auftreten, die das Funktionieren von Systemdiensten beeinträchtigen können.Außerdem muss es nicht immer die Schuld dieses bestimmten Dienstes sein.Sie können diesen Fehler auch sehen, wenn andere verwandte Programme und Dienste nicht funktionieren.
Schauen wir uns einige Ursachen für den Fehler "Windows-Dienst konnte nicht gestartet werden" an.
- Abhängigkeitsdienste funktionieren nicht oder wurden versehentlich beendet
- Dienste können nicht mit ausreichenden Sicherheitsberechtigungen geladen werden
- Dienste, die von Sicherheitsanwendungen blockiert werden
- Malware-Infektion
- Beschädigte Systemdateien
- Veraltete Treiber
- Fehlerhafte Systemeinstellungen
Korrekturen für den Fehler "Windows-Dienst konnte nicht gestartet werden".
Manchmal kann das Problem aufgrund einer Blockierung durch Anwendungen oder sogar Systemkomponenten selbst geringfügig und vorübergehend sein.Ein Neustart des PCs kann das Problem beheben, wenn dies der Fall ist.
Wahrscheinlich haben Sie es jedoch bereits versucht.Und wenn das Problem weiterhin besteht, fahren wir sofort mit den Korrekturen fort.
Starten Sie den Dienst manuell
Es kann sein, dass der Dienst, bei dem der Fehler aufgetreten ist, aufgrund eines Fehlers gestoppt wurde.In solchen Fällen sollten Sie den Dienst manuell starten und seinen Starttyp auf Automatisch ändern.
Mal sehen, wie Sie es tun können.
- Drücken Sie Windows + "R" und geben Sie ein
services.mscum die Windows-Dienste zu öffnen.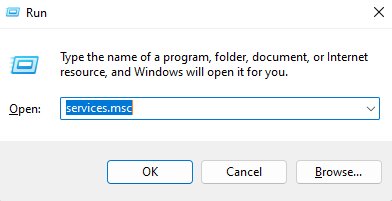
- Suchen Sie den Dienst, den Windows nicht öffnen kann.Wenn beispielsweise der Fehler angezeigt wird, dass Windows den WLAN-Autokonfigurationsdienst nicht starten konnte, suchen Sie in der Liste nach WLAN-Autokonfiguration.
- Doppelklicken Sie auf den Dienst, um seine Eigenschaften zu öffnen.

- Stellen Sie den Starttyp auf Automatisch und klicken Sie auf Start.
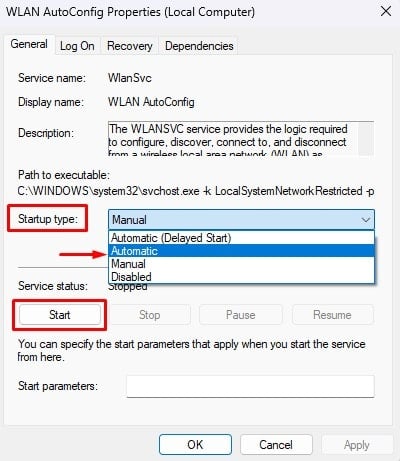
Führen Sie die Anwendung erneut aus und prüfen Sie, ob das Problem erneut auftritt.Sie können den Starttyp des Dienstes auch über den Registrierungseditor ändern, wenn die obige Methode dies nicht zulässt.Die Schritte können jedoch für jeden Dienst unterschiedlich sein.Wir empfehlen Ihnen daher, im Internet nach den Schritten zu suchen.
Starten Sie Ihr System neu, um festzustellen, dass der Dienst wieder ausgeführt wird.
Überprüfen und starten Sie die Abhängigkeitsdienste
Die meisten Windows-Dienste hängen von einigen anderen Systemkomponenten und Diensten ab, um ordnungsgemäß zu funktionieren.Wenn einer dieser Dienste gestoppt wird oder nicht funktioniert, wird der genannte Fehler angezeigt.
Beispielsweise hat der DHCP-Client-Dienst Zusatzfunktionstreiber für Winsock, Network Store Interface Service, DCOM Server Process Launcher usw. als Abhängigkeiten.Wenn Sie also erhalten, dass Windows den DHCP-Clientdienst nicht starten kann, kann ein Fehler in diesen Abhängigkeiten die Ursache sein.
Sie sollten also auch alle diese Dienste neu starten.
- Drücken Sie Windows + "R" und geben Sie ein
services.mscum die Windows-Dienste zu öffnen. - Doppelklicken Sie auf den Dienst, der nicht geladen werden kann.
- Wechseln Sie zur Registerkarte Abhängigkeiten.Sie finden eine Liste der Komponenten, von denen der Dienst abhängt.
- Erweitern Sie diese Komponenten, indem Sie auf das "+"-Zeichen klicken.
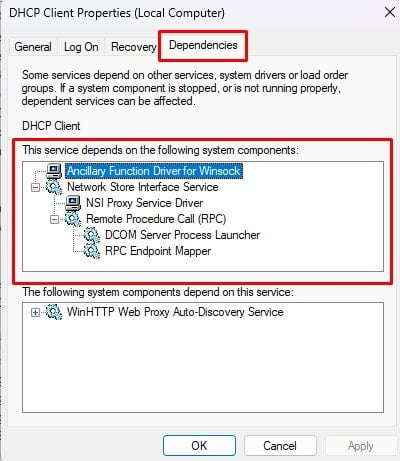
- Finden Sie alle Abhängigkeiten und suchen Sie auf der Startseite der Windows-Dienste danach.
- Stellen Sie sicher, dass diese Dienste ausgeführt werden.Wenn nicht, gehen Sie zu ihren Eigenschaften, stellen Sie ihren Starttyp auf Automatisch ein und klicken Sie auf Start, indem Sie die im früheren Fix erwähnten Schritte ausführen.
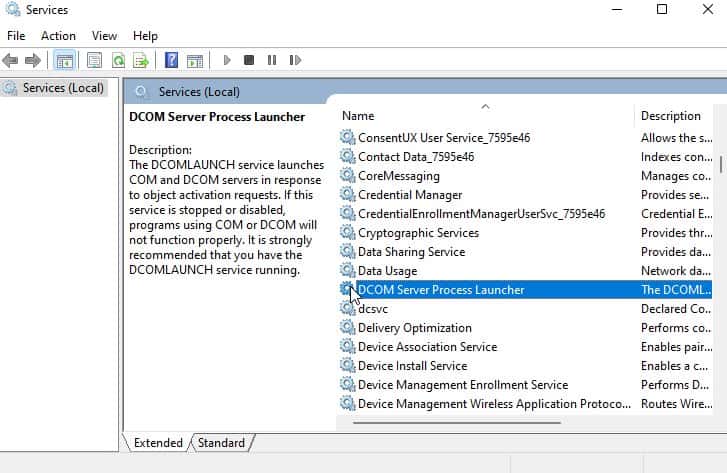
- Wenn Sie sie nicht manuell starten können, tun Sie dies über den Registrierungseditor.
Starten Sie Ihr System neu und prüfen Sie, ob das Problem weiterhin besteht.Da dieses Problem bei Windows aufgrund von Fehlern in verschiedenen Diensten auftritt, können auch die Abhängigkeiten variieren.Sie sollten zu denjenigen navigieren, die sich speziell auf das Problem beziehen, mit dem Sie konfrontiert sind.
Führen Sie die Windows-Problembehandlung aus
Wenn das Problem aufgrund einiger geringfügiger Fehler aufgetreten ist, kann die Windows-Problembehandlung helfen, es zu identifizieren und zu lösen.Sie sollten also die Problembehandlung für den jeweiligen Dienst auf Ihrem PC ausführen.
- Drücken Sie Windows + "I", um die Einstellungen zu öffnen.
- Suchen Sie im Systemmenü nach Fehlerbehebung.

- Gehen Sie zu Andere Fehlerbehebungen.

- Suchen Sie den Dienst, der das Problem verursacht, und klicken Sie auf Ausführen.

- Befolgen Sie die Anweisungen, und die Problembehandlung versucht, das Problem zu beheben.
Führen Sie das Programm erneut aus, um zu sehen, ob das Problem behoben ist.
Ändern Sie die Anmeldeberechtigung des Dienstes
Einige Dienste erfordern möglicherweise eine höhere Berechtigung, um ihre Aufgaben auszuführen.Die Dienste sind jedoch so eingestellt, dass sie auf Ihrem System ausgeführt werden, ohne ihnen die vollständigen Berechtigungen zu erteilen.Dies kann dazu führen, dass der Dienst nicht auf Ihren Computer geladen wird.Sie können also versuchen, dem Dienst die volle Berechtigung zu erteilen, indem Sie die Anmeldeidentität in das lokale Systemkonto ändern.
- Öffnen Sie die Windows-Dienste.
- Suchen Sie den Dienst, der das Problem verursacht, und doppelklicken Sie darauf.
- Wechseln Sie zur Registerkarte Anmelden.
- Wählen Sie Lokales Systemkonto und drücken Sie OK.

Starten Sie nun den Dienst neu und beobachten Sie, ob das Problem behoben ist.Möglicherweise müssen Sie auch Ihren PC neu starten, um sicherzustellen, dass die Dienste und Systemvorgänge synchronisiert sind.
Überprüfen Sie die erforderlichen Einstellungen, Programme und Anwendungen und führen Sie sie aus
Abgesehen von den Abhängigkeiten hängen die Systemdienste auch von mehreren anderen Komponenten und Einstellungen ab.Wenn beispielsweise Ihr drahtloser Dienst nicht ausgeführt wird, kann es sein, dass Sie Ihr WLAN nicht aktiviert haben.
Das Einschalten des Wi-Fi kann das Problem also manchmal lösen.Und manchmal müssen Sie sich die erweiterten Einstellungen ansehen, z. B. das Zurücksetzen von Winsock.Abgesehen davon hat jeder Dienst seine eigenen Programme, Anwendungen oder Einstellungen, die ausgeführt, aktiviert oder deaktiviert werden müssen.Ebenso können veraltete Treiber und Anwendungen der Übeltäter sein.
Aber es ist schwierig, diese Ursachen alleine zu lokalisieren.Sie können also im Ereignisprotokoll nach der Ursache suchen und die Fehlerbehebung entsprechend durchführen.
- Drücken Sie die Windows-Taste und geben Sie Ereignisanzeige in die Suchleiste ein.
- Klicken Sie auf Ereignisanzeige.
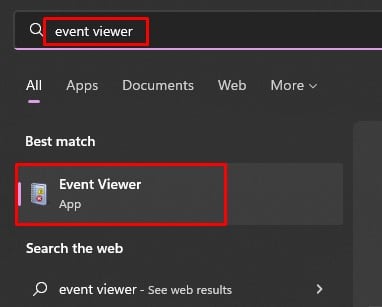
- Navigieren Sie zum Windows-Protokoll und klicken Sie auf System, um Systemereignisprotokolle anzuzeigen.
- Doppelklicken Sie auf das Fehlerereignis, das Sie gestört hat, und sehen Sie sich die Details an.Sie können den richtigen finden, indem Sie den Datums- und Zeitstempel des Ereignisses mit der Uhrzeit abgleichen, zu der der Fehler aufgetreten ist.
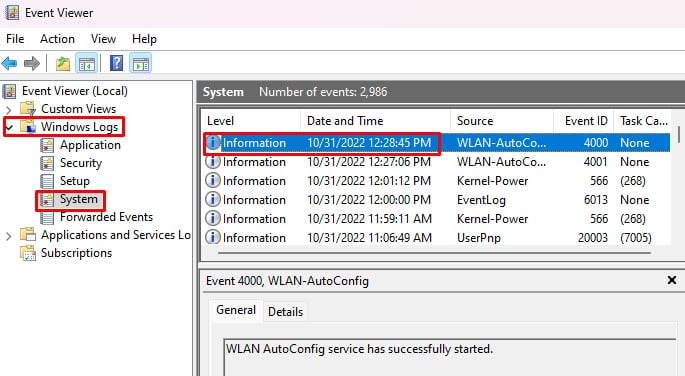
Sobald Sie den Übeltäter gefunden haben, sollten Sie die Aufgabe ausführen, z. B. alle Einstellungen aktivieren, Treiber aktualisieren usw., um das Problem entsprechend zu beheben.
Benennen Sie alle Dateien mit dem gleichen Namen wie der Systemordner um
Wenn das System versucht, einen Dienst auszuführen, navigiert es zu seinem Pfad, um diese bestimmte Dienstdatei zu finden.Wenn es dabei ein Programm oder eine Datei findet, die denselben Namen wie der Ordner in einem der Ordner im Dateipfad hat, kann es den Dienst nicht starten.
Beispielsweise befindet sich auf dem Systemlaufwerk immer ein Ordner mit dem Namen Programme.Wenn auch eine andere Datei mit dem Namen Programm oder Programmdateien vorhanden ist, wird der Fehler angezeigt.
Ebenso kann sich die Datei auch irgendwo entlang des Pfades befinden.Wenn sich beispielsweise eine Datei namens System32 darin befindetC:Windows, die auch aus einem System32-Ordner besteht, tritt das Problem wahrscheinlich auf.Die meisten Dienste befinden sich im Allgemeinen im System32-Ordner.Stellen Sie sicher, dass eine solche Benennung nicht existiert, um das vorliegende Problem zu lösen.
Wenn Sie also solche Dateien in dem Verzeichnis haben, in dem sich die Dienste befinden, sollten Sie diese Dateien umbenennen.Führen Sie das Programm erneut aus, um zu sehen, ob es funktioniert hat.
Deaktivieren oder entfernen Sie Antivirus oder Windows-Firewall von Drittanbietern
Meistens blockiert das Antivirenprogramm die Ausführung der Dienste.Wenn das Problem netzwerkbezogen ist, kann die Ursache die Windows-Firewall sein.Wenn Sie also ein Programm ausführen, das den blockierten Dienst zum Funktionieren benötigt, kann Windows diesen Dienst nicht starten und zeigt daher den Fehler an.
Daher sollten Sie das Antivirenprogramm deaktivieren, um dieses Problem zu beheben.Wenn Sie ein Antivirenprogramm eines Drittanbieters installiert haben, sollten Sie es von Ihrem System deinstallieren.Sie können dies tun, indem Sie zur Benutzeroberfläche der Software gehen und auf die Option Entfernen oder Deinstallieren klicken.
In ähnlicher Weise können Sie auch versuchen, die Windows-Firewall zu deaktivieren.Mal sehen, wie es geht.
- Drücken Sie Windows + "R" und geben Sie ein
controlum die Systemsteuerung zu öffnen. - Wählen Sie Ansicht nach kleinen Symbolen.
- Finden Sie Windows Defender Firewall und klicken Sie darauf.

- Klicken Sie auf Windows Defender Firewall ein- oder ausschalten.
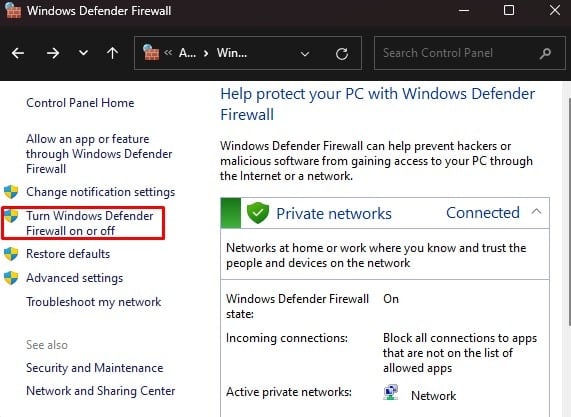
- Wählen Sie Windows Defender-Firewall deaktivieren (nicht empfohlen) für private und öffentliche Netzwerkeinstellungen.
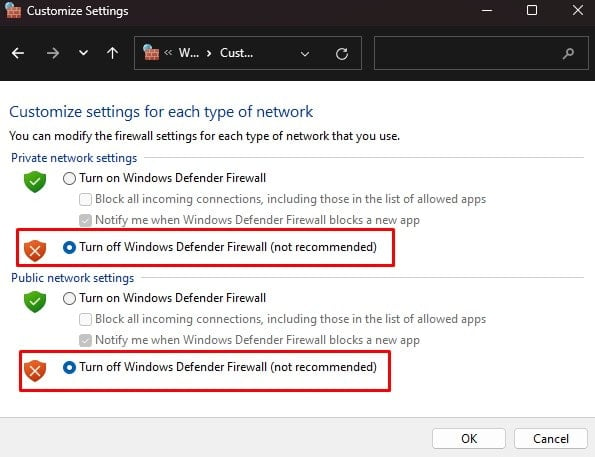
Führen Sie das Programm aus, um festzustellen, dass der Dienst wieder ausgeführt wird.
Systemdateien reparieren
Wenn die Systemdateien und Prozesse beschädigt sind, werden die Dienste nicht gestartet.In solchen Fällen sollte die Reparatur der Systemdateien ausreichen.
Sie sollten einige Systemscans durchführen, die die beschädigten Dateien identifizieren und reparieren.
- Drücken Sie Windows + "R" und geben Sie ein
cmdum die Eingabeaufforderung zu öffnen. - Drücken Sie Strg + Umschalt + Eingabe, um die Eingabeaufforderung mit Administratorrechten auszuführen.
- Typ
DISM /online /cleanup-image /restorehealthum einen DISM-Scan durchzuführen.Es repariert die Cache-Dateien, indem es sie direkt von Windows Update herunterlädt.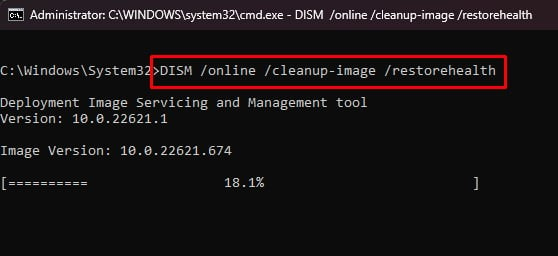
- Typ
sfc /scannowum einen SFC-Scan auszuführen.Dadurch werden alle beschädigten Systemdateien repariert, indem die gesunden Dateien verwendet werden, die im zuvor heruntergeladenen Cache verfügbar sind.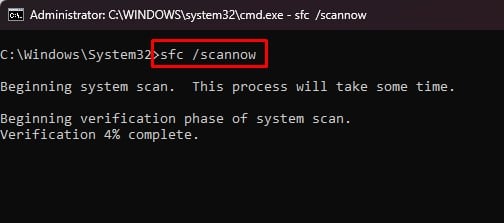
- Typ
chkdsk /r /xum einen CHKDSK-Scan durchzuführen, der die Festplattenfehler repariert.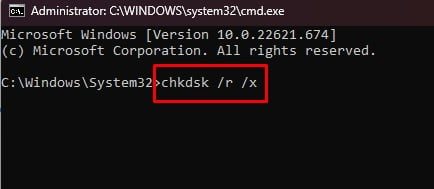
Starten Sie Ihren PC neu und prüfen Sie, ob das Problem behoben ist.
Systemwiederherstellung durchführen
Das Problem kann auch nach einem Windows-Update oder nach der Installation neuer Anwendungen auftreten.Sie können diese bestimmten Programme entfernen oder aktualisieren, um das Problem zu lösen.Aber Sie können sie möglicherweise nicht alle lokalisieren.Oder durch die Deinstallation werden der gespeicherte Cache und die Konfigurationen möglicherweise nicht vollständig entfernt.
Auf diese Weise können Sie eine Systemwiederherstellung durchführen, um Ihren PC auf den Zustand zurückzusetzen, an dem er fehlerfrei war.Ihr Computer erstellt von Zeit zu Zeit oder vor einer Aktualisierung oder Programminstallation einen Wiederherstellungspunkt.Mal sehen, wie Sie Ihren PC auf diese gesunde Zeit zurücksetzen können.
- Drücken Sie Windows + "R" und geben Sie ein
rstrui.exeum die Systemwiederherstellung zu öffnen. - Wählen Sie einen beliebigen benutzerdefinierten Wiederherstellungspunkt oder den empfohlenen.
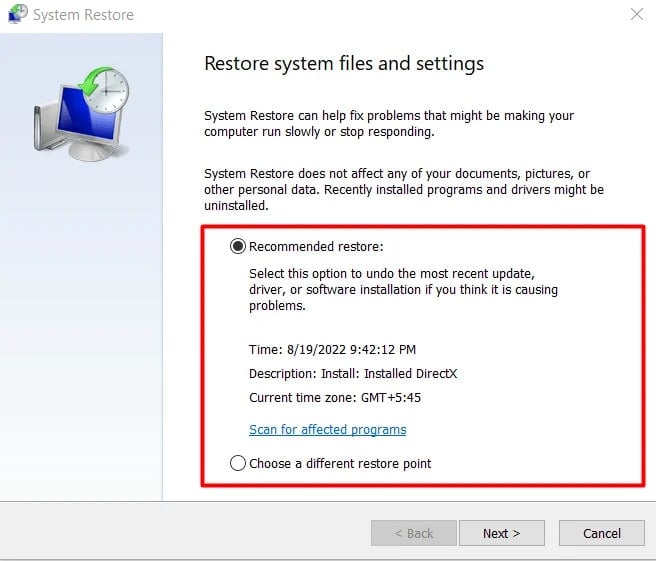
- Klicken Sie auf Fertig stellen, um den Vorgang zu starten.
Sobald die Wiederherstellung abgeschlossen ist, sollten Sie das Problem gelöst finden.
Führen Sie ein Inplace-Upgrade durch
Wenn die Systemprüfungen und die Systemwiederherstellung den Fehler nicht beheben, müssen Sie möglicherweise das Reparatur-Upgrade Ihres Betriebssystems durchführen.Auf diese Weise können Sie das Betriebssystem neu installieren und die beschädigten Dateien, Prozesse und Dienste reparieren, ohne persönliche Dateien und Anwendungen zu verlieren.
- Drücken Sie Windows + "I", um die Einstellungen zu öffnen.
- Gehen Sie zum Abschnitt "Über" im Menü "System".
- Sehen Sie sich die Architektur, Version und den Build Ihres Windows an.

- Laden Sie die ISO-Datei für dasselbe Windows-Betriebssystem von der Microsoft-Seite herunter.
- Mounten Sie das ISO-Image und führen Sie es aus
Setup.exeim Installationslaufwerk gefunden. - Wählen Sie Ändern, wie Setup Updates herunterlädt, und wählen Sie Jetzt nicht.
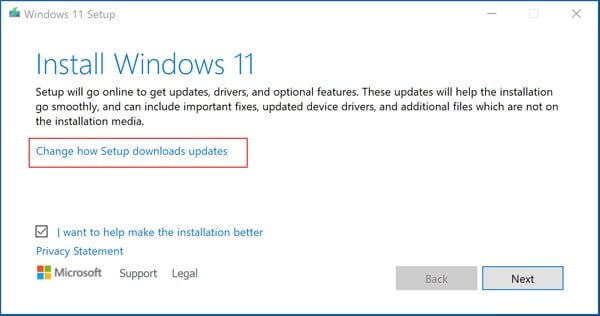
- Fahren Sie fort, indem Sie gemäß den Anweisungen auf Weiter klicken.
- Legen Sie ein externes Speicherlaufwerk mit 10 GB und mehr Speicherplatz ein.
- Klicken Sie auf Ändern, was behalten werden soll, und aktivieren Sie das Radio Persönliche Dateien und Apps behalten, nachdem es zur Installation bereit ist.
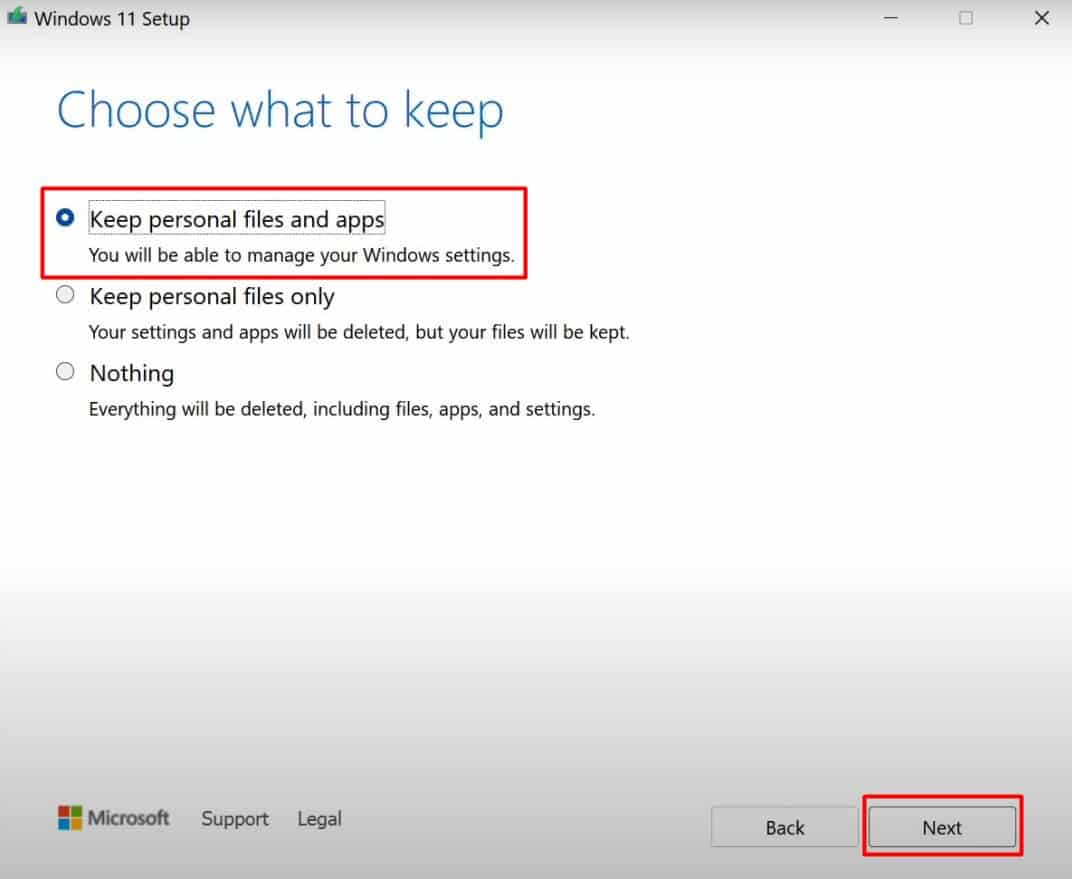
- Klicken Sie auf Installieren, um den Vorgang zu starten.
Führen Sie nach Abschluss des Reparatur-Upgrades das Programm aus und prüfen Sie, ob der Fehler behoben ist.

