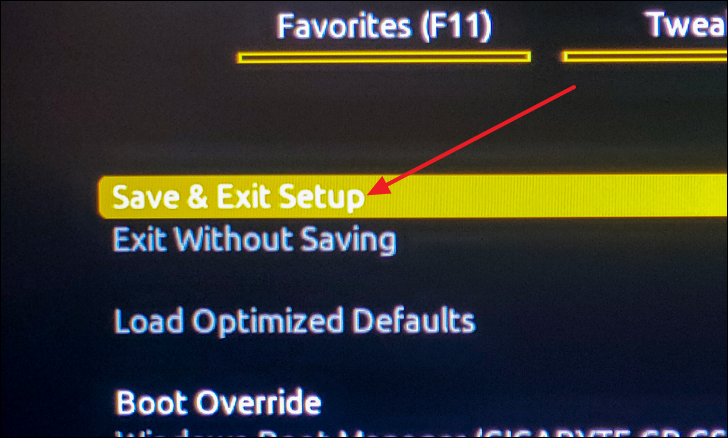So beheben Sie den Fehler -Unzugängliches Startgerät- in Windows 11
Aktualisiert Januar 2024: Erhalten Sie keine Fehlermeldungen mehr und verlangsamen Sie Ihr System mit unserem Optimierungstool. Holen Sie es sich jetzt unter - > diesem Link
- Downloaden und installieren Sie das Reparaturtool hier.
- Lassen Sie Ihren Computer scannen.
- Das Tool wird dann deinen Computer reparieren.
Wenn Ihr Computer mit Blue Screen of Death abgestürzt ist und der Fehlercode "INACCESSIBLE_BOOT_DEVICE" lautete, folgen Sie dieser Anleitung bis zum Ende.
Wir alle kennen den Blue Screen of Death und sind diesem Problem ein- oder mehrmals begegnet.Viele Dinge können den BSOD oder Blue Screen of Death verursachen und die Ursache wird immer durch einen "Stoppcode" angezeigt.Eines davon ist das 'INACCESSIBLE_BOOT_DEVICE'Stoppcode mit dem Fehlercode "0x0000007b".
Manchmal kann Windows beim Hochfahren nicht auf die Speicherpartition zugreifen, in der sich die Systemdateien befinden.Dies verursacht das 'INACCESSIBLE_BOOT_DEVICE'BSOD und verhindert, dass Ihr Computer hochfährt.Wenn dieses Problem kürzlich auf Ihrem Windows 11-Computer aufgetreten ist, befolgen Sie diese Anleitung, um mehr über mehrere Möglichkeiten zu erfahren, dieses Problem in kürzester Zeit zu beheben.
Was verursacht das 'INACCESSIBLE_BOOT_DEVICE'BSOD?
Es kann schwierig sein, die endgültige Ursache für dieses Problem zu bestimmen, aber einige häufige Faktoren, von denen bekannt ist, dass sie diesen speziellen BSOD auslösen, sind wie folgt:
Wichtige Hinweise:
Mit diesem Tool können Sie PC-Problemen vorbeugen und sich beispielsweise vor Dateiverlust und Malware schützen. Außerdem ist es eine großartige Möglichkeit, Ihren Computer für maximale Leistung zu optimieren. Das Programm behebt häufige Fehler, die auf Windows-Systemen auftreten können, mit Leichtigkeit - Sie brauchen keine stundenlange Fehlersuche, wenn Sie die perfekte Lösung zur Hand haben:
- Schritt 1: Laden Sie das PC Repair & Optimizer Tool herunter (Windows 11, 10, 8, 7, XP, Vista - Microsoft Gold-zertifiziert).
- Schritt 2: Klicken Sie auf "Scan starten", um Probleme in der Windows-Registrierung zu finden, die zu PC-Problemen führen könnten.
- Schritt 3: Klicken Sie auf "Alles reparieren", um alle Probleme zu beheben.
- Beschädigte oder getrennte Festplatte oder SSD.
- Beschädigte oder defekte Systemdatei.
- Der Konflikt zwischen den Fahrern.
- Veraltete Grafik-/SATA-Treiber.
Nachdem wir nun wissen, was dieses Problem auf Ihrem Computer verursachen könnte, fahren wir mit den Methoden fort, mit denen Sie dieses Problem beheben können.
Führen Sie einen sicheren Start durch
Um einen sicheren Start durchzuführen, können Sie die App "Systemkonfiguration" auf Ihrem Windows 11-PC verwenden.Um die App zu öffnen, drücken Sie zuerstWindows+rauf Ihrer Tastatur, um das Ausführungsfenster zu starten.Sobald das Ausführen-Fenster erscheint, geben Sie "msconfig" in die Befehlszeile ein und drücken Sie dannEintreten.
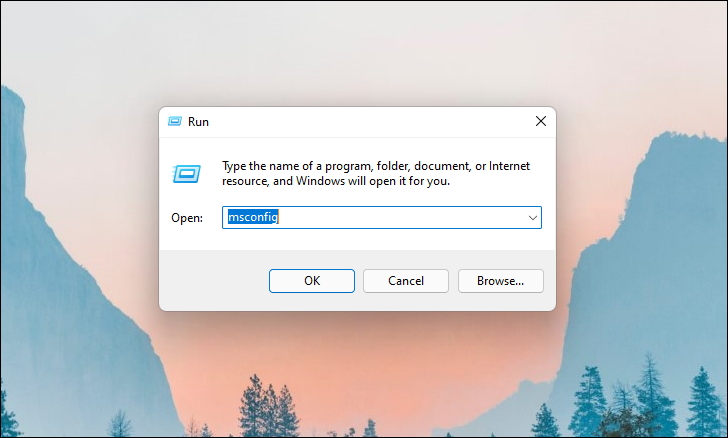
Nachdem sich das Fenster "System Configuration" geöffnet hat, wechseln Sie zum Boot-Tab, indem Sie auf "Boot" neben "General" klicken.
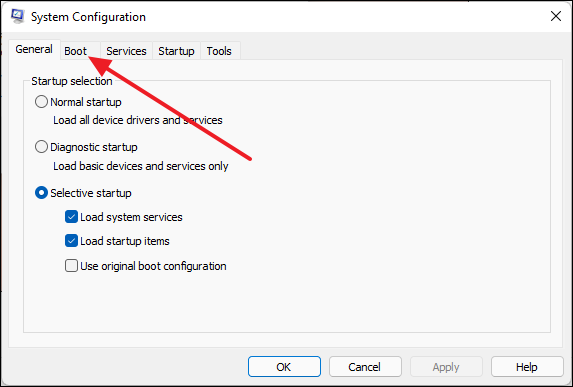
Von hier aus können Sie den abgesicherten Modus aktivieren, indem Sie die Option "Abgesicherter Start" unter "Erweiterte Optionen" aktivieren und dann auf "OK" klicken.Stellen Sie sicher, dass unter den Optionen für sicheren Start "Minimal" ausgewählt ist.
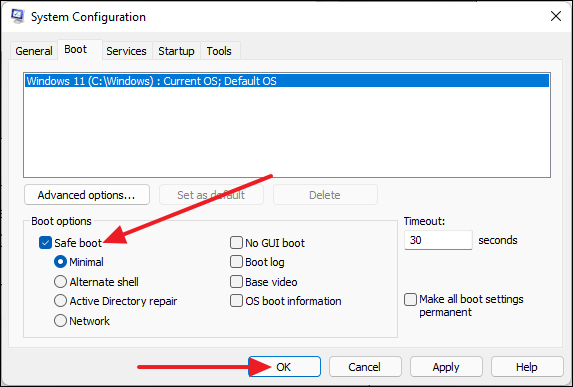
Nun erhalten Sie ein Dialogfenster.Klicken Sie hier auf "Neu starten" und Ihr PC wird im abgesicherten Modus gestartet.
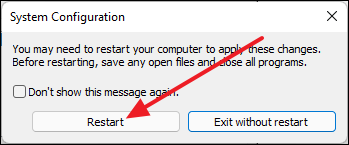
SFC-Scan ausführen
Um eine Systemdateiprüfung oder einen SFC-Scan auszuführen, müssen Sie das Eingabeaufforderungstool im Administratormodus verwenden.Geben Sie dazu "Eingabeaufforderung" in die Suche im Startmenü ein und wählen Sie dann "Als Administrator ausführen" im rechten Bereich aus.
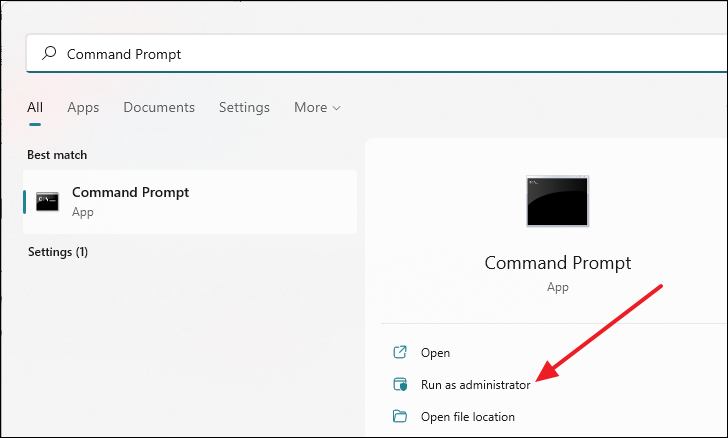
Geben Sie im Eingabeaufforderungsfenster zum Starten des Scans den folgenden Befehl in die Befehlszeile ein und drücken Sie dann die Eingabetaste.
sfc /scannow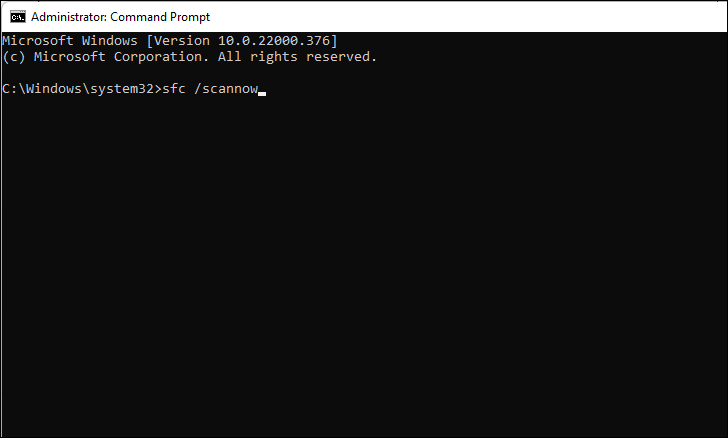
Geben Sie nach dem Start des Scans je nach Hardware 5 bis 10 Minuten Zeit, um ihn abzuschließen, und er erkennt und repariert automatisch alle beschädigten oder defekten Dateien in Ihrem System.Nachdem der Scan abgeschlossen ist, sollten Sie den "Inaccessible Boot Device Error" nicht mehr erhalten.
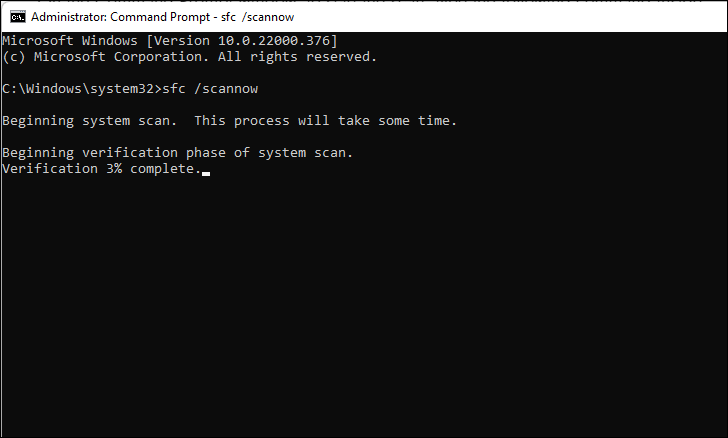
Führen Sie einen DISM-Scan durch
Der Deployment Image Servicing and Management- oder DISM-Scan ist ein Befehlszeilentool, das dem SFC-Scan ähnelt.Wenn der SFC-Scan Ihr Problem nicht behebt oder Sie besonders vorsichtig sein möchten, können Sie diesen Befehl auf ähnliche Weise wie den SFC-Scan ausführen.
Öffnen Sie zunächst das Eingabeaufforderungsfenster im Administratormodus, indem Sie in der Windows-Suche danach suchen und dann auf "Als Administrator ausführen" klicken.
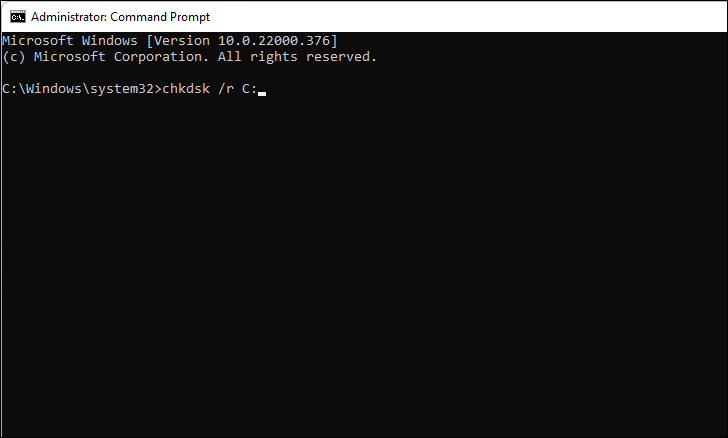
Nachdem Sie gedrückt habenEintreten, werden Sie aufgefordert, die Festplattenprüfung für den nächsten Neustart zu planen, da sie nicht ausgeführt werden kann, wenn Ihr Computer noch läuft.Geben Sie einfach "Y" ein und drücken SieEintretenund der Prozess wird geplant.
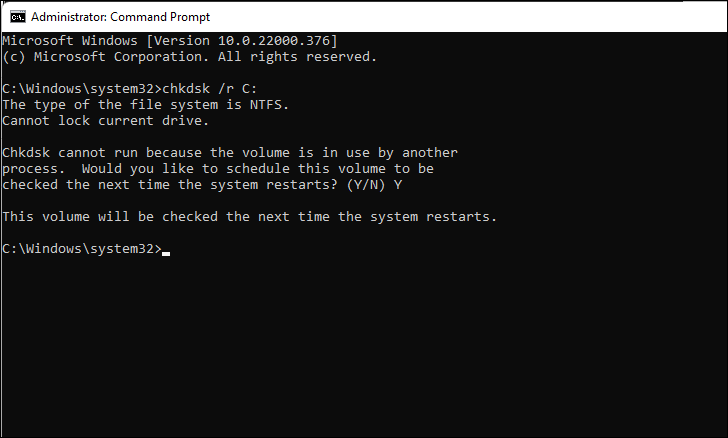
Jetzt müssen Sie nur noch Ihren Computer neu starten und der Fehler wird behoben.
Setzen Sie Ihren Windows 11-Computer zurück
Um Ihren Computer zurückzusetzen, öffnen Sie das Einstellungsmenü, indem Sie drückenWindows+ichauf deiner Tastatur.Klicken Sie im Einstellungsfenster im linken Bereich auf "Windows Update" und dann im rechten Bereich auf "Erweiterte Optionen".
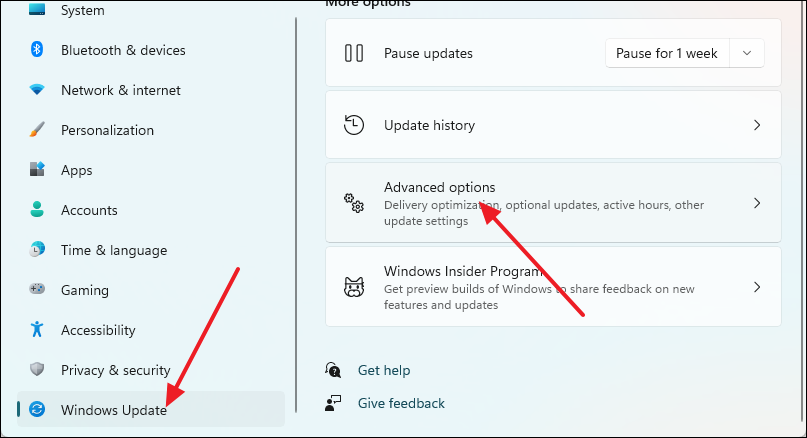
Klicken Sie danach auf "Wiederherstellung".
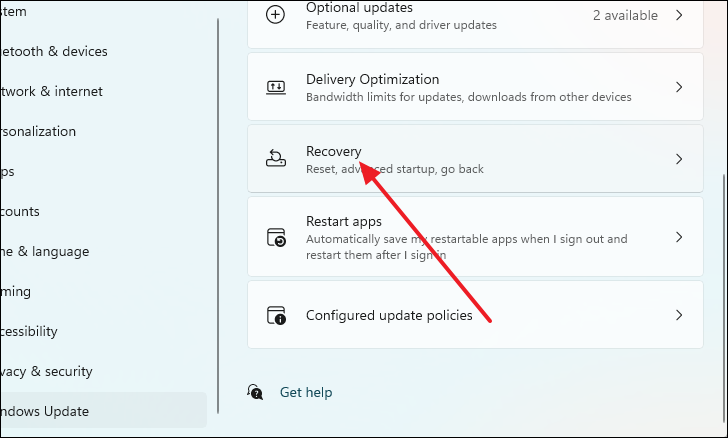
Klicken Sie nun auf die Schaltfläche "PC zurücksetzen" im Abschnitt "Wiederherstellungsoptionen".
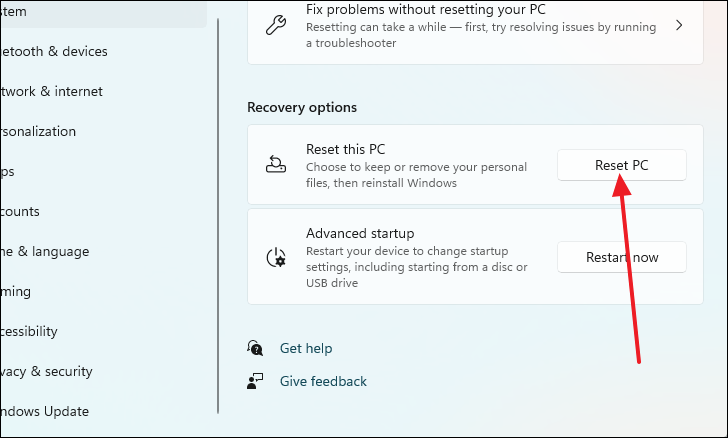
Klicken Sie danach im Fenster "Diesen PC zurücksetzen" auf "Meine Dateien behalten".
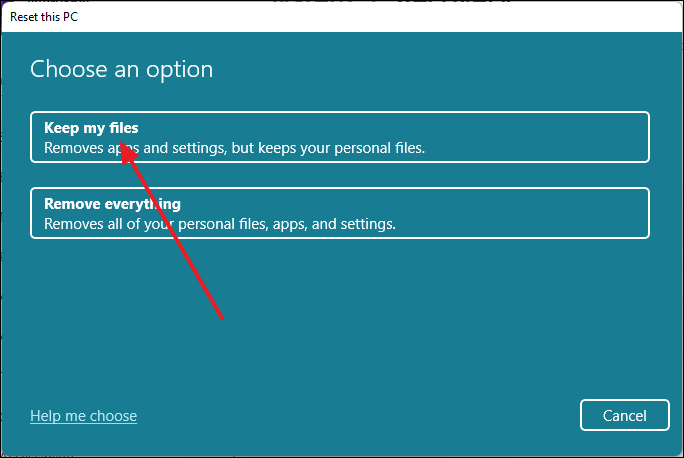
Klicken Sie danach auf "Lokale Neuinstallation".
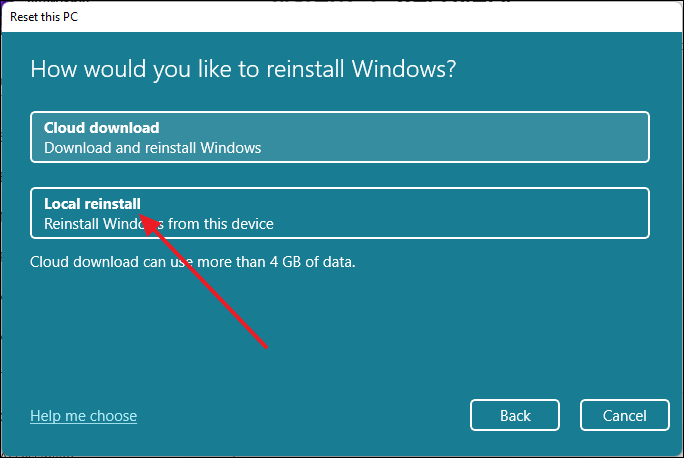
Klicken Sie nun auf "Weiter".

Klicken Sie abschließend auf "Zurücksetzen" und Ihr PC wird neu gestartet, um mit dem Zurücksetzen zu beginnen.
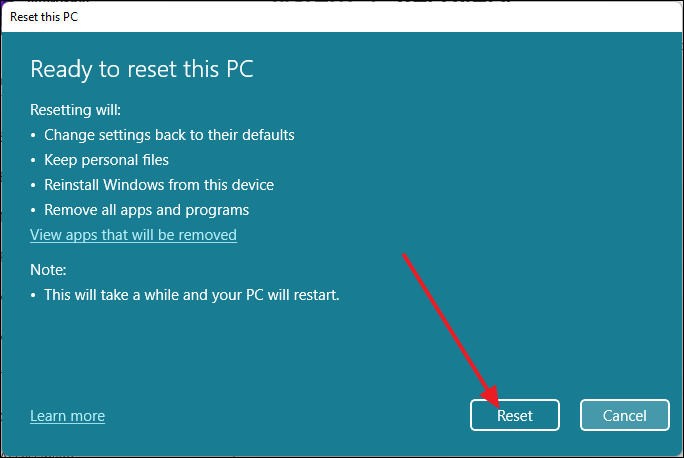
Trennen Sie angeschlossene externe Laufwerke
Wenn auf Ihrem Computer der Fehler "Inaccessible Boot Device" auftritt und Sie eine externe Festplatte oder ein Solid-State-Laufwerk an Ihren Computer angeschlossen haben, könnte dies die Ursache für dieses Problem sein.Wenn während des Hochfahrens ein Speichergerät an Ihren Computer angeschlossen ist, kann diese Art von Problem auftreten.
Wenn dies bei Ihnen der Fall ist, starten Sie zuerst Ihren Computer neu, indem Sie im Startmenü zu den Energieoptionen gehen und dann Neustart auswählen.Trennen Sie jetzt, bevor Ihr Computer hochfährt, alle Arten von externen Speichergeräten und Sie erhalten nicht den Fehler "Inaccessible Boot Device".
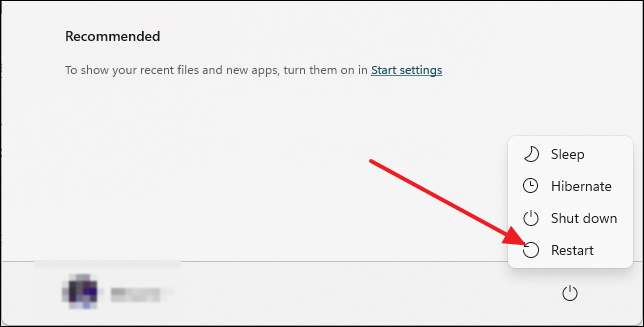
Überprüfen Sie die Verbindung Ihres Startlaufwerks
Eine andere Sache, auf die Sie achten sollten, ist, dass Ihr Startlaufwerk oder die Festplatte oder SSD, auf der Windows installiert ist, ordnungsgemäß mit dem Motherboard verbunden ist.Wenn es sich um ein Festplatten-Solid-State-Laufwerk handelt, überprüfen Sie, ob die SATA-Kabel richtig angeschlossen sind oder nicht.
Wenn Sie ein NVME-Solid-State-Laufwerk haben, überprüfen Sie, ob es richtig an den richtigen PCIe-Steckplatz auf Ihrem Motherboard angeschlossen ist.Wenn die Verbindung irgendwie unterbrochen wird, kann Windows nicht auf das Startlaufwerk zugreifen und Sie erhalten den Blue Screen of Death Error.
Aktualisieren Sie SATA-Adapter
Um die SATA-Adapter zu aktualisieren, müssen Sie die Geräte-Manager-Anwendung verwenden.Drücken Sie zuerstFenster+rauf Ihrer Tastatur, um das Ausführen-Fenster zu öffnen.Geben Sie nun im Ausführen-Fenster "devmgmt.msc" in die Befehlszeile ein und drücken Sie dannEintreten.
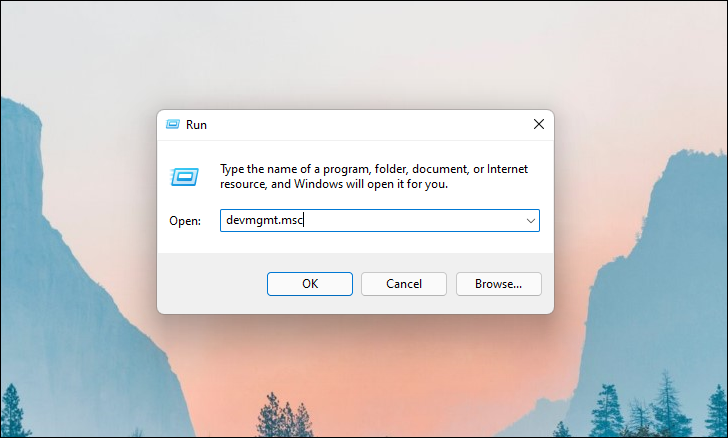
Klicken Sie danach im Geräte-Manager-Fenster auf den Pfeil vor "IDE ATA/ATAPI Controller".
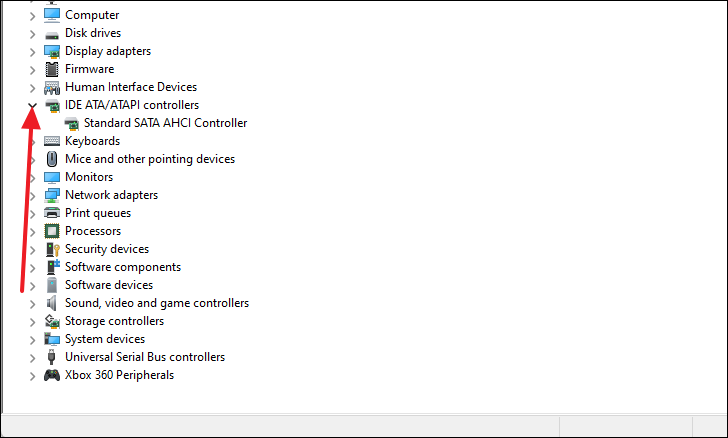
Klicken Sie nun im erweiterten Menü mit der rechten Maustaste auf "Standard SATA AHCI Controller" und wählen Sie dann "Treiber aktualisieren".
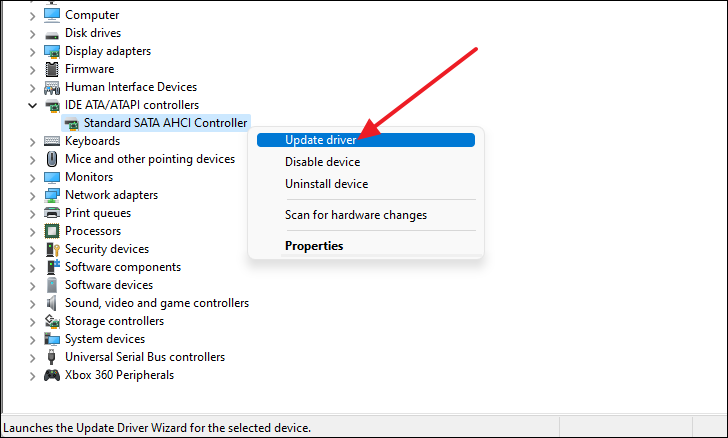
Ein neues Fenster wird angezeigt.Klicken Sie dort auf "Automatisch nach Treibern suchen".Wenn ein Treiber-Update verfügbar ist, wird es heruntergeladen und installiert.Danach starten Sie einfach Ihren Computer neu und das Problem wird behoben.
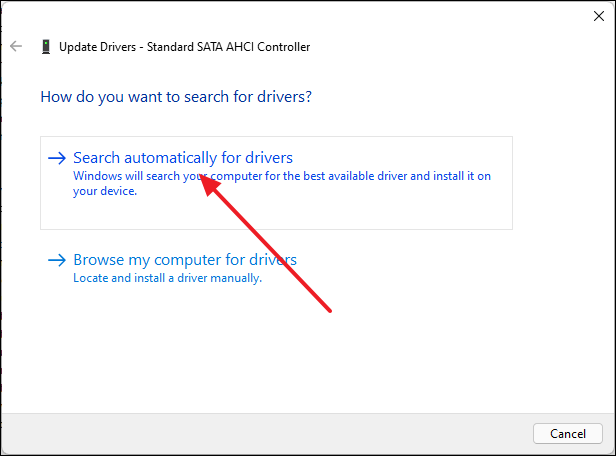
Wählen Sie das richtige Startgerät aus dem BIOS
Wenn dieses Problem auftritt, sollten Sie überprüfen, ob das richtige Startgerät im BIOS Ihres Motherboards ausgewählt ist.Starten Sie dazu zunächst Ihren Computer neu, indem Sie im Startmenü zu den Energieoptionen gehen und dann "Neu starten" auswählen.

Danach, sobald Ihr Computer zu booten beginnt, halten Sie die BIOS-Taste gedrückt, was im Allgemeinen der Fall istDELbis Sie in das BIOS-Menü laden.

Wechseln Sie nun durch Drücken von in den "Erweiterten Modus".F2auf deiner Tastatur.
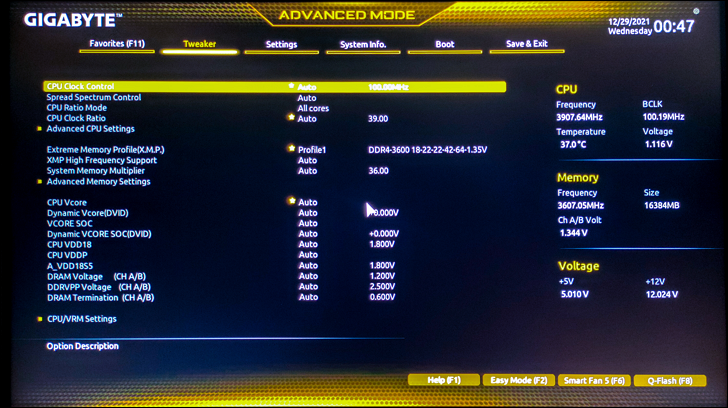
Um zu überprüfen, ob das richtige Boot-Gerät ausgewählt ist, klicken Sie zuerst auf "Boot", um zur Registerkarte "Boot-Einstellungen" zu wechseln.
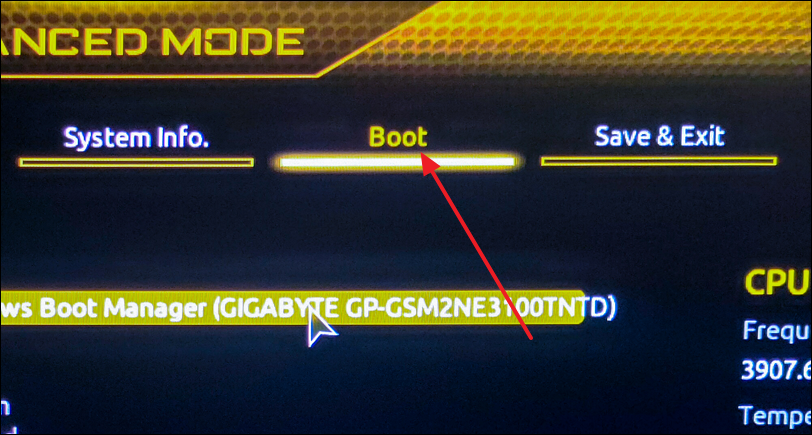
Klicken Sie danach auf "Boot Option #1".
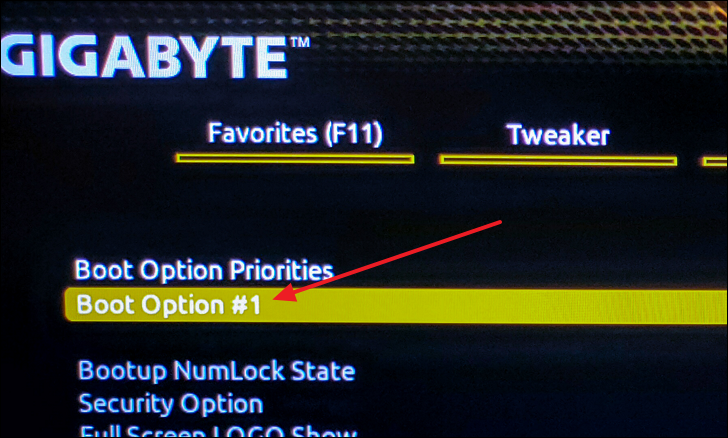
Stellen Sie nun sicher, dass das Speichergerät, auf dem Windows 11 installiert ist, ausgewählt ist.
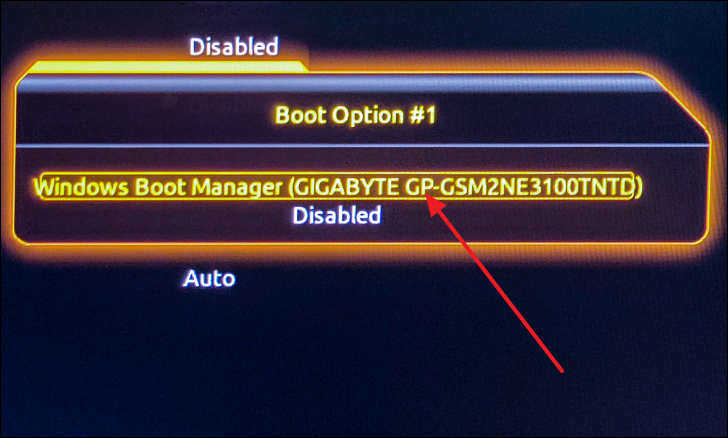
Klicken Sie dann auf "Speichern & Beenden".
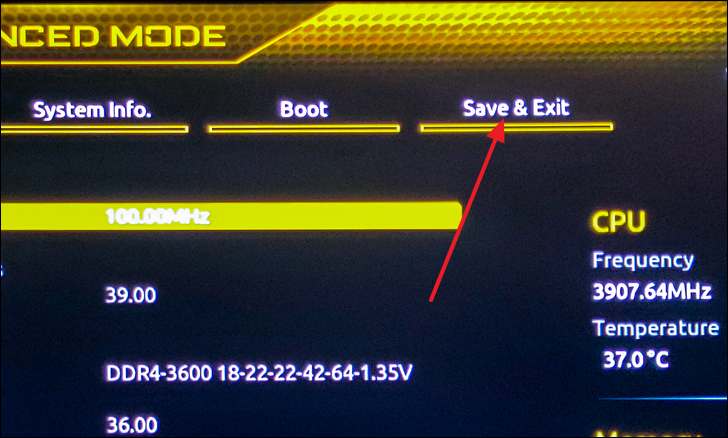
Klicken Sie danach auf ok 'Save & Exit Setup', um die vorgenommenen Änderungen zu speichern und Ihr PC wird neu gestartet.