So beheben Sie den Fehler "Sicherer Startstatus nicht unterstützt".
Aktualisiert Januar 2024: Erhalten Sie keine Fehlermeldungen mehr und verlangsamen Sie Ihr System mit unserem Optimierungstool. Holen Sie es sich jetzt unter - > diesem Link
- Downloaden und installieren Sie das Reparaturtool hier.
- Lassen Sie Ihren Computer scannen.
- Das Tool wird dann deinen Computer reparieren.
Secure Boot, wie der Name schon sagt, schützt diese Sicherheitsfunktion den Systemstartvorgang vor böswilligen Bedrohungen.Da die Secure Boot-Funktion für die Verschlechterung/Installation von Windows 11 obligatorisch ist, haben sich Benutzer auch darüber beschwert, dass sie diesen "Secure Boot State Unsupported" sehen, während sie versuchen, auf Windows 11 zu aktualisieren.Gehen Sie die empfohlenen Lösungen durch, um das Problem manuell zu beheben.
HINWEIS -
Wenn Sie bei der Installation von Windows 11 auf dieses Problem stoßen, können Sie die Überprüfung von Secure Boot und TPM einfach umgehen.Auf diese Weise müssen Sie sich überhaupt keine Gedanken über den Secure Boot State machen.
Lösung 1 – Überprüfen Sie die Systeminformationen
Sie können den aktuellen Status des sicheren Starts auf der Seite "Systeminformationen" anzeigen.
Wichtige Hinweise:
Mit diesem Tool können Sie PC-Problemen vorbeugen und sich beispielsweise vor Dateiverlust und Malware schützen. Außerdem ist es eine großartige Möglichkeit, Ihren Computer für maximale Leistung zu optimieren. Das Programm behebt häufige Fehler, die auf Windows-Systemen auftreten können, mit Leichtigkeit - Sie brauchen keine stundenlange Fehlersuche, wenn Sie die perfekte Lösung zur Hand haben:
- Schritt 1: Laden Sie das PC Repair & Optimizer Tool herunter (Windows 11, 10, 8, 7, XP, Vista - Microsoft Gold-zertifiziert).
- Schritt 2: Klicken Sie auf "Scan starten", um Probleme in der Windows-Registrierung zu finden, die zu PC-Problemen führen könnten.
- Schritt 3: Klicken Sie auf "Alles reparieren", um alle Probleme zu beheben.
1.Es gibt eine schnelle Möglichkeit, das Run-Feld zu öffnen.Sie können dies ganz einfach tun, indem Sie die Tasten Windows-Taste + R drücken.
2.Schreiben Sie dann diesen Begriff dort hinein und drücken Sie die Eingabetaste.
msinfo32

3.Wenn Sie auf der Seite "Systeminformationen" landen, stellen Sie sicher, dass Sie die Registerkarte "Systemzusammenfassung" auswählen, falls sie nicht automatisch ausgewählt wird.
4.Scrollen Sie dann langsam nach unten und sehen Sie sich den Wert von "Secure Boot State" an.
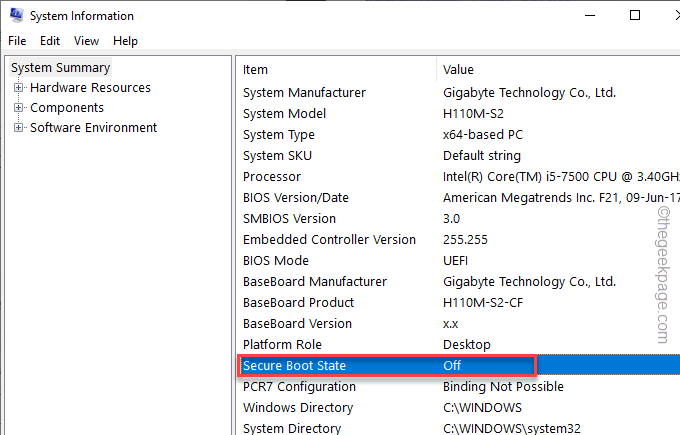
Wenn dort "Off" steht, befindet sich Secure Boot im deaktivierten Zustand.Sie können es über das BIOS erneut aktivieren, indem Sie die in Fix 3 genannten Schritte ausführen.
Andernfalls, wenn Sie die Bedingung "Nicht unterstützt" sehen, befindet sich Ihr BIOS im Legacy-Modus und Sie müssen den BIOS-Modus manuell konvertieren (Fix 4).
Lösung 2 – Testen Sie die TPM-Unterstützung
Neben Secure Boot ist TPM auch eine obligatorische Funktion, damit Ihr System ordnungsgemäß funktioniert.
1.Sie müssen den Lauf öffnen.Drücken Sie also die Tasten Win + R zusammen.
2.Geben Sie dies dann dort ein und drücken Sie die Eingabetaste.
tpm.msc
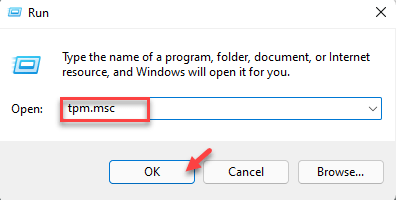
Wenn die Meldung "Kompatibles TPM nicht gefunden" angezeigt wird, ist TPM entweder deaktiviert oder auf dem System ist kein geeignetes TPM-Modul installiert.
Falls das TPM-Modul auf Ihrem System deaktiviert ist, können Sie den TPM-Chip im BIOS aktivieren.
Lösung 3 – Sicheres Booten vom BIOS aktivieren
Sie können die Secure Boot-Funktion einfach über die BIOS-Einstellungen aktivieren.
1.Starte deinen Computer neu.
2. Wenn das Logo des Herstellers angezeigt wird, drücken und halten Sie schnell die Taste "Entf"*, um das BIOS-Setup auf Ihrem Computer zu öffnen.
*HINWEIS– Der tatsächliche Schlüssel zum Öffnen der BIOS-Einstellungen kann von Hersteller zu Hersteller unterschiedlich sein.Das sind die Schlüsselarten –
Esc, F1, F2, F10, F11, F12 oder Löschen
Durch Drücken der zugewiesenen Taste wird der BIOS-Bildschirm auf Ihrem Computer aufgerufen.

3.Gehen Sie imBIOS-Setup-Fenster zu "Boot"-Registerkarte mit der Pfeiltaste.
4.Gehen Sie jetzt nach unten, um "Secure Boot" auszuwählen, und drücken Sie dann die Eingabetaste.
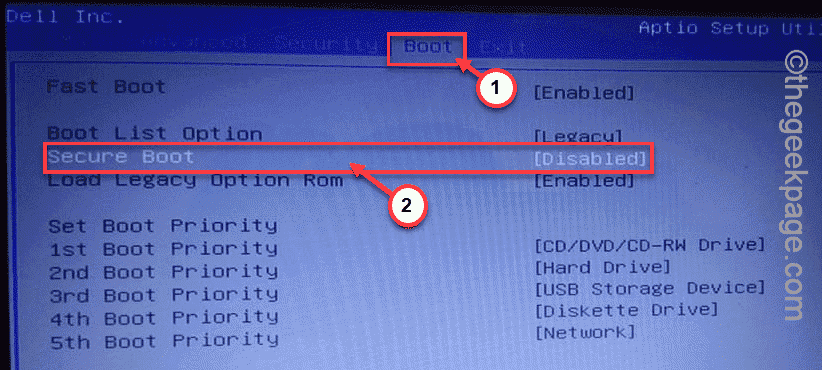
5.Wählen Sie nun "Aktiviert" aus dem Dropdown-Menü und drücken Sie dann die Eingabetaste, um den sicheren Start auf Ihrem Computer zu aktivieren.
6.Drücken Sie nun die entsprechende Taste, die der Option "Speichern & Beenden" zugeordnet ist.
[In unserem Fall ist es die Taste "F10".]

Nach dem Speichern. Sie werden automatisch wieder in Windows booten.
Lösung 4 – Ändern Sie den BIOS-Modus
Sie können auch den BIOS-Modus vom Legacy-Modus ändern.
Sie sollten den BIOS-Modus Ihres Computers kennen.Wenn es auf Legacy eingestellt ist, müssen Sie es in den UEFI-Modus ändern.Sie können dies über die BIOS-Einstellungen tun.
1.Schließen Sie alles und fahren Sie Ihren Computer herunter.
2.Starten Sie es dann.
3.Sobald der Computerbildschirm das Herstellerlogo anzeigt, drücken Sie die entsprechende Taste, um die BIOS-Seite zu öffnen.
Normalerweise ist diese Taste Entf, F2, F10 oder F12.Beachten Sie sorgfältig auf dem Bildschirm.

4.Nachdem Sie die BIOS-Seite geöffnet haben, gehen Sie auf die Registerkarte "Boot Options".
5.Gehen Sie hier mit Ihrer Tastatur zur Option "Legacy Support" und stellen Sie sie auf "UEFI". Sie können diese Option jedoch auch auf den Modus "Deaktiviert" setzen.
6.Stellen Sie nun den "Secure Boot"-Modus auf den Zustand "Enabled" ein.
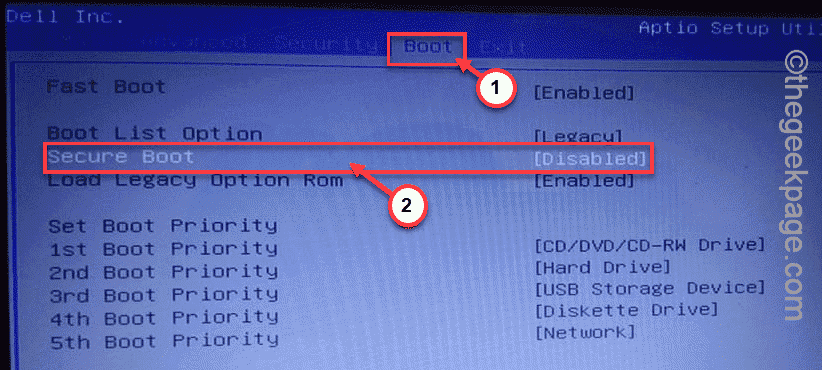
Dann einfach speichern und das System verlassen.Ihr Computer sollte automatisch neu gestartet werden.
Sie werden keine Probleme mehr mit Secure Boot haben.
Lösung 5 – Überprüfen und konvertieren Sie MBR in GPT
Überprüfen Sie, ob das Volume im MBR- oder Master Boot Record-Partitionsstil ist und Sie es in den GPT-Stil konvertieren müssen.
HINWEIS -
Wenn Sie Windows Version 1703 oder höher haben, brauchen Sie sich keine Sorgen zu machen.Windows hat dieses MBR2GPT-Tool, das den MBR-Stil in GPT konvertieren kann, ohne Daten zu verlieren.
Wenn Sie jedoch einen älteren PC haben, löscht diese Konvertierung alle Daten, die Sie auf dem Volume haben.Sichern Sie in diesem Fall diese Daten an einem sicheren Ort und konvertieren Sie sie dann nach dieser Methode.
Schritt 1 – Identifizieren Sie den Partitionsstil
1.Sie können die⊞Win-Taste+XTasten gleichzeitig drücken.
2.Tippen Sie später einfach auf "Datenträgerverwaltung", um darauf zuzugreifen.
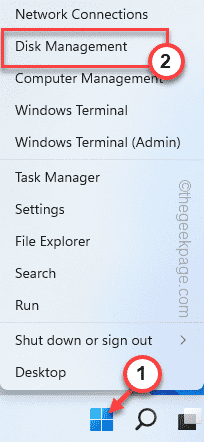
3.Sobald sich die Datenträgerverwaltung öffnet, sehen Sie alle Ihre Laufwerkspartitionen und externen Geräte, die mit dem System verbunden sind.
4.Tippen Sie jetzt einfach mit der rechten Maustaste auf das Festplattenlaufwerk und tippen Sie auf "Eigenschaften".
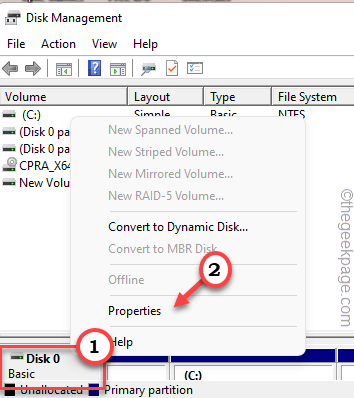
5.Gehen Sie im Partitionsfenster zum Abschnitt "Volumes".
6.Überprüfen Sie jetzt, ob das Laufwerk im MBR- oder GPT-Partitionsstil ist.
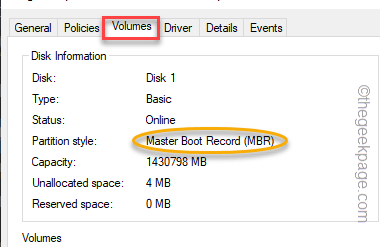
Schritt 2 – In GPT konvertieren
Befolgen Sie nun diese Schritte, um die Partition in den GPT-Stil zu konvertieren.
Sie müssen den Computer im Wiederherstellungsmodus neu starten.
1.Sie können die Kombination Windows-Taste + I verwenden, um die Einstellungen schnell zu öffnen.
2.Tippen Sie dann auf das Menü "System".
3.Klicken Sie danach auf "Wiederherstellung", um diese Einstellung zu öffnen.

4.Suchen Sie nun im rechten Bereich nach der erweiterten Startoption.
5.Tippen Sie dann auf "Jetzt neu starten" und das System startet im erweiterten Startmodus.
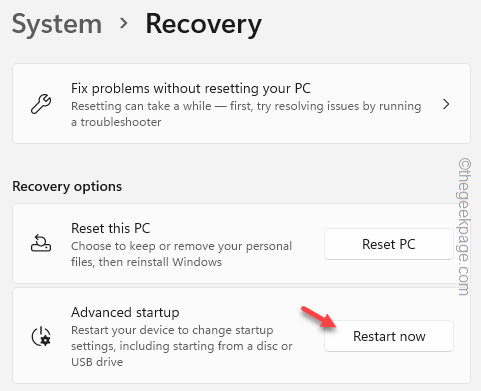
6.Tippen Sie einfach auf "Fehlerbehebung", um mit dem nächsten Schritt fortzufahren.

7.Klicken Sie als Nächstes einfach auf "Erweiterte Optionen", um zur nächsten Einstellungsseite zu navigieren.

8.Auf der nächsten Seite sehen Sie mehrere Optionen.
9.Tippen Sie auf die "Eingabeaufforderung", um das Terminal zu öffnen.
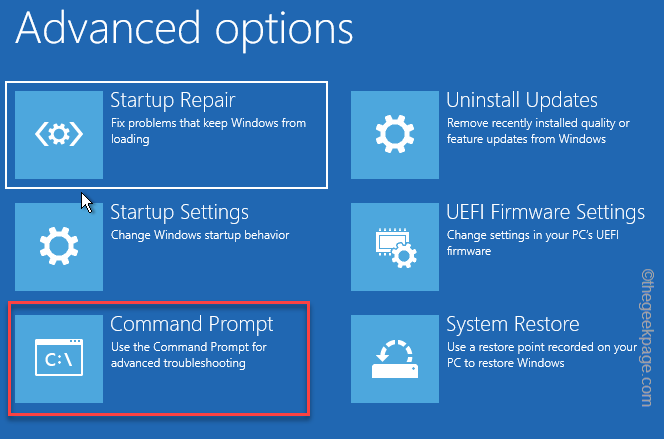
10.Schreiben Sie danach diesen Code auf und drücken Sie die Eingabetaste, um zu beginnen
mbr2gpt /convert
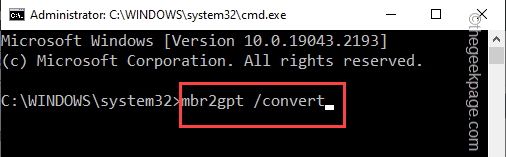
Dieser Konvertierungsprozess kann je nach Größe des Laufwerks variieren.Warten Sie also geduldig, bis dies erledigt ist.
Ihr Problem sollte gelöst sein.

