So beheben Sie den Fehler -Kein Akku erkannt- unter Windows 11
Aktualisiert Januar 2024: Erhalten Sie keine Fehlermeldungen mehr und verlangsamen Sie Ihr System mit unserem Optimierungstool. Holen Sie es sich jetzt unter - > diesem Link
- Downloaden und installieren Sie das Reparaturtool hier.
- Lassen Sie Ihren Computer scannen.
- Das Tool wird dann deinen Computer reparieren.
So beheben Sie "Keine Batterie erkannt"Fehler unter Windows 11
Windows 11 ist das bisher funktionsreichste Windows-Update von Microsoft.Aber es ist immer noch anfällig für Bugs und Fehler.In letzter Zeit haben viele Benutzer auf ihren Windows 11-Laptops die Meldung "Kein Akku erkannt" festgestellt.Da Batterien der wichtigste Teil eines Laptops sind, gibt er dem Benutzer die Freiheit, von überall aus zu arbeiten.Daher könnte es ein Problem sein, wenn Sie mit diesem Problem konfrontiert sind.Dieses Problem kann aus vielen Gründen auftreten und bedeutet nicht, dass Sie einen Ersatzakku kaufen müssen.
Lesen Sie diesen Artikel, um herauszufinden, wie Sie das Problem "Kein Akku erkannt" beheben können:
Seiteninhalt
Wichtige Hinweise:
Mit diesem Tool können Sie PC-Problemen vorbeugen und sich beispielsweise vor Dateiverlust und Malware schützen. Außerdem ist es eine großartige Möglichkeit, Ihren Computer für maximale Leistung zu optimieren. Das Programm behebt häufige Fehler, die auf Windows-Systemen auftreten können, mit Leichtigkeit - Sie brauchen keine stundenlange Fehlersuche, wenn Sie die perfekte Lösung zur Hand haben:
- Schritt 1: Laden Sie das PC Repair & Optimizer Tool herunter (Windows 11, 10, 8, 7, XP, Vista - Microsoft Gold-zertifiziert).
- Schritt 2: Klicken Sie auf "Scan starten", um Probleme in der Windows-Registrierung zu finden, die zu PC-Problemen führen könnten.
- Schritt 3: Klicken Sie auf "Alles reparieren", um alle Probleme zu beheben.
Lösung 1: Starten Sie Ihren Laptop neu
Bevor Sie mit den Methoden zur Fehlerbehebung beginnen, starten Sie Ihren Laptop neu und prüfen Sie, ob das Problem behoben ist.Durch einen Neustart Ihres Laptops können kleine Fehler und Fehler behoben werden.
Lösung 2: Installieren Sie Ihren Akku neu
Wenn Ihr Laptop über einen abnehmbaren Akku verfügt, versuchen Sie, ihn neu zu installieren.Dieses Problem kann durch eine fehlerhafte Verbindung zwischen dem Akku und dem Motherboard verursacht werden.Wenn du den Akku deines Laptops abgenommen hast, reinige seine Anschlüsse, um Schmutz oder Ablagerungen zu entfernen.Starten Sie dann Ihren Laptop neu und prüfen Sie, ob das Problem behoben ist oder nicht.
Lösung 3: Akku im Geräte-Manager aktivieren
Wenn der Akku im Geräte-Manager deaktiviert wird, kann dieses Problem auftreten.Öffnen Sie den Geräte-Manager und überprüfen Sie den Status Ihres Akkus, um das Problem zu lösen.So können Sie es tun:
- Klicken Sie auf Start und suchen Sie nach Geräte-Manager.
- Klicken Sie auf Öffnen.
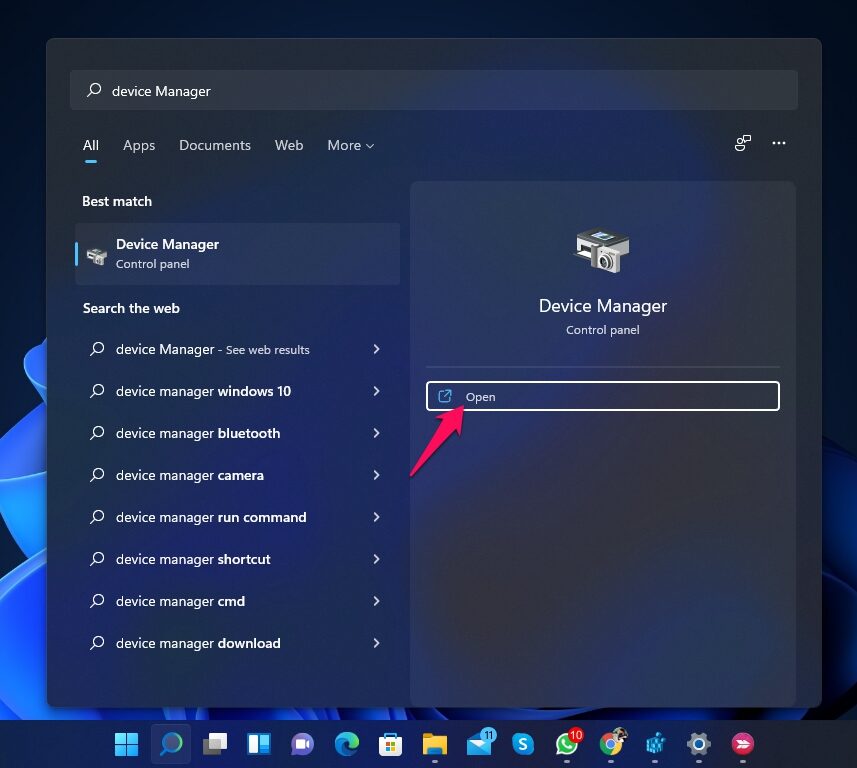
- Klicken Sie auf Batterien.
- Wählen Sie Microsoft ACPI-Compliant Control Method Battery aus.
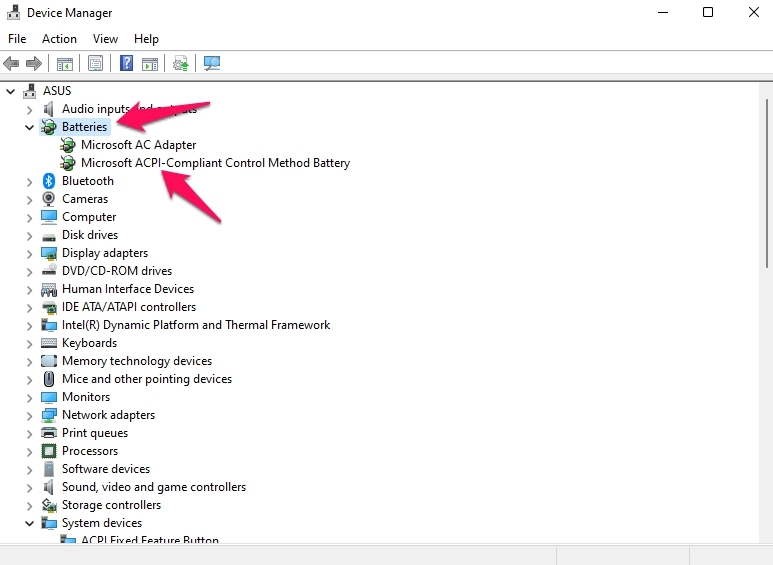
- Navigieren Sie zur Registerkarte Treiber.
- Klicken Sie auf Gerät aktivieren und wählen Sie OK.
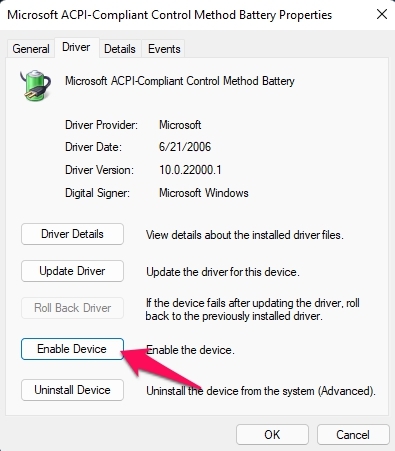
- Starten Sie Ihren Laptop neu und prüfen Sie, ob das Problem behoben ist oder nicht.
Lösung 4: Batterietreiber aktualisieren
Veraltete oder beschädigte Treiber könnten der Grund sein, warum Ihr Laptop den Akku nicht erkennen kann.Befolgen Sie diese Schritte, um die Batterietreiber zu aktualisieren:
- Klicken Sie auf Start und suchen Sie nach Geräte-Manager.
- Klicken Sie auf Öffnen.
- Klicken Sie auf Batterien.
- Wählen Sie Microsoft ACPI-Compliant Control Method Battery aus.
- Navigieren Sie zur Registerkarte Treiber.
- Klicken Sie auf Treiber aktualisieren und wählen Sie OK.
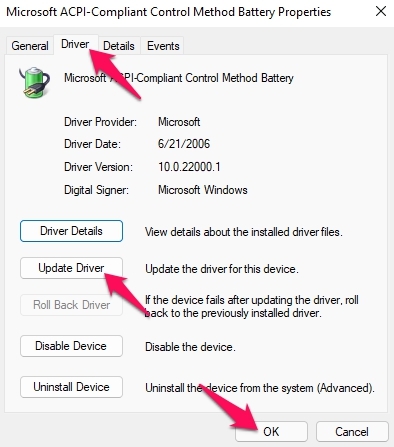
- Starten Sie Ihren Laptop neu und prüfen Sie, ob das Problem behoben ist oder nicht.
Lösung 5: Zurücksetzen von Batterietreibern
Wenn dieses Problem nach der Installation eines Updates aufgetreten ist, versuchen Sie, auf die vorherige Version des Treibers zurückzusetzen.So können Sie es tun:
- Klicken Sie auf Start und suchen Sie nach Geräte-Manager.
- Klicken Sie auf Öffnen.
- Klicken Sie auf Batterien.
- Wählen Sie Microsoft ACPI-Compliant Control Method Battery aus.
- Navigieren Sie zur Registerkarte Treiber.
- Klicken Sie auf Treiber zurücksetzen und wählen Sie OK.
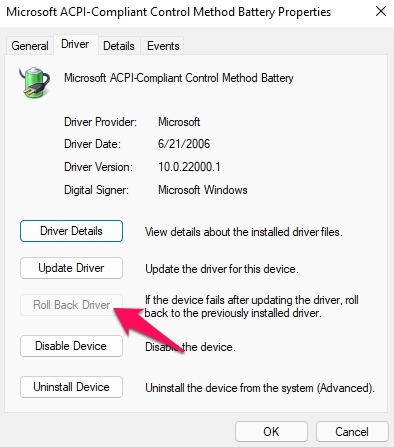
- Starten Sie Ihren Laptop neu und prüfen Sie, ob das Problem behoben ist oder nicht.
Lösung 6: Führen Sie die Windows-Problembehandlung aus
Befolgen Sie diese Schritte, um die Windows-Problembehandlung auszuführen:
- Klicken Sie auf Start und öffnen Sie Einstellungen.
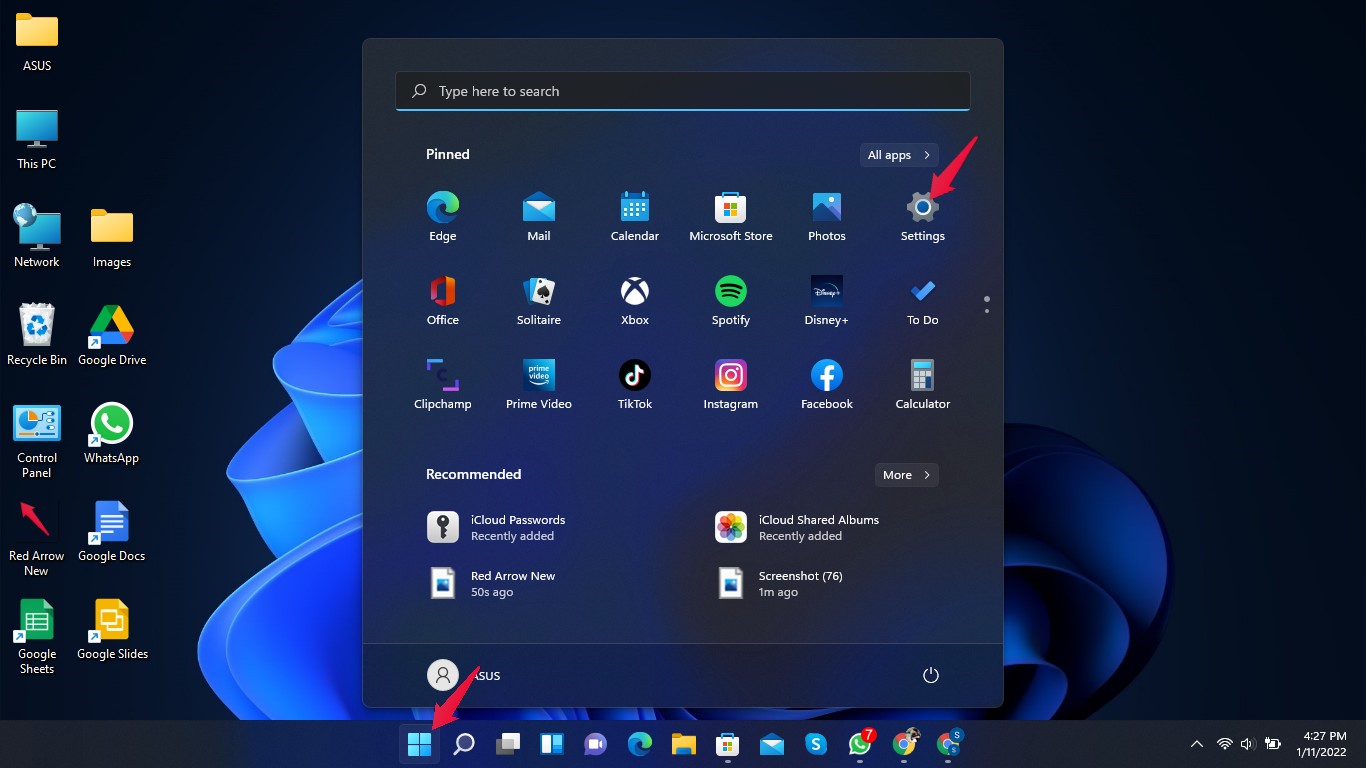
- Klicken Sie auf System, scrollen Sie nach unten und klicken Sie auf Fehlerbehebung.
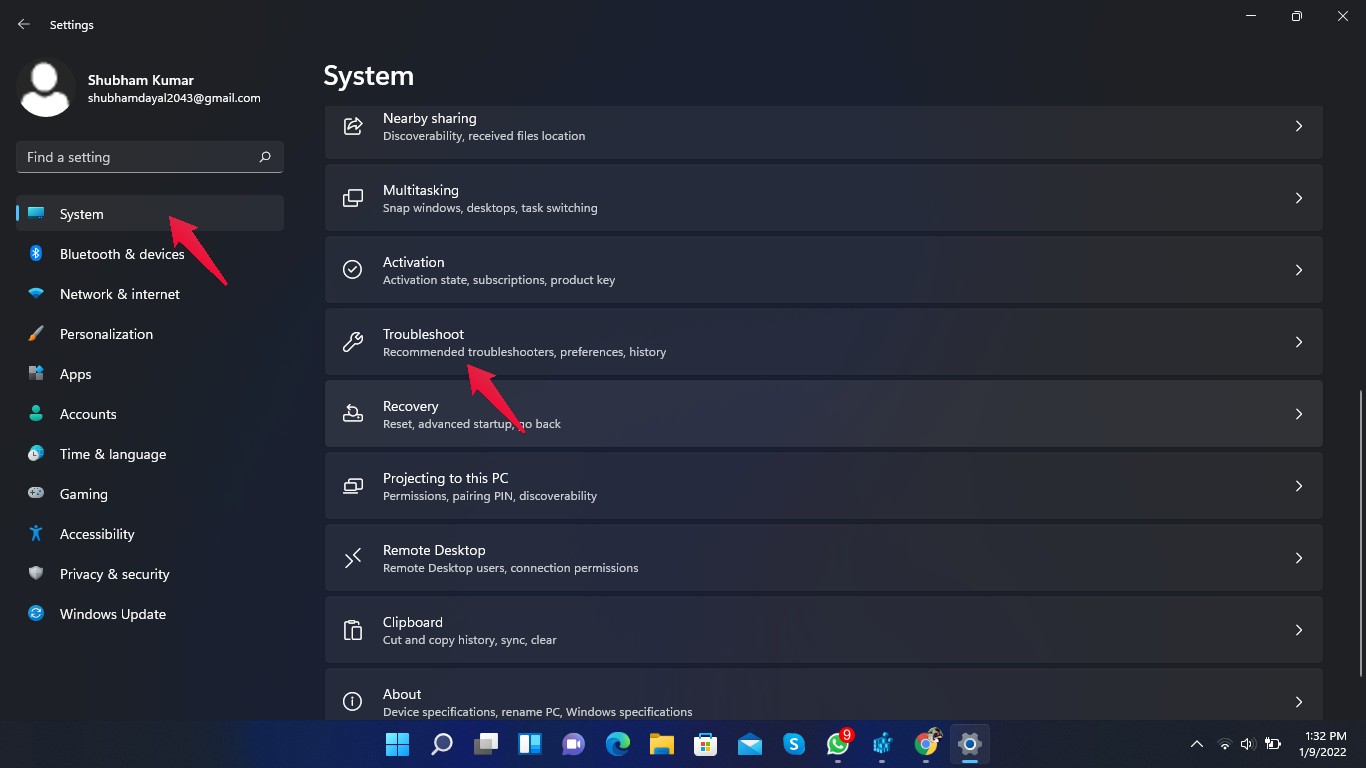
- Klicken Sie auf Andere Fehlerbehebungen.
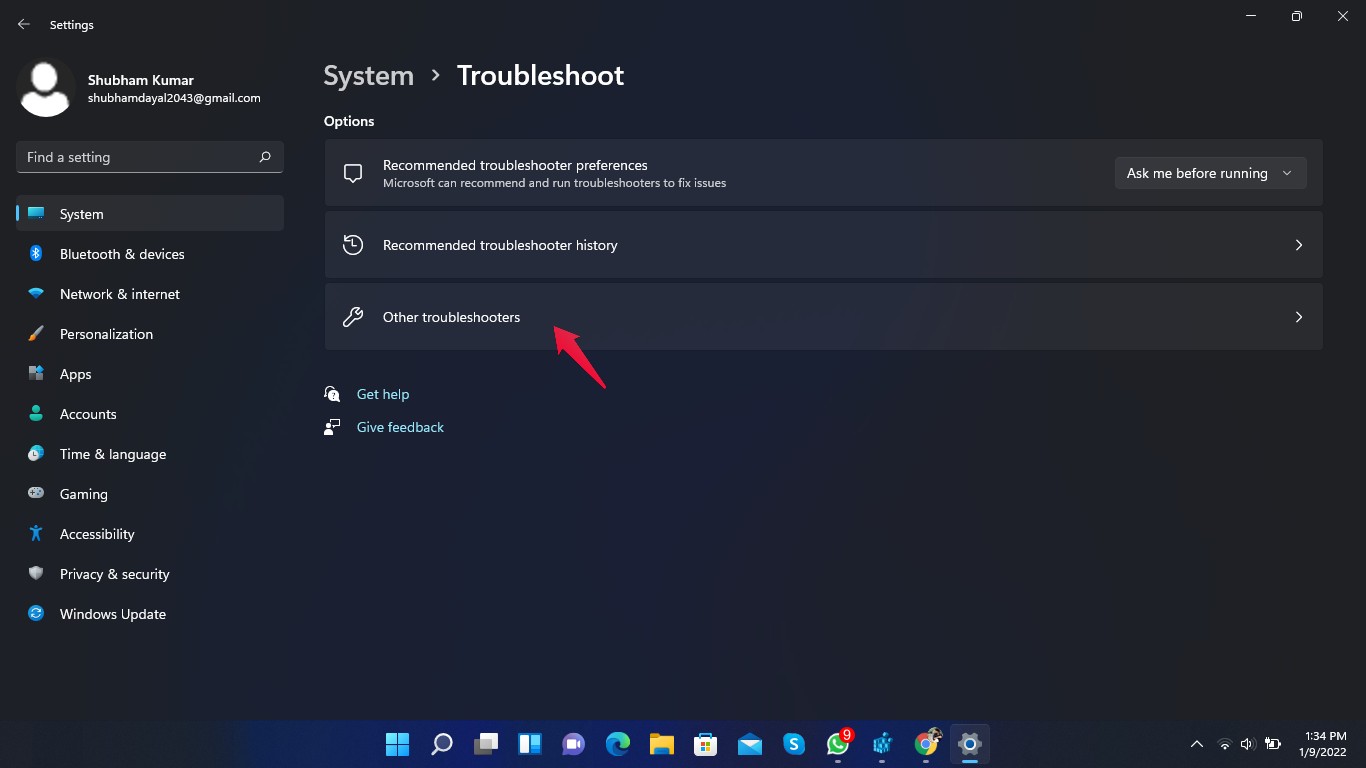
- Scrollen Sie nach unten und klicken Sie neben Power auf Ausführen.
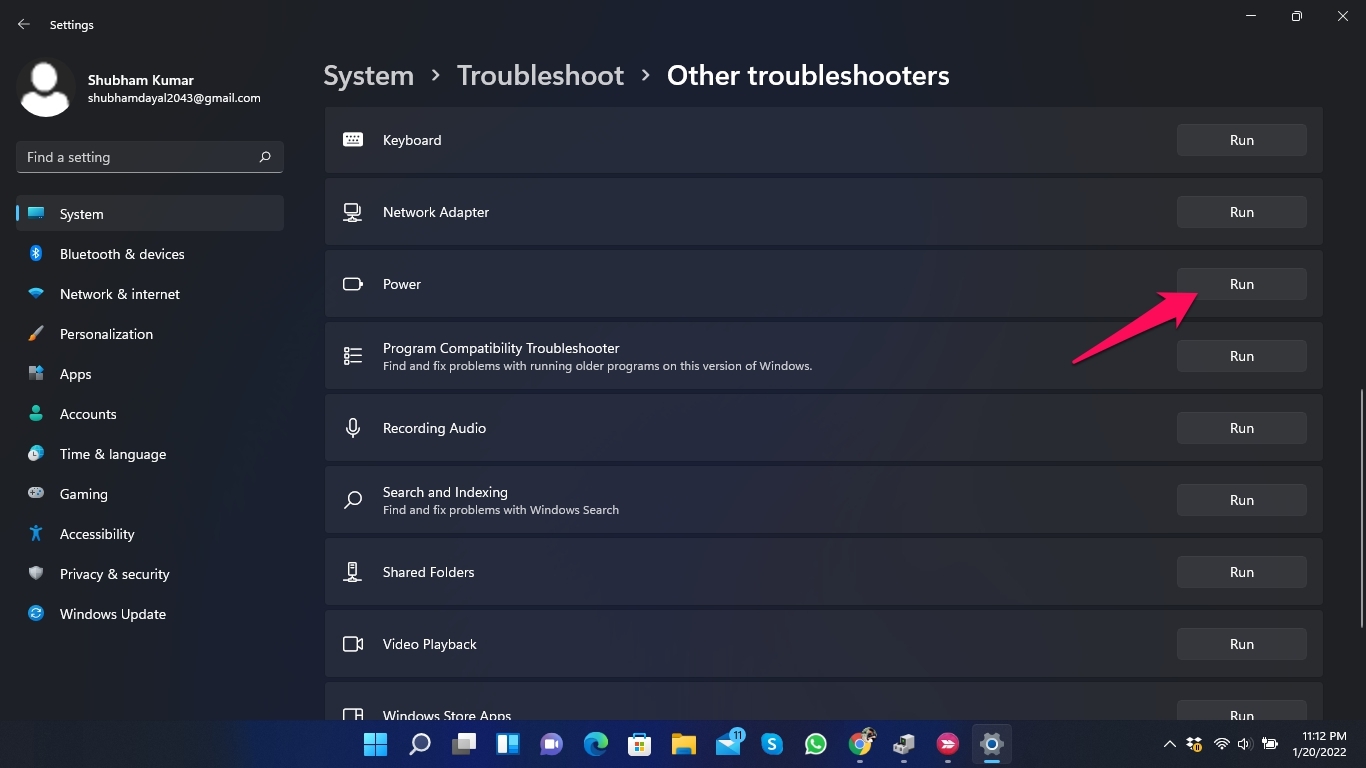
- Sobald der Vorgang abgeschlossen ist, starten Sie Ihren Laptop neu und prüfen Sie, ob das Problem behoben ist oder nicht.
Lösung 7: Aktualisieren Sie das BIOS
Ein beschädigtes oder veraltetes BIOS kann diesen Fehler ebenfalls verursachen.Versuchen Sie, Ihr BIOS zu aktualisieren, um dieses Problem zu lösen.So können Sie es tun:
- Drücken Sie die Windows-Taste + R, um das Dialogfeld Ausführen zu öffnen.
- Geben Sie msinfo32 ein und klicken Sie auf OK.
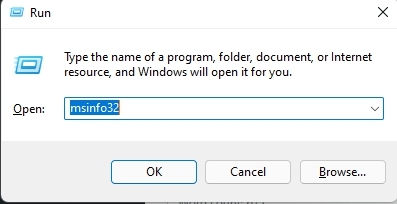
- Scrollen Sie nach unten und überprüfen Sie Ihre BIOS-Version / Ihr BIOS-Datum, um den BIOS-Hersteller zu erfahren.
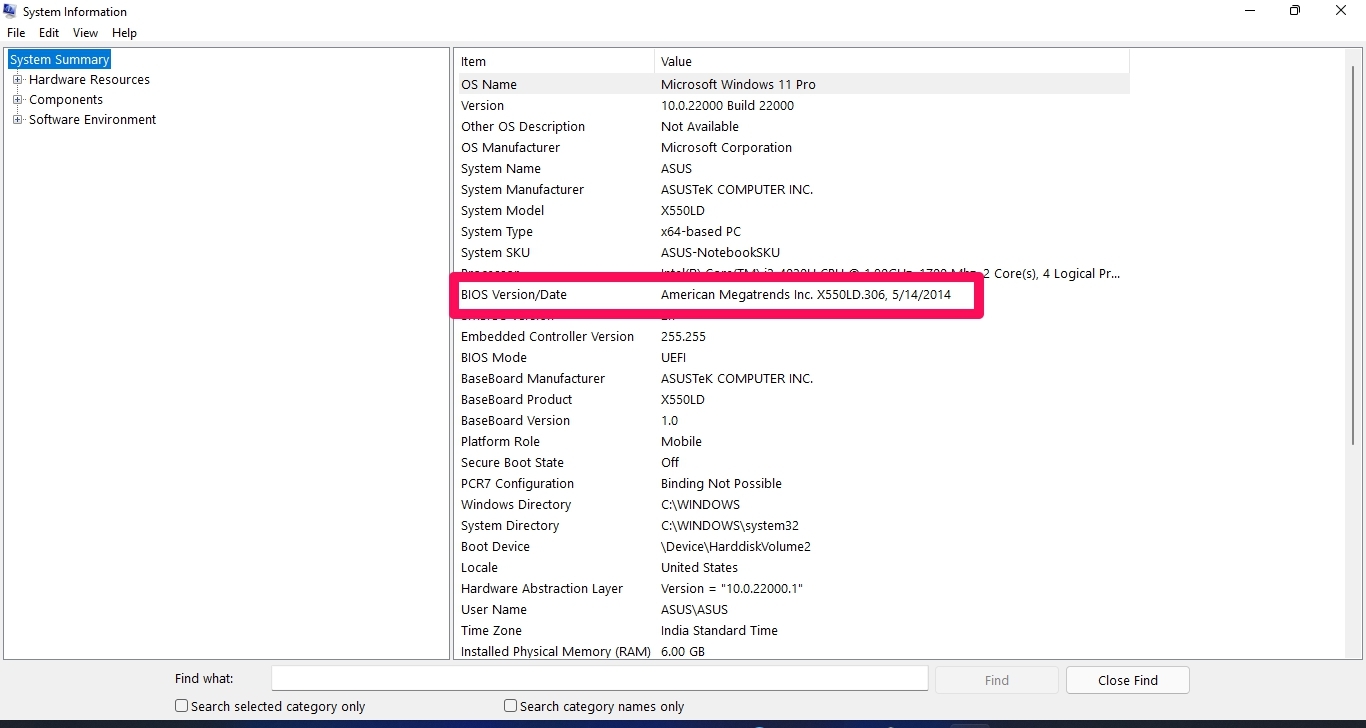
- Laden Sie jetzt die neuesten BIOS-Updates von der Website des BIOS-Herstellers herunter und installieren Sie sie auf Ihrem Laptop.
- Starten Sie Ihren Computer neu und prüfen Sie, ob das Problem behoben ist oder nicht.
Lösung 8: Setzen Sie Ihren PC zurück
Wenn eine der oben genannten Methoden zur Fehlerbehebung bei Ihnen nicht funktioniert hat, setzen Sie Ihren PC zurück.So können Sie Ihren Windows 11-PC zurücksetzen:
- Klicken Sie auf Start und gehen Sie zu Einstellungen.
- Klicken Sie auf Windows-Update.
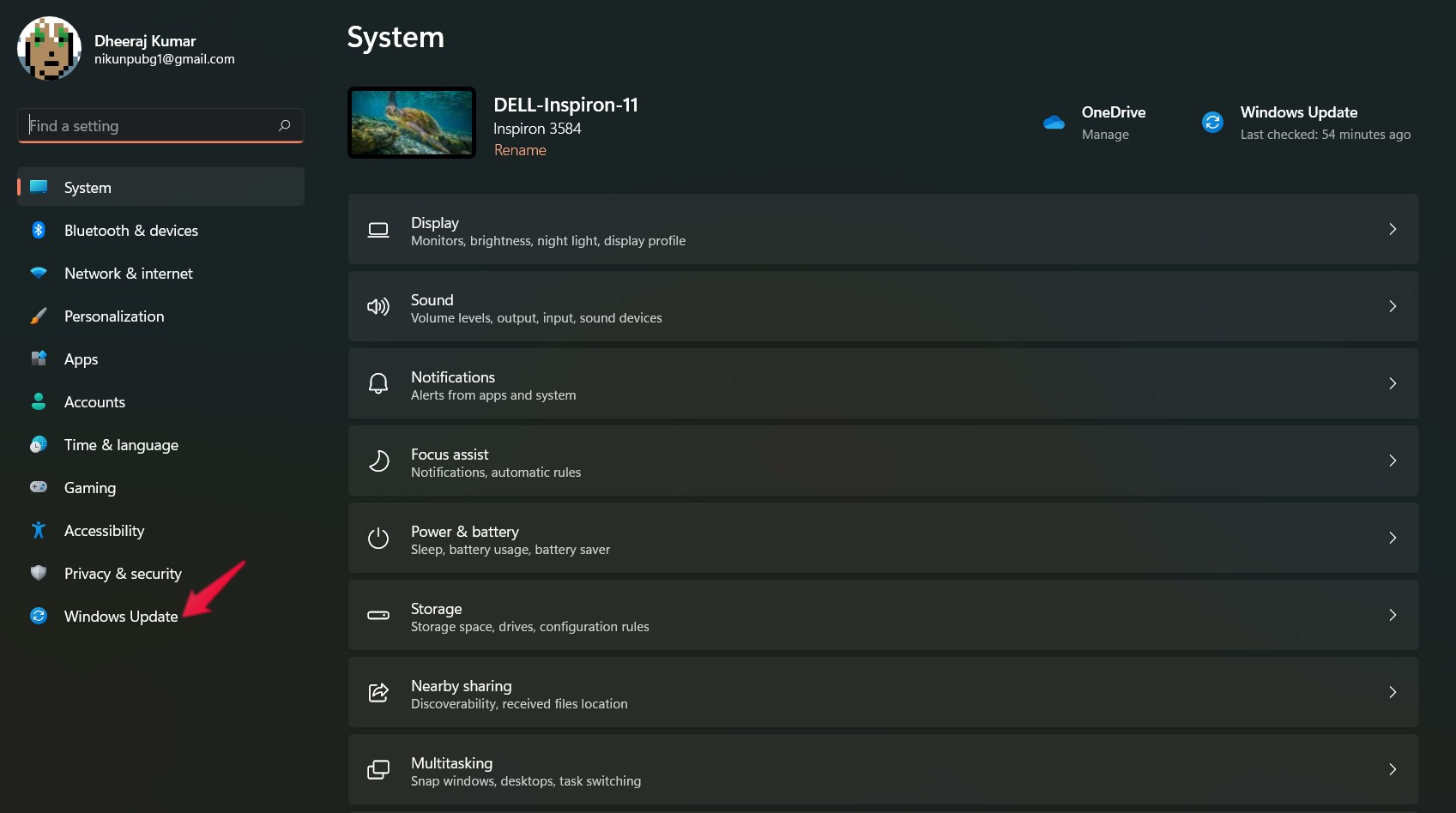
- Gehen Sie zu Erweiterte Optionen.
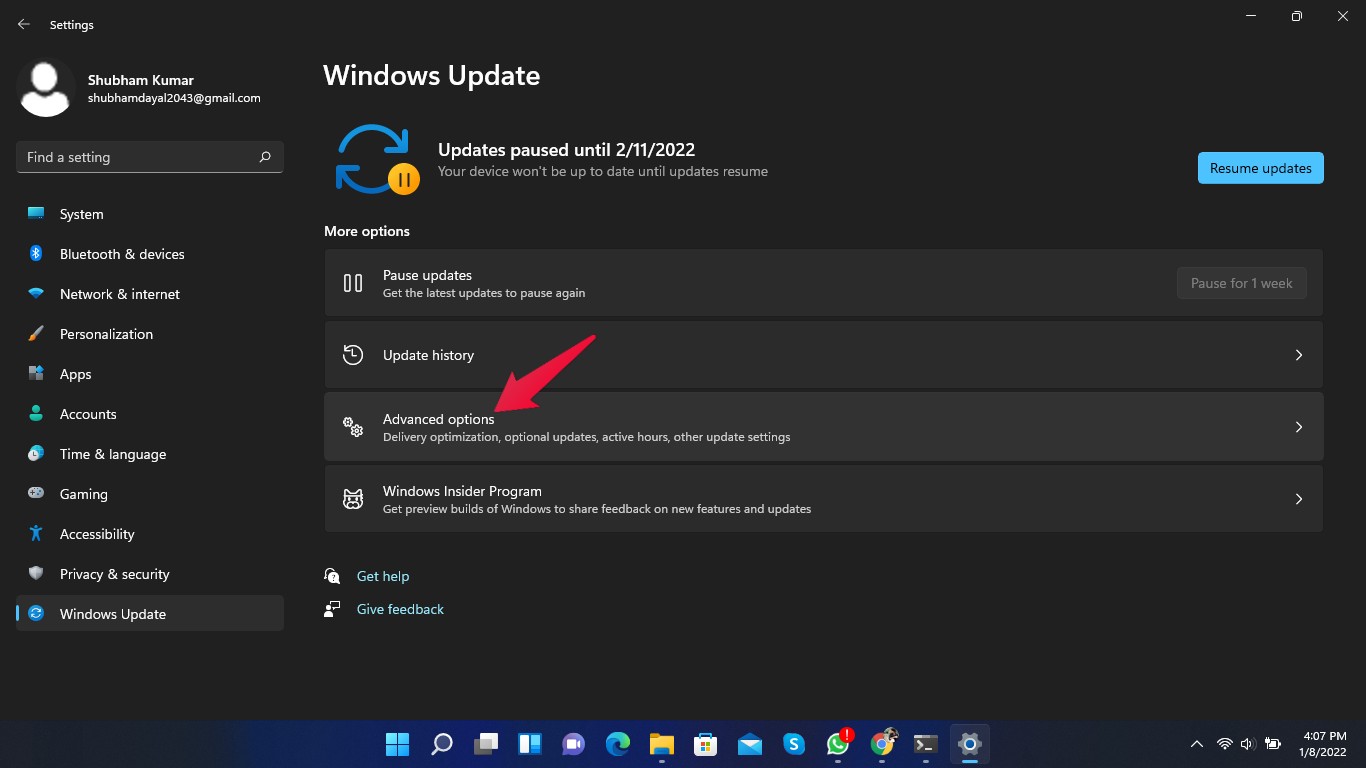
- Scrollen Sie nach unten und klicken Sie auf Wiederherstellung.
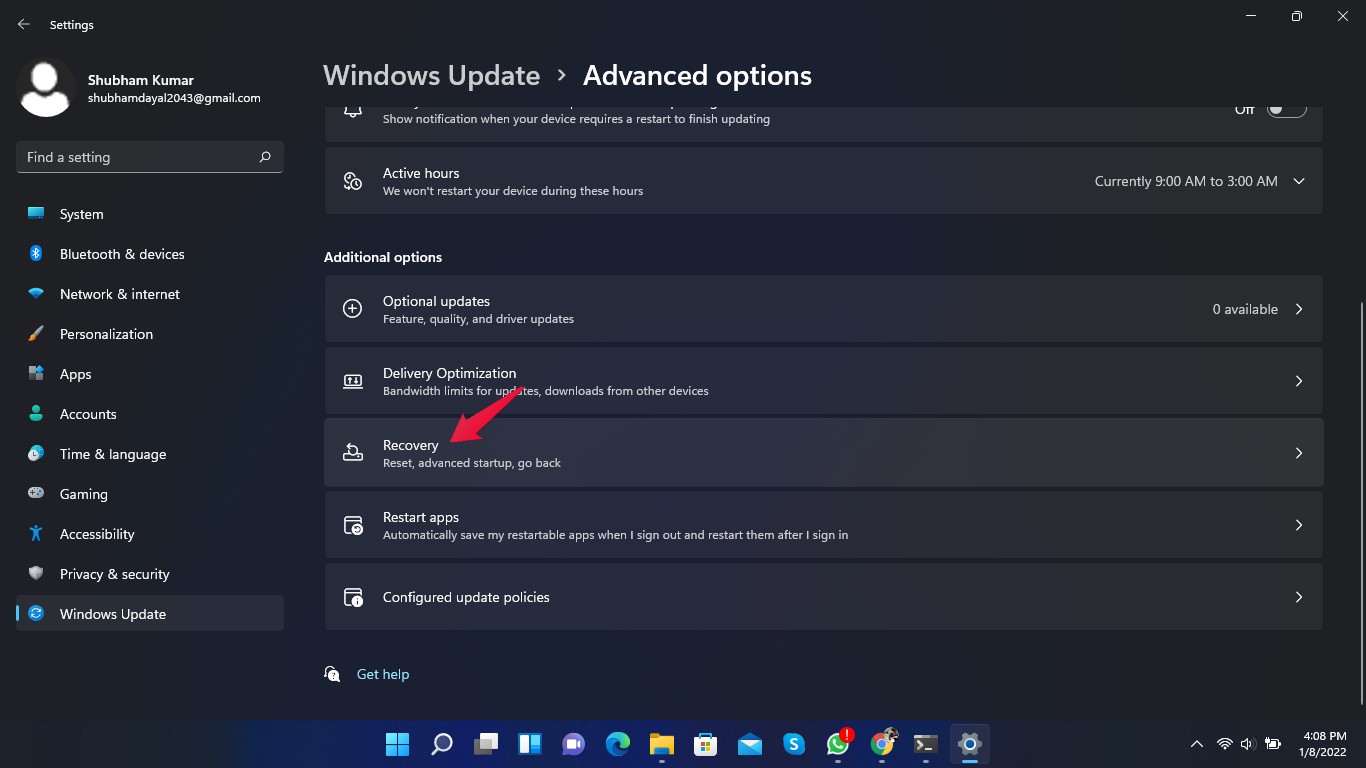
- Klicken Sie auf PC zurücksetzen und befolgen Sie die Anweisungen auf dem Bildschirm.
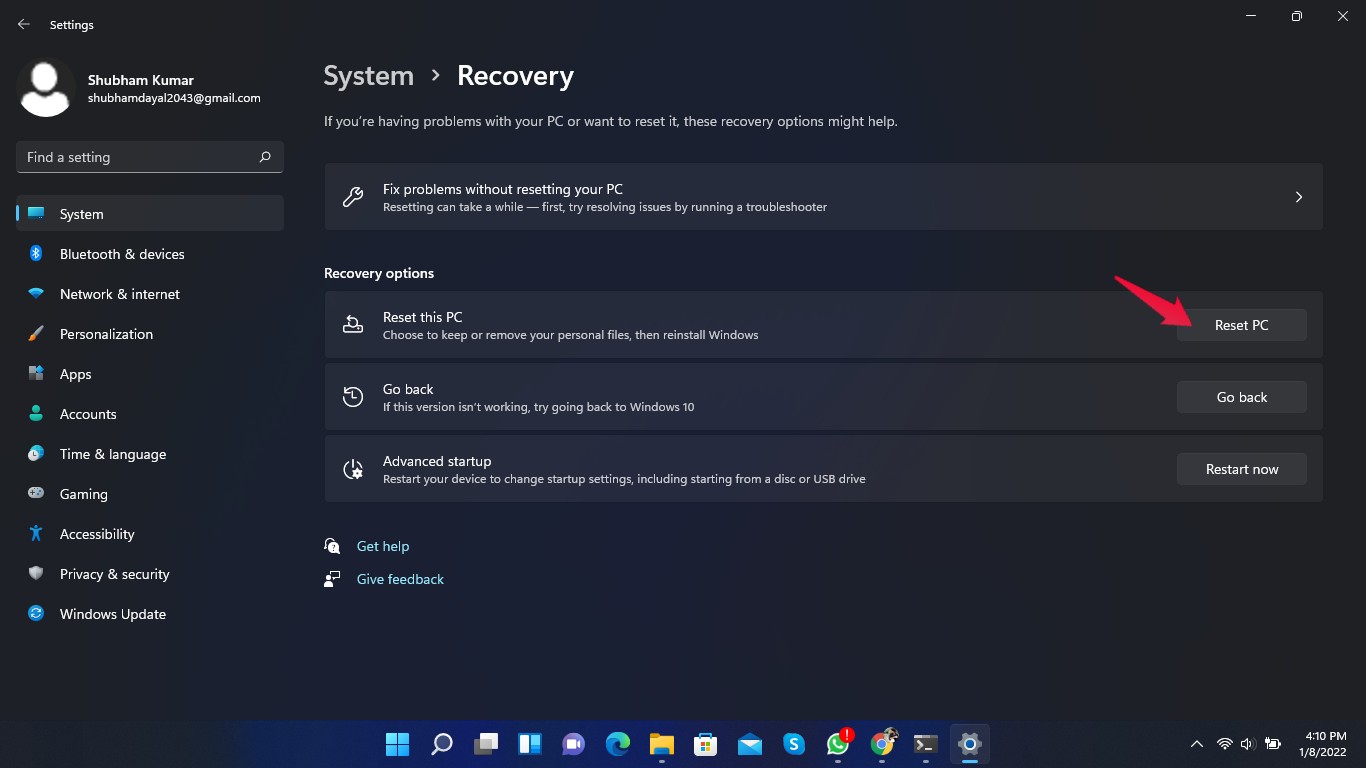
Einpacken
Hier ging es darum, wie Sie das Problem "No Battery is Detected on Windows 11" beheben können.Befolgen Sie die oben genannten Methoden zur Fehlerbehebung, um das Problem zu beheben.
Wir hoffen, dass Sie das Problem No Battery is Detected on Windows 11 beheben können.Wenn Sie dennoch Probleme haben, teilen Sie uns dies im Kommentarbereich mit.
Wenn Sie irgendwelche Gedanken zu Windows 11 No Battery is Detected Error: 8 Ways to Fix haben, dann zögern Sie nicht, unten im Kommentarfeld vorbeizuschauen.Bitte abonnieren Sie auch unseren DigitBin-YouTube-Kanal für Video-Tutorials.Prost!

