So beheben Sie den Fehler beim Speichern des WLAN-Profils auf Windows PC
Aktualisiert Januar 2024: Erhalten Sie keine Fehlermeldungen mehr und verlangsamen Sie Ihr System mit unserem Optimierungstool. Holen Sie es sich jetzt unter - > diesem Link
- Downloaden und installieren Sie das Reparaturtool hier.
- Lassen Sie Ihren Computer scannen.
- Das Tool wird dann deinen Computer reparieren.
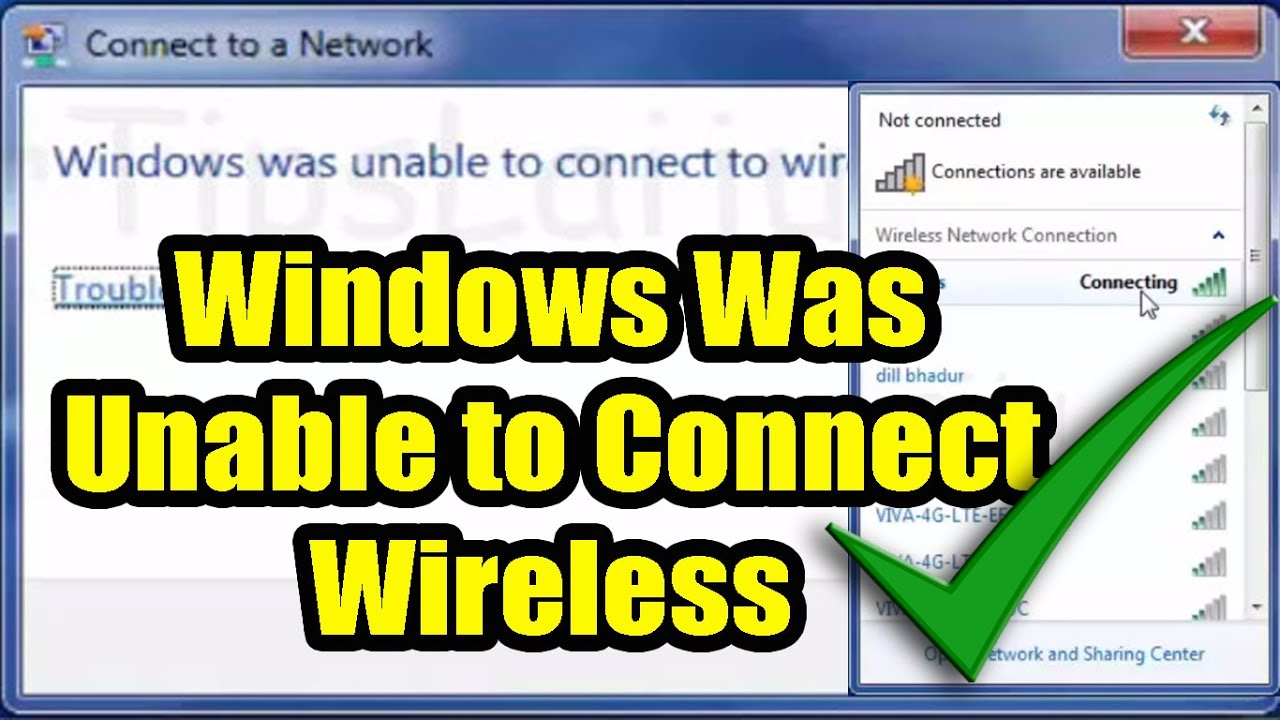
Wenn auf Ihrem Windows-PC der Fehler "Fehler beim Speichern des Drahtlosprofils" auftritt, können Sie einige Dinge tun, um ihn zu beheben.
Als Erstes müssen Sie die Einstellungen Ihres Funkadapters überprüfen.Gehen Sie dazu in die Systemsteuerung und klicken Sie auf "Netzwerk- und Freigabecenter".Klicken Sie anschließend auf "Adaptereinstellungen ändern" und dann mit der rechten Maustaste auf Ihren Drahtlosadapter und wählen Sie "Eigenschaften".
Vergewissern Sie sich unter der Registerkarte "Allgemein", dass die "Internet Protocol Version
Wichtige Hinweise:
Mit diesem Tool können Sie PC-Problemen vorbeugen und sich beispielsweise vor Dateiverlust und Malware schützen. Außerdem ist es eine großartige Möglichkeit, Ihren Computer für maximale Leistung zu optimieren. Das Programm behebt häufige Fehler, die auf Windows-Systemen auftreten können, mit Leichtigkeit - Sie brauchen keine stundenlange Fehlersuche, wenn Sie die perfekte Lösung zur Hand haben:
- Schritt 1: Laden Sie das PC Repair & Optimizer Tool herunter (Windows 11, 10, 8, 7, XP, Vista - Microsoft Gold-zertifiziert).
- Schritt 2: Klicken Sie auf "Scan starten", um Probleme in der Windows-Registrierung zu finden, die zu PC-Problemen führen könnten.
- Schritt 3: Klicken Sie auf "Alles reparieren", um alle Probleme zu beheben.
Wenn die Überprüfung der Einstellungen Ihres Drahtlosadapters das Problem nicht behebt, können Sie versuchen, Ihren TCP/IP-Stack zurückzusetzen.Dazu müssen Sie die Eingabeaufforderung als Administrator öffnen und dann die folgenden Befehle eingeben:
netsh int ip reset c:esetlog.txt
netsh winsock zurücksetzen
Nachdem Sie diese Befehle ausgeführt haben, starten Sie Ihren Computer neu und prüfen Sie, ob das Problem behoben wurde.
Wenn keine der oben genannten Lösungen funktioniert, können Sie versuchen, Ihr aktuelles WLAN-Profil zu löschen und sich erneut mit dem Netzwerk zu verbinden.Gehen Sie dazu zurück zum "Netzwerk- und Freigabecenter" und klicken Sie auf "Wi-Fi-Einstellungen verwalten".Scrollen Sie auf dem nächsten Bildschirm nach unten, bis Sie das Netzwerk gefunden haben, mit dem Sie eine Verbindung herstellen möchten, und fahren Sie mit dem Mauszeiger darüber.Klicken Sie auf das erscheinende Pfeilsymbol und wählen Sie "Vergessen".
- Überprüfen Sie die Einstellungen Ihres Wireless-Adapters
- TCP/IPv" ist markiert.Ist dies nicht der Fall, markieren Sie es und klicken Sie auf "OK".
- Zurücksetzen des TCP/IP-Stapels
- Löschen Sie Ihr WLAN-Profil und stellen Sie die Verbindung zum Netzwerk wieder her
Wie behebt man den Fehler beim Speichern des WLAN-Profils auf einem Windows-PC?
3.
- Überprüfen Sie die Einstellungen Ihres Drahtlosadapters.
- Setzen Sie Ihren TCP/IP-Stack zurück.
Warum erhalte ich eine Fehlermeldung, wenn ich mein WLAN-Profil auf meinem Windows-PC speichere?
Es gibt einige mögliche Gründe, warum Sie beim Speichern Ihres WLAN-Profils auf Ihrem Windows-PC eine Fehlermeldung erhalten könnten.Eine Möglichkeit ist, dass das Netz, zu dem Sie eine Verbindung herstellen möchten, an Ihrem aktuellen Standort nicht verfügbar ist.Eine andere Möglichkeit ist, dass die Netzwerksicherheitseinstellungen auf dem Computer nicht mit dem Netzwerk kompatibel sind, zu dem Sie eine Verbindung herstellen möchten.Wenn Sie immer noch Probleme beim Speichern Ihres Profils haben, sollten Sie sich unseren Artikel über die Fehlerbehebung beim Speichern von Dateien in Windows 10 ansehen.
Woran kann es liegen, dass mein WLAN-Profil nicht auf meinem Windows-PC gespeichert wird?
Es gibt einige Ursachen, die dazu führen können, dass Ihr WLAN-Profil nicht auf Ihrem Windows-PC gespeichert wird.Eine Möglichkeit ist, dass die Netzwerkverbindung instabil oder unterbrochen ist, was dazu führen kann, dass Ihr Computer das Profil nicht speichern kann.Eine andere Möglichkeit ist, dass es ein Problem mit dem Wireless-Adapter selbst gibt.Wenn Sie Probleme mit der Verbindung zum Netzwerk haben, sollten Sie überprüfen, ob mit Ihrem Adapter etwas nicht in Ordnung ist.
Kann ich irgendetwas tun, um den Fehler beim Speichern des WLAN-Profils auf einem Windows-PC zu beheben?
Es gibt einige Möglichkeiten, wie Sie das Problem "Fehler beim Speichern des Drahtlosprofils" auf Ihrem Windows-PC beheben können.Zunächst können Sie versuchen, die Einstellungen Ihres WLAN-Adapters zu überprüfen.Wenn das nicht funktioniert, können Sie versuchen, Ihren TCP/IP-Stack zurückzusetzen oder Ihr aktuelles WLAN-Profil zu löschen und sich erneut mit dem Netzwerk zu verbinden.
Wo kann ich Hilfe bei der Behebung des Fehlers beim Speichern des WLAN-Profils auf einem Windows-PC erhalten?
Wenn Sie das Problem nicht selbst beheben können, können Sie sich an den Microsoft-Support wenden.
Was sind einige häufige Ursachen für diesen Fehler beim Speichern eines Drahtlosprofils auf einem Windows-PC?
Es gibt einige häufige Ursachen für diesen Fehler beim Speichern eines Drahtlosprofils auf einem Windows-PC.Die häufigste Ursache ist, dass die Netzwerkverbindung nicht stabil genug ist, um das Profil zu speichern.Eine weitere häufige Ursache ist, dass auf dem Computer nicht die erforderlichen Treiber für den Wireless-Adapter installiert sind.
Wie kann ich verhindern, dass dieses Problem in Zukunft erneut auftritt, wenn ich versuche, ein WLAN-Profil auf meinem Windows-PC zu speichern?
Wenn dieses Problem häufig auftritt, können Sie versuchen, ein benutzerdefiniertes WLAN-Profil zu erstellen, anstatt das Standardprofil zu verwenden.Vergewissern Sie sich zunächst, dass Ihr Computer mit dem Internet verbunden ist. Öffnen Sie dann die Systemsteuerung und klicken Sie auf "Netzwerk- und Freigabecenter".Wählen Sie unter dem Abschnitt "Drahtlose Netzwerke" Ihr aktuelles Netzwerk aus und klicken Sie auf "Neues drahtloses Netzwerk erstellen".Geben Sie einen Namen für Ihr Netzwerk ein (z. B. "Home") und klicken Sie dann auf "Weiter".Wählen Sie auf dem nächsten Bildschirm die Art der Verbindung aus, die Sie verwenden möchten (verkabelt oder drahtlos), und klicken Sie dann auf "Weiter".Geben Sie im nächsten Bildschirm Ihren Sicherheitsschlüssel ein (falls zutreffend) und klicken Sie dann auf "Fertig stellen".Nachdem Sie Ihr Netzwerk erstellt haben, stellen Sie eine Verbindung her, indem Sie auf den Namen des Netzwerks in der Liste unter "Drahtlosnetzwerke" im Netzwerk- und Freigabecenter klicken.Öffnen Sie schließlich den Windows Explorer (indem Sie die Tasten Windows+E gleichzeitig drücken) und navigieren Sie zu C:\Benutzer\IhrBenutzername\AppData\Roaming\.NETFramework64\v4.0.30319\configuration . Klicken Sie mit der rechten Maustaste auf die Konfigurationsdatei (.config) und wählen Sie im angezeigten Menü die Option Eigenschaften aus.Scrollen Sie in dem sich öffnenden Eigenschaftsfenster nach unten, bis Sie die Zeile "[Profil]" finden. Ändern Sie deren Wert von "", wobeiist in der Regel wlanprofilesetup.exe , zu "", wobeiist normalerweise so etwas wie Home_Profile . Klicken Sie auf OK, um diese Änderungen zu speichern.
Welche anderen Schritte zur Fehlerbehebung kann ich unternehmen, wenn ich weiterhin Schwierigkeiten habe, meine WLAN-Profileinstellungen auf meinem Windows-Computer zu speichern?
Wenn Sie weiterhin Probleme haben, Ihre WLAN-Profileinstellungen auf Ihrem Windows-Computer zu speichern, müssen Sie möglicherweise eine Fehlerbehebung für die Netzwerkverbindung durchführen.

