So beheben Sie den Fehler Bad Image MSVCP140.dll wurde nicht zum Ausführen entwickelt
Aktualisiert Januar 2024: Erhalten Sie keine Fehlermeldungen mehr und verlangsamen Sie Ihr System mit unserem Optimierungstool. Holen Sie es sich jetzt unter - > diesem Link
- Downloaden und installieren Sie das Reparaturtool hier.
- Lassen Sie Ihren Computer scannen.
- Das Tool wird dann deinen Computer reparieren.
Windows zeigt die Fehlermeldung "C:Program FilesWindowsAppsMicrosoftTeams_21239.300.960.1678_x64_8wekyb3d8bbwe WebView2Loader.Als Benutzer können Sie diese Fehlermeldung nicht beiseite legen.Die betroffene App wird ohne Ihr Eingreifen nicht ausgeführt.Die Deinstallation und Neuinstallation der App ist die perfekte Lösung, aber vorher sollten Sie zuerst ein paar einfachere Lösungen ausprobieren.
Problemumgehungen -
1.Der erste Trick, den Sie versuchen sollten, besteht darin, den Computer neu zu starten und erneut zu versuchen, die App mit Administratorrechten auszuführen.Prüfen Sie einfach, ob die Fehlermeldung wiederkehrt.
Inhaltsverzeichnis
Wichtige Hinweise:
Mit diesem Tool können Sie PC-Problemen vorbeugen und sich beispielsweise vor Dateiverlust und Malware schützen. Außerdem ist es eine großartige Möglichkeit, Ihren Computer für maximale Leistung zu optimieren. Das Programm behebt häufige Fehler, die auf Windows-Systemen auftreten können, mit Leichtigkeit - Sie brauchen keine stundenlange Fehlersuche, wenn Sie die perfekte Lösung zur Hand haben:
- Schritt 1: Laden Sie das PC Repair & Optimizer Tool herunter (Windows 11, 10, 8, 7, XP, Vista - Microsoft Gold-zertifiziert).
- Schritt 2: Klicken Sie auf "Scan starten", um Probleme in der Windows-Registrierung zu finden, die zu PC-Problemen führen könnten.
- Schritt 3: Klicken Sie auf "Alles reparieren", um alle Probleme zu beheben.
Lösung 1 – Laden Sie VC 2015 herunter und installieren Sie es
Sie können die neueste Version von Visual C++ Redistributable 2015 herunterladen und installieren.Die Beschädigung von MSVCP140.dll kann auf diese Weise behoben werden.
HINWEIS - Wenn Sie bereits die neueste Version von Redistributable-Dateien installiert haben, können Sie sie einfach reparieren und das Problem beheben.Gehen Sie dazu zu Fix 2.
Schritt 1 - Kennen Sie den Systemtyp
Überprüfen Sie, ob Ihr System auf 32-Bit oder 64-Bit basiert.Wenn Sie Windows 11 verwenden, ist es 64-Bit.Sie können direkt mit dem Hauptteil der Lösung fortfahren.
1.Drücken Sie zuerst die Windows-Taste und die R-Taste.
2.Wenn diese Aktion das Feld Ausführen öffnet, geben Sie dieses Wort ein und drücken Sie die Eingabetaste.
msinfo32

3.Wenn die Seite "Systeminformationen" angezeigt wird, stellen Sie sicher, dass Sie die Registerkarte "Systemzusammenfassung" auswählen.
4.Suchen Sie auf der rechten Seite einfach nach dem "Anlagentyp".Überprüfen Sie, ob das System "x64-basiert" oder "x32-basiert" ist.
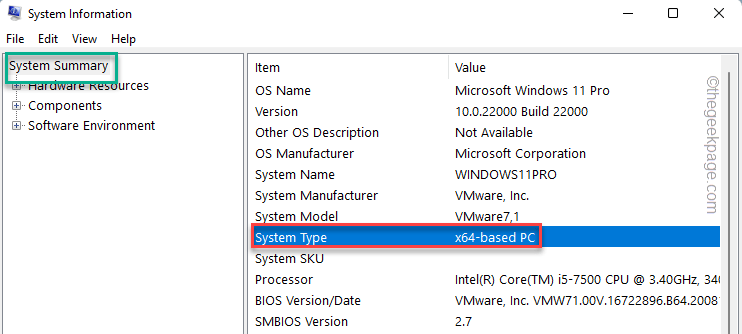
Jetzt können Sie die Seite Systeminformationen schließen.
Schritt 2 – Laden Sie VC 2015 herunter und installieren Sie es
Befolgen Sie diese Schritte, um die neueste Version von Visual C++ Redistributable 2015 herunterzuladen und zu installieren.
1.Hier ist der direkte Link zum Visual C++ Redistributable Package for Visual Studio 2015 Download-Link.
2.Wenn Sie die Website erreicht haben, scrollen Sie ein wenig nach unten und tippen Sie auf "Download".
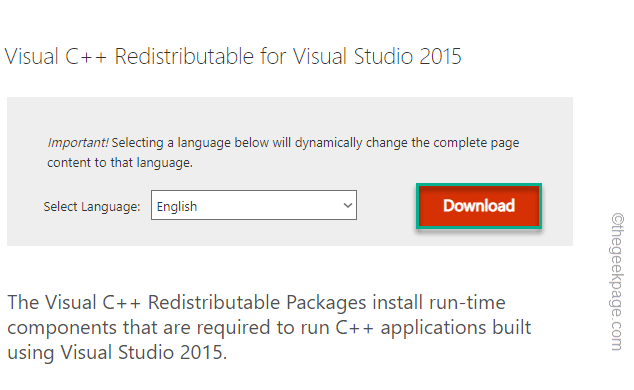
3.Nun werden Ihnen zwei Optionen angeboten.Überprüfen Sie dies, je nachdem, mit welchem Systemtyp Sie arbeiten.
Wenn Sie beispielsweise ein 64-Bit-System verwenden, müssen Sie das Kontrollkästchen "vc_redistx64.exe" aktivieren.
4.Tippen Sie danach einfach auf "Weiter", um das Paket herunterzuladen.

Nachdem Sie das Paket heruntergeladen haben, öffnen Sie den Datei-Explorer und gehen Sie zum Download-Speicherort.
5.Doppelklicken Sie nach dem Herunterladen der Setup-Datei darauf.

6.Akzeptieren Sie nun die Vereinbarungen und klicken Sie auf "Installieren".

Auf diese Weise schließen Sie den Installationsvorgang schnell ab.
Wenn Sie die Installation abgeschlossen haben, starten Sie Ihr System neu.Starten Sie nach dem Neustart die App und überprüfen Sie sie.
Lösung 2 – Reparieren Sie die verteilbaren Pakete
Wenn das neueste Redistributable Package bereits installiert ist, sollten Sie versuchen, es zu reparieren.
1.Wenn Sie mit der rechten Maustaste auf das Win-Symbol in der Taskleiste tippen, öffnet sich ein Kontextmenü.
2.Tippen Sie hier auf den ersten Punkt "App und Funktionen".

2.Dies zeigt die vollständige Liste der installierten Apps auf Ihrem System.Suchen Sie einfach nach dem Paket "Microsoft Visual C++ 2015 Redistributable (x64)" in der Liste.
3.Wenn Sie das gefunden haben, klicken Sie neben dem App-Namen auf die Schaltfläche mit den drei Punkten und dann auf "Deinstallieren".

4. Sobald sich das Einrichtungsfenster öffnet, klicken Sie auf "Reparieren", um den Reparaturvorgang zu starten.

Dadurch wird das Visual C++ 2015 Redistributable-Paket zusammen mit allen Komponentendateien wie MSVCP140.dll repariert. Reparieren Sie nun das Paket und starten Sie das System neu.
Versuchen Sie nach dem Neustart des Systems, die App auszuführen und zu testen.
Lösung 3 – Deinstallieren Sie das Paket und installieren Sie es erneut
Sie können das VC Redistributable-Paket von Ihrem System deinstallieren und erneut installieren.
Schritt 1
1.Sie können die Win-Taste zusammen mit der R-Taste drücken.
2.Geben Sie dies dann in das Feld ein und drücken Sie die Eingabetaste.
appwiz.cpl

3.Dies öffnet die Seite Programme & Funktionen.
4.Gehen Sie dann nach unten und suchen Sie nach der App "Microsoft Visual C++ 2015 Redistributable".
5.Klicken Sie einfach mit der rechten Maustaste auf die App und tippen Sie auf "Deinstallieren".

6.Wenn sich das Setup-Fenster öffnet, klicken Sie auf "Deinstallieren".

Warten Sie, bis der Deinstallationsvorgang abgeschlossen ist.Starten Sie dann Ihren Computer neu.
Schritt 2
Jetzt können Sie die Visual C++-Dateien herunterladen und installieren.
1.Laden Sie die neueste Version von Microsoft Visual C++ 2015 Redistributable herunter.
2.Führen Sie dann die Setup-Datei aus, um den Installationsvorgang abzuschließen.

Wenn Sie den gesamten Vorgang durchlaufen haben, schließen Sie alles und starten Sie Ihren Computer neu.
Fix 4 – Apps deinstallieren und neu installieren
Egal, ob es sich um Adobe PhotoShop oder Teams handelt, deinstallieren Sie es einfach und installieren Sie es erneut.
1.Drücken Sie die Win-Taste und die X-Tasten zusammen.
2.Klicken Sie dann auf "Apps und Funktionen", um darauf zuzugreifen.

3.Wenn die Seite "Apps und Funktionen" geöffnet wird, suchen Sie die Anwendung, die Sie deinstallieren möchten.
4.Tippen Sie dann mit der rechten Maustaste auf die App und tippen Sie auf "Deinstallieren".

Folgen Sie nun den Schritten des Deinstallationsprogramms, um die Deinstallation abzuschließen.
Laden Sie dann die neueste Version der App herunter und installieren Sie sie.Dadurch wird das Problem der beschädigten Datei behoben.

