So beheben Sie Datenträger 1 unbekannt, nicht initialisiert in Windows 11
Aktualisiert Januar 2024: Erhalten Sie keine Fehlermeldungen mehr und verlangsamen Sie Ihr System mit unserem Optimierungstool. Holen Sie es sich jetzt unter - > diesem Link
- Downloaden und installieren Sie das Reparaturtool hier.
- Lassen Sie Ihren Computer scannen.
- Das Tool wird dann deinen Computer reparieren.
Sind Sie auf eine Situation gestoßen, in der Sie die Daten wiederherstellen müssen, wenn die Festplatte nicht initialisiert ist?Stellen Sie sich diese Situation vor, Sie schließen Ihre Festplatte an und sehen, dass die Festplatte initialisiert ist, aber nicht im Arbeitsplatz angezeigt wird.Jetzt öffnen Sie den Datenträger-Manager, um zu überprüfen, was schief läuft, und sehen die Meldung Datenträger 1 unbekannt, nicht initialisiert.
Mögliche Ursachen für dieses Problem sind:
- Veralteter Treiber
- Schlechte Sektoren
- Partitionsverlust
- Virusangriff
- MBR-Korruption
In diesem Artikel haben wir eine Liste von Korrekturen zusammengestellt, die Ihnen helfen sollen, den Fehler "Datenträger unbekannt, nicht initialisiert" zu überwinden.
Lösung 1: Überprüfen Sie, ob die Festplatte ein Problem hat
Wenn Sie diese drei Meldungen sehen – Datenträger unbekannt, Nicht initialisiert, Kein Speicherplatz – dann führen Sie die folgenden Schritte aus.
Wichtige Hinweise:
Mit diesem Tool können Sie PC-Problemen vorbeugen und sich beispielsweise vor Dateiverlust und Malware schützen. Außerdem ist es eine großartige Möglichkeit, Ihren Computer für maximale Leistung zu optimieren. Das Programm behebt häufige Fehler, die auf Windows-Systemen auftreten können, mit Leichtigkeit - Sie brauchen keine stundenlange Fehlersuche, wenn Sie die perfekte Lösung zur Hand haben:
- Schritt 1: Laden Sie das PC Repair & Optimizer Tool herunter (Windows 11, 10, 8, 7, XP, Vista - Microsoft Gold-zertifiziert).
- Schritt 2: Klicken Sie auf "Scan starten", um Probleme in der Windows-Registrierung zu finden, die zu PC-Problemen führen könnten.
- Schritt 3: Klicken Sie auf "Alles reparieren", um alle Probleme zu beheben.
Versuchen Sie, die externe Festplatte zu öffnen und prüfen Sie, ob physische Schäden vorliegen.Wenn Sie feststellen, dass Teile kaputt sind, bleibt Ihnen nichts anderes übrig, als die Festplatte durch eine neue zu ersetzen.
Wenn die Hardware in Ordnung aussieht, liegt möglicherweise ein Motherboard-Problem vor.Befolgen Sie die folgenden Schritte sorgfältig, um das Problem zu beheben:
Schritt 1: Schalten Sie das System aus und trennen Sie dann das System.
Schritt 2: Trennen Sie die Festplatte.
Schritt 3: Entfernen Sie nun vorsichtig den Akku.
Schritt 4: Lassen Sie es 10 Sekunden lang ausgeschaltet.
Schritt 5: Legen Sie den Akku ein und schalten Sie das System ein.
Schritt 6: Schließen Sie die Festplatte erneut an und starten Sie den PC neu.Überprüfen Sie nun, ob es wie erwartet funktioniert.
Lösung 2: Aktualisieren Sie den Treiber
Schritt 1: Halten Sie auf der Tastatur gleichzeitig die Tasten Windows + R gedrückt.
Schritt 2: Geben Sie im sich öffnenden Dialogfeld "Ausführen" den folgenden Befehl ein und drücken Sie die Eingabetaste.
devmgmt.msc
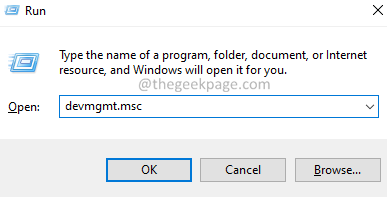
Schritt 3: Doppelklicken Sie nun auf die Festplattentreiber.
Schritt 4: Klicken Sie mit der rechten Maustaste auf den erforderlichen Treiber und wählen Sie Treiber aktualisieren.
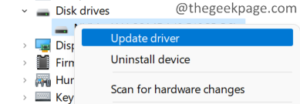
Schritt 5: Klicken Sie im sich öffnenden Fenster auf Automatisch nach Treibern suchen.
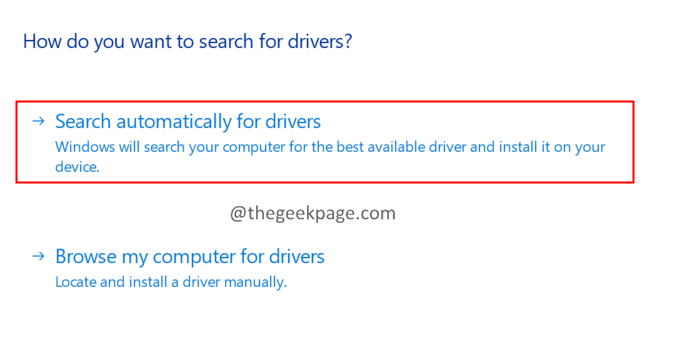
Schritt 6: Sie werden benachrichtigt, wenn die Treiber aktualisiert werden müssen.Befolgen Sie die Anweisungen auf dem Bildschirm und schließen Sie den Aktualisierungsvorgang ab.
Schritt 7: Sobald das Update abgeschlossen ist, starten Sie das System neu.
Überprüfen Sie, ob dies hilft, oder probieren Sie den nächsten Fix aus.
Lösung 3: Initialisieren Sie die Festplatte
Wenn Sie diese drei Meldungen sehen – Datenträger unbekannt, nicht initialisiert, nicht zugeordneter Speicherplatz, dann führen Sie die folgenden Schritte aus:
Schritt 1: Halten Sie die Tasten Windows und E gleichzeitig gedrückt, um den Windows Explorer zu öffnen.
Schritt 2: Klicken Sie im rechten Seitenbereich mit der rechten Maustaste auf Dieser PC
Schritt 3: Klicken Sie im Kontextmenü auf Weitere Optionen anzeigen.
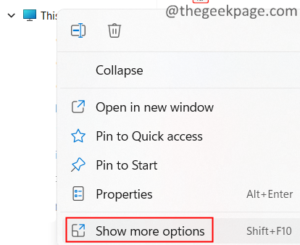
Schritt 4: Wählen Sie nun Verwalten.
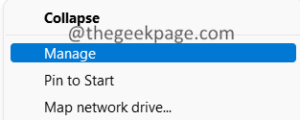
Schritt 5: Das Fenster Computerverwaltung wird geöffnet.Doppelklicken Sie auf Datenträgerverwaltung.
Schritt 6: Das Fenster Datenträger initialisieren sollte automatisch erscheinen.
Schritt 7: Falls Sie das Fenster "Initialisieren" nicht sehen, klicken Sie im unten gezeigten Bereich mit der rechten Maustaste auf die Festplatte und wählen Sie entweder "In MBR-Festplatte konvertieren" oder "In dynamische Festplatte konvertieren".
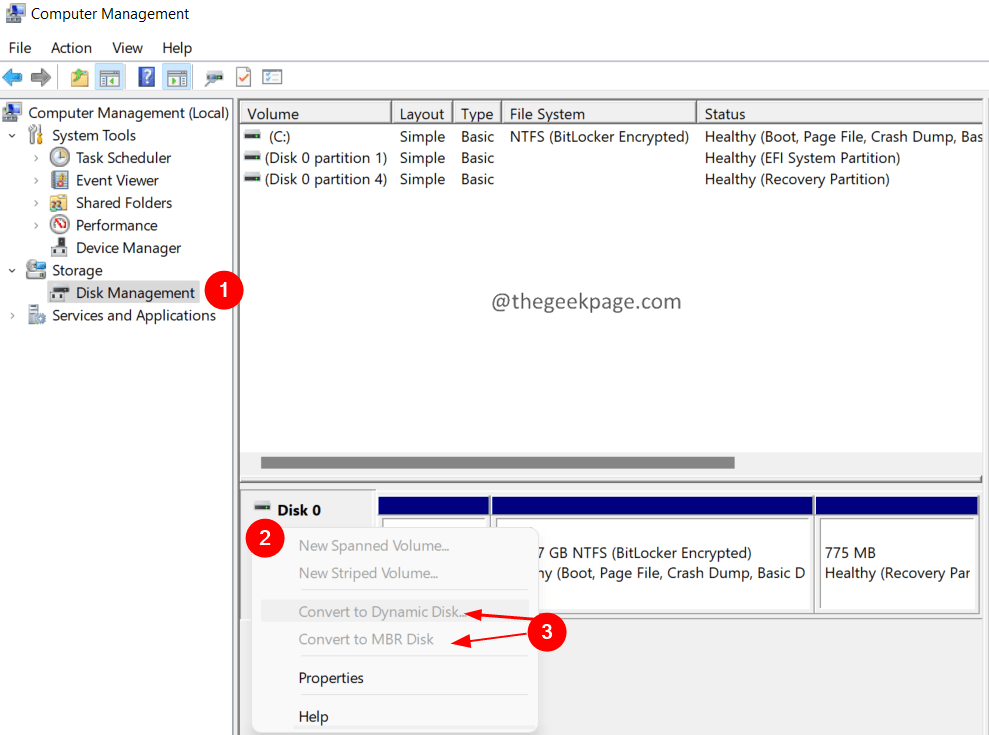
Schritt 8: Befolgen Sie die Anweisungen auf dem Bildschirm und schließen Sie die Initialisierung der Festplatte ab.
Das ist alles.
Wir hoffen, dass dieser Artikel informativ war.Bitte kommentieren Sie und teilen Sie uns den Fix mit, der Ihnen geholfen hat.
Lassen Sie uns auch wissen, wenn Sie auf Probleme stoßen, wir helfen Ihnen gerne weiter.
Danke fürs Lesen.
Sie können auch dieses PC-Reparatur-Tool herunterladen, um PC-Probleme zu lokalisieren und zu beheben:
Schritt 1 -
Laden Sie das Restoro PC Repair Tool hier herunter

