So beheben Sie das Problem- Alle Netzlaufwerke konnten nicht erneut verbunden werden
Aktualisiert Januar 2024: Erhalten Sie keine Fehlermeldungen mehr und verlangsamen Sie Ihr System mit unserem Optimierungstool. Holen Sie es sich jetzt unter - > diesem Link
- Downloaden und installieren Sie das Reparaturtool hier.
- Lassen Sie Ihren Computer scannen.
- Das Tool wird dann deinen Computer reparieren.
Immer wenn Sie ein neues externes Gerät an Ihr System anschließen, erkennt Windows es und ordnet es automatisch zu (oder Sie können es manuell zuordnen). Diese Funktion stellt sicher, dass Sie nicht bei jedem Bootvorgang alle externen Laufwerke manuell zuordnen müssen.In einigen Fällen wird möglicherweise diese Fehlermeldung in der Ecke Ihres Bildschirms angezeigt, die besagt, dass alle Netzlaufwerke nicht wieder verbunden werden konnten.Es gibt einige einfache Lösungen für diesen Fix, einschließlich der erneuten Neuzuordnung des neuesten externen Laufwerks.
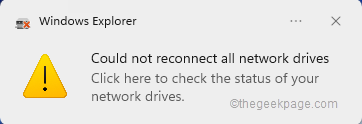
Lösung 1 – Stellen Sie sicher, dass Windows auf das Netzlaufwerk wartet
Manchmal bootet Windows so schnell, dass Netzlaufwerke in diesem kurzen Zeitrahmen nicht korrekt zugeordnet werden können.
1.Drücke also gleichzeitig die Tasten ⊞ Win+R.
Wichtige Hinweise:
Mit diesem Tool können Sie PC-Problemen vorbeugen und sich beispielsweise vor Dateiverlust und Malware schützen. Außerdem ist es eine großartige Möglichkeit, Ihren Computer für maximale Leistung zu optimieren. Das Programm behebt häufige Fehler, die auf Windows-Systemen auftreten können, mit Leichtigkeit - Sie brauchen keine stundenlange Fehlersuche, wenn Sie die perfekte Lösung zur Hand haben:
- Schritt 1: Laden Sie das PC Repair & Optimizer Tool herunter (Windows 11, 10, 8, 7, XP, Vista - Microsoft Gold-zertifiziert).
- Schritt 2: Klicken Sie auf "Scan starten", um Probleme in der Windows-Registrierung zu finden, die zu PC-Problemen führen könnten.
- Schritt 3: Klicken Sie auf "Alles reparieren", um alle Probleme zu beheben.
2.Geben Sie dann "gpedit.msc" ein und klicken Sie auf "OK".

Dadurch wird der Editor für lokale Gruppenrichtlinien geöffnet.
3.Wenn es erscheint, gehen Sie diesen Weg durch -
Computer Configuration > Administrative Templates > System > Logon
4.Auf der rechten Seite sehen Sie eine Liste mit Richtlinien.
5.Suchen Sie einfach nach den Richtlinieneinstellungen "Beim Computerstart und bei der Anmeldung immer auf das Netzwerk warten".
6.Doppeltippen Sie einfach auf die Richtlinie, um sie zu ändern.
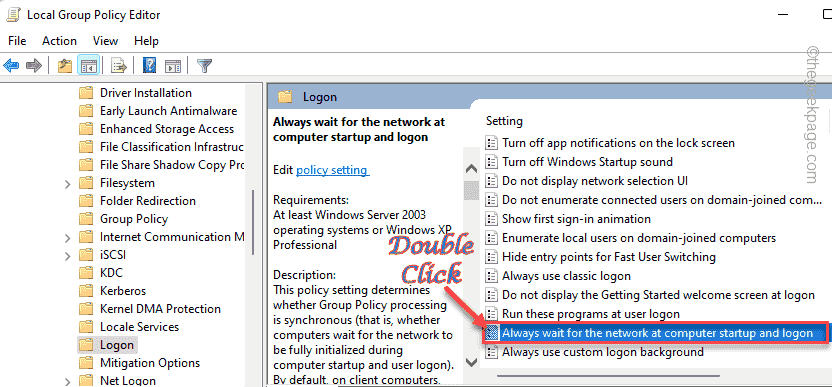
7.Setzen Sie die Richtlinieneinstellungen auf "Aktiviert".
8.Tippen Sie danach auf "Übernehmen" und "OK", um die Änderungen zu speichern.
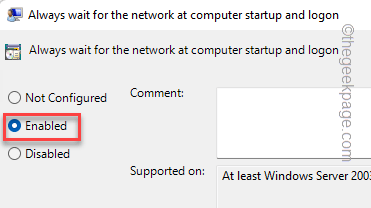
Schließen Sie danach den Gruppenrichtlinien-Editor.Starten Sie den Computer neu, sobald Sie dies getan haben.
Lösung 2 – Verwenden Sie eine Batch-Datei
Sie können eine Stapeldatei gefolgt von einem Powershell-Skript erstellen, um dieses Problem zu beheben.
Schritt 1 CMD-SKRIPT
1.Schreiben Sie "Notepad" in das Suchfeld.
2.Tippen Sie dann auf "Notizblock", um darauf zuzugreifen.
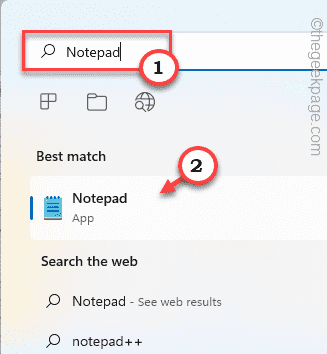
2.Sobald sich der Editor öffnet, kopieren Sie diese Zeilen in den Editor und fügen Sie sie ein.
PowerShell -Command "Set-ExecutionPolicy -Scope CurrentUser Unrestricted" >> "%TEMP%StartupLog.txt" 2>&1 PowerShell -File "%SystemDrive%ScriptsMapDrives.ps1" >> "%TEMP%StartupLog.txt" 2>&1
3.Nachdem Sie die Zeilen in Notepad eingefügt haben, tippen Sie auf "Datei" und klicken Sie auf "Speichern unter…".
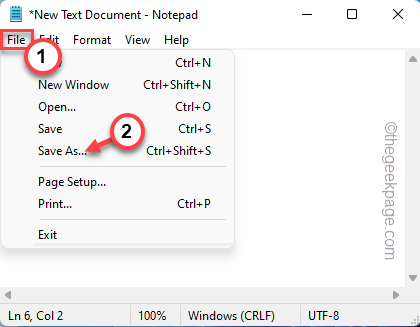
4.Stellen Sie im nächsten Schritt den Dateityp auf "Alle Dateien".
7.Benennen Sie dann die Batchdatei als "batch.cmd".
8.Navigieren Sie zum Desktop, um die Datei zu speichern.Klicken Sie danach auf "Speichern", um die Datei zu speichern.
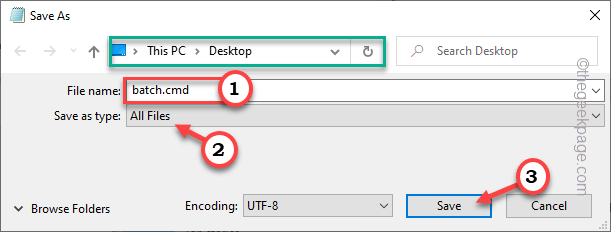
Sobald Sie die Datei gespeichert haben, fahren Sie mit dem nächsten Schritt fort.
Schritt 2 – PowerShell-Skript
Jetzt müssen Sie ein Powershell-Skript erstellen.
1.Starten Sie den Editor erneut.
2.Kopieren Sie nun diese Zeile von hier und fügen Sie sie in das Terminal ein.
$i=3
while($True){
$error.clear()
$MappedDrives = Get-SmbMapping |where -property Status -Value Unavailable -EQ | select LocalPath,RemotePath
foreach( $MappedDrive in $MappedDrives)
{
try {
New-SmbMapping -LocalPath $MappedDrive.LocalPath -RemotePath $MappedDrive.RemotePath -Persistent $True
} catch {
Write-Host "There was an error mapping $MappedDrive.RemotePath to $MappedDrive.LocalPath"
}
}
$i = $i - 1
if($error.Count -eq 0 -Or $i -eq 0) {break}
Start-Sleep -Seconds 30
}
3.Tippen Sie nun auf "Datei" und "Speichern unter…", um fortzufahren.
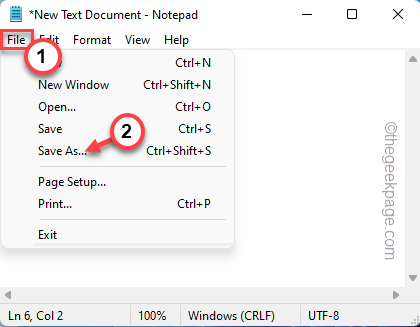
4.Setzen Sie dann einfach die Einstellungen für "Dateityp:" auf "Alle Dateien".
7.Legen Sie einfach den Namen des Powershell-Skripts auf "MapDrives.ps1" fest.
8.Speichern Sie diese Datei wie zuvor in Desktop.
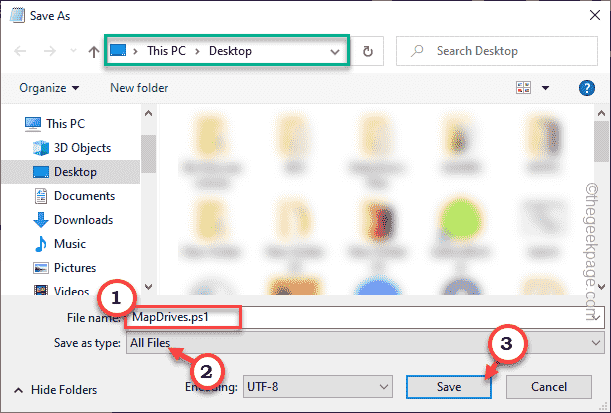
Sobald Sie diese Dateien gespeichert haben, fahren Sie mit dem nächsten Schritt fort.
Schritt 3 – Verschieben Sie diese Skripte
Sie können diese Skripts in den Autostart-Ordner verschieben.
1.Wechseln Sie zu Ihrem Desktop, auf dem Sie diese Skripte gespeichert haben.Tippen Sie mit der rechten Maustaste auf die Datei "batch.cmd" und tippen Sie auf das Kopiersymbol, um sie zu kopieren.
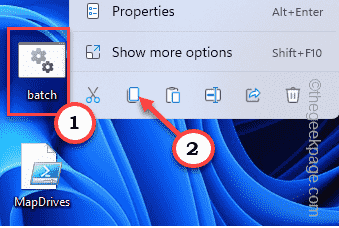
2.Jetzt müssen Sie diese Dateien nur noch in den Ordner "Autostart" auf Ihrem System verschieben.
%ProgramData%MicrosoftWindowsStart MenuProgramsStartUp
[
Sie können auch von Ausführen aus zu diesem Ordner navigieren.
a.Öffnen Sie das Run-Terminal, indem Sie die Windows-Taste + R-Tasten gleichzeitig drücken.
b.Fügen Sie diese Adresse dort ein und klicken Sie auf "OK".
%ProgramData%MicrosoftWindowsStart MenuProgramsStartUp
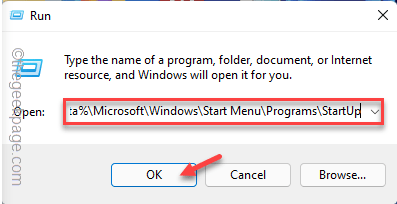
]
3.Fügen Sie jetzt einfach das cmd-Skript in den Autostart-Ordner ein.
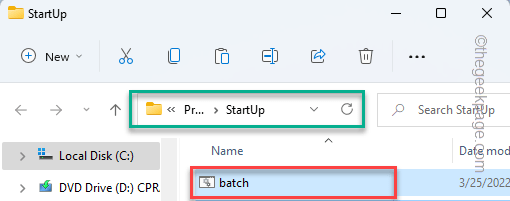
4.Gehen Sie danach zum Systemlaufwerk (normalerweise ist es das Laufwerk C).
5.Erstellen Sie als Nächstes einen neuen Ordner mit dem Namen "Scripts".
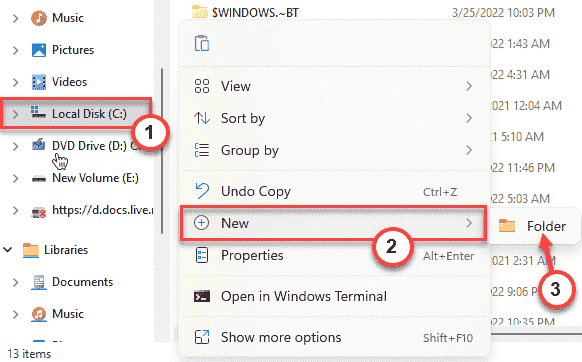
6.Kopieren Sie nun die Datei "MapDrives.ps1".
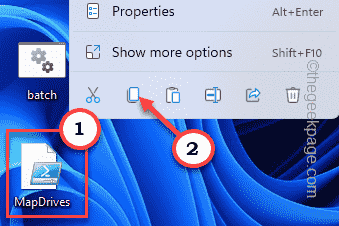
7.Fügen Sie die kopierte Powershell-Datei in den Ordner "Scripts" ein.
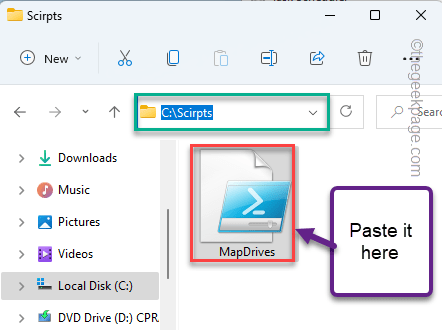
Sobald Sie dies getan haben, schließen Sie alle Fenster und starten Sie das System neu.
Lösung 3 – Verwenden Sie die Registrierung, um die Benachrichtigung zu deaktivieren
Nur ein einfacher Registry-Tweak und Sie können die lästige Benachrichtigung beim Start ganz einfach loswerden.
1.Geben Sie zunächst "regedit.msc" in das Suchfeld ein.
2.Tippen Sie danach auf den "Registrierungs-Editor", um darauf zuzugreifen.
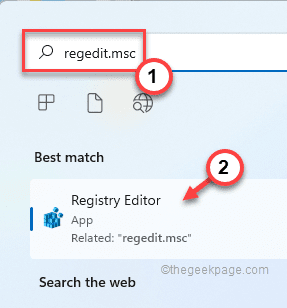
Warnung– Der Registrierungseditor ist einer der sensibelsten Orte auf Ihrem System.Bevor Sie mit dem nächsten Schritt fortfahren, erstellen Sie also eine neue Sicherungskopie Ihrer Registrierung.
Wenn sich der Registrierungseditor öffnet, tippen Sie auf "Datei" und klicken Sie auf die Option "Exportieren", um die Registrierung zu sichern.

3.Nachdem Sie das Backup erstellt haben, gehen Sie diesen Weg -
HKEY_LOCAL_MACHINESYSTEMCurrentControlSetControlNetworkProvider
4.Suchen Sie nun im rechten Bereich nach einem Wert namens "RestoreConnection".
5.Wenn Sie solche Werte nicht finden können, tippen Sie einfach mit der rechten Maustaste auf das Leerzeichen und tippen Sie auf "Neu>" und tippen Sie auf "DWORD (32-Bit)-Wert".
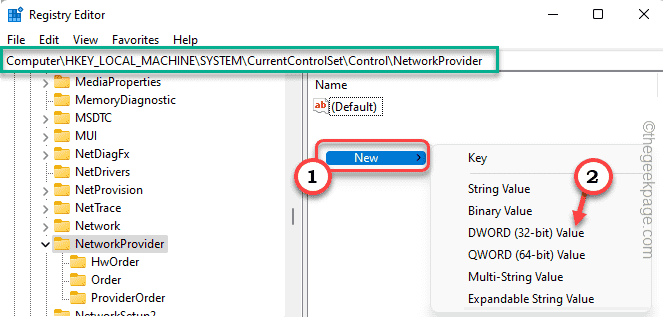
6.Nun nennen Sie den Wert "RestoreConnection".
7.Tippen Sie danach einfach zweimal darauf.
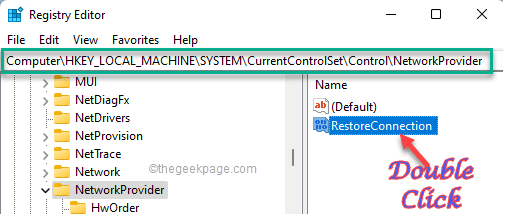
8.Setzen Sie den Wert auf "0".
9.Tippen Sie danach auf "OK", um die Änderungen zu speichern.
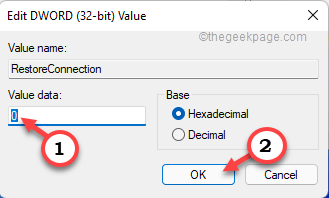
Schließen Sie den Registrierungseditor.Überprüfen Sie nach dem Neustart des Systems, ob Sie mit solchen Benachrichtigungsproblemen konfrontiert sind oder nicht.
Lösung 4 – Trennen Sie das problematische Laufwerk
Wenn Sie ein falsch konfiguriertes Gerät verwenden, sollte es Ihnen helfen, das Problem zu lösen, indem Sie es trennen.
1.Drücken Sie einfach die Windows-Taste + E-Tasten zusammen.
2.Tippen Sie dann auf der linken Seite auf "Dieser PC".
Hier sehen Sie alle Laufwerke zusammen aufgelistet.Überprüfen Sie, welche der Laufwerke ein rotes Kreuz neben ihrem Namen zeigen.Dieses Gerät ist die Ursache der Fehlermeldung.
3.Tippen Sie einfach mit der rechten Maustaste auf das Laufwerk und tippen Sie auf "Weitere Optionen anzeigen".
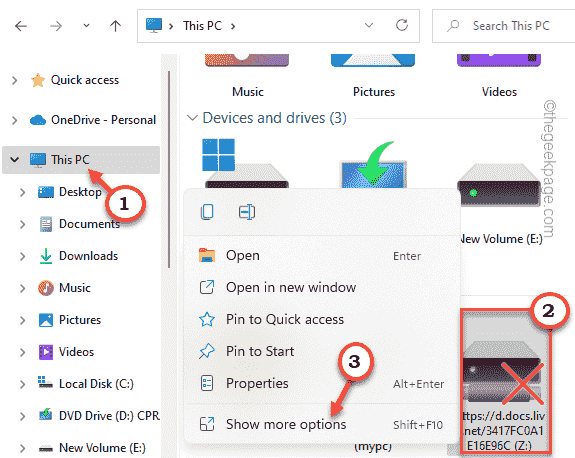
4. Tippen Sie auf "Trennen", um das Laufwerk von Ihrem System zu trennen.
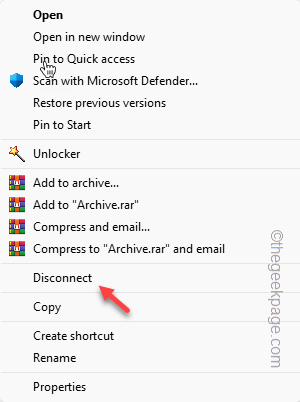
Starten Sie das Gerät nach dem Trennen neu.
Jetzt werden Sie die Fehlermeldungen nicht mehr erhalten.Auf der anderen Seite können Sie es einfach neu zuordnen, wenn Sie es später benötigen.
Lösung 5 – Verwenden Sie den Taskplaner
Sie können den Taskplaner verwenden, um Laufwerke beim Start Ihres Systems zuzuordnen.
1.Geben Sie "Aufgabenplaner" in das Suchfeld ein.
2.Tippen Sie dann auf "Aufgabenplanung", um darauf zuzugreifen.

3.Nachdem Sie den Taskplaner-Bildschirm geöffnet haben, tippen Sie auf "Aktion" und klicken Sie dann auf die Option "Aufgabe erstellen", um eine neue Aufgabe zu erstellen.
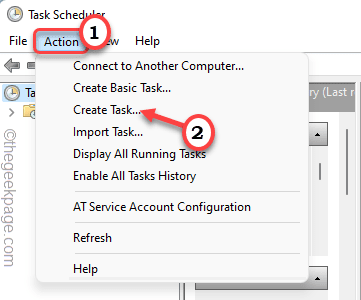
4.Wechseln Sie im Fenster "Aufgabe erstellen" zur Registerkarte "Allgemein".
5.Geben Sie dieser Aufgabe einen beliebigen Namen.
6.Nun müssen Sie die jeweilige Benutzergruppe ändern.Tippen Sie dazu auf die Option "Benutzer oder Gruppe ändern ...".
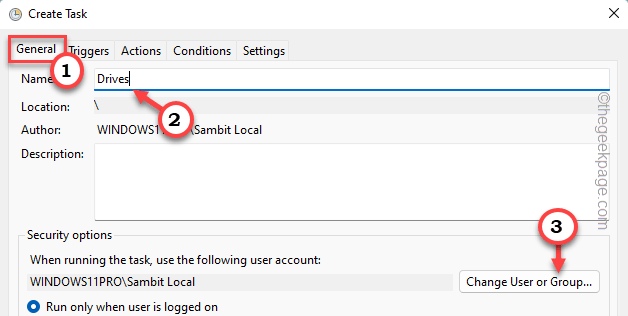
7.Klicken Sie nun auf "Erweitert".
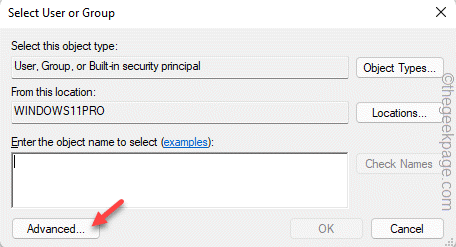
8.Tippen Sie einfach auf "Jetzt suchen".
9.Suchen Sie danach nach Ihrem Konto und wählen Sie es aus.
10.Tippen Sie anschließend auf "OK".
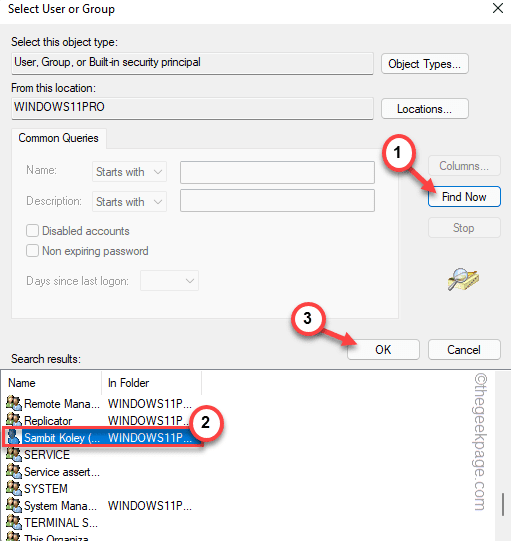
11.Tippen Sie abschließend auf "OK", um fortzufahren.
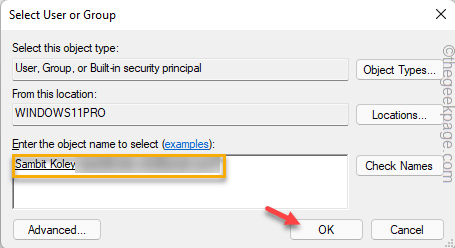
12.Wenn Sie schließlich zum Fenster "Aufgabe erstellen" zurückkehren, aktivieren Sie "Mit höchsten Rechten ausführen".

13.Gehen Sie dann zum Abschnitt "Trigger".
14.Tippen Sie auf die Option "Neu".
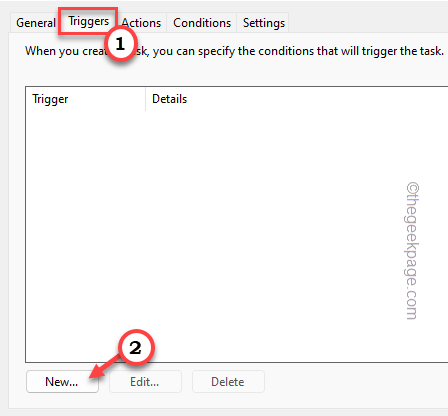
fünfzehn.Legen Sie als Nächstes die Einstellungen für "Aufgabe beginnen:" auf "Beim Anmelden" fest.
16.Tippen Sie dann auf "OK".
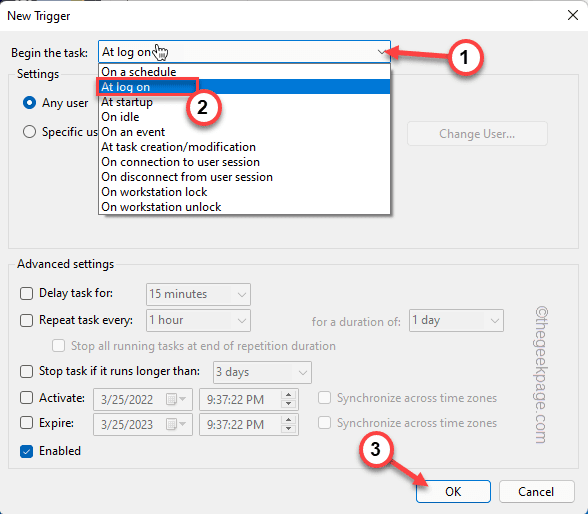
17.Gehen Sie in den Bereich "Aktionen".
18.Tippen Sie abschließend auf die Option "Neu…".
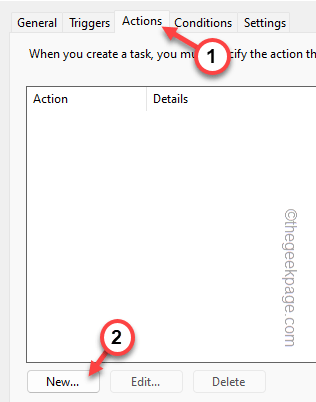
19.Setzen Sie auf der Seite "Neue Aktion" die Einstellungen für "Aktion:" auf "Programm starten".
20.Tippen Sie danach auf "Durchsuchen…".
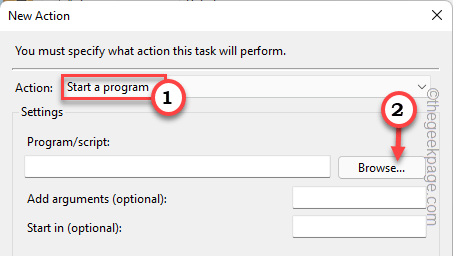
21.Navigieren Sie außerdem zu dem Powershell-Skript, das Sie zuvor gespeichert haben (Fix – 2).
22.Wählen Sie dann das Powershell-Skript aus und tippen Sie auf "Öffnen".
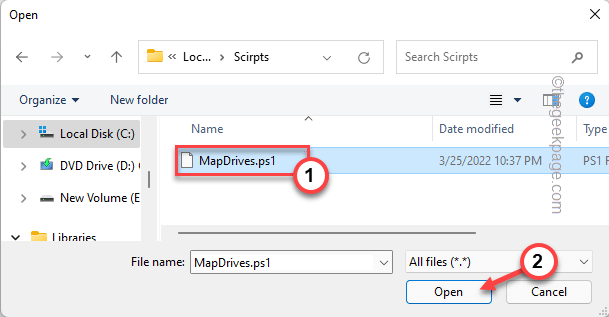
23.Fügen Sie dies in das Feld "Argumente hinzufügen" ein.
-windowsstyle hidden -command .MapDrives.ps1 >> %TEMP%StartupLog.txt 2>&1
24.Fügen Sie im Feld "Beginnen in" Folgendes ein -
%SystemDrive%Scripts
25.Tippen Sie abschließend auf "OK".
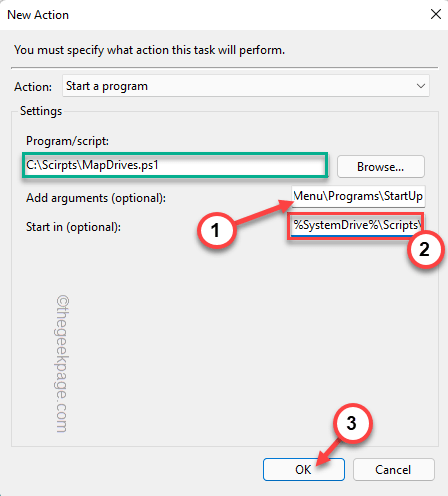
26.Gehen Sie auf die Registerkarte "Bedingungen".
27.Aktivieren Sie nun einfach die letzte Option auf dem Bildschirm: "Nur starten, wenn das folgende Netzwerk verfügbar ist".
28.Wählen Sie im Dropdown-Menü "Beliebige Verbindung" aus.
29.Tippen Sie zuletzt auf "OK", um diese Aufgabe endgültig zu erstellen.
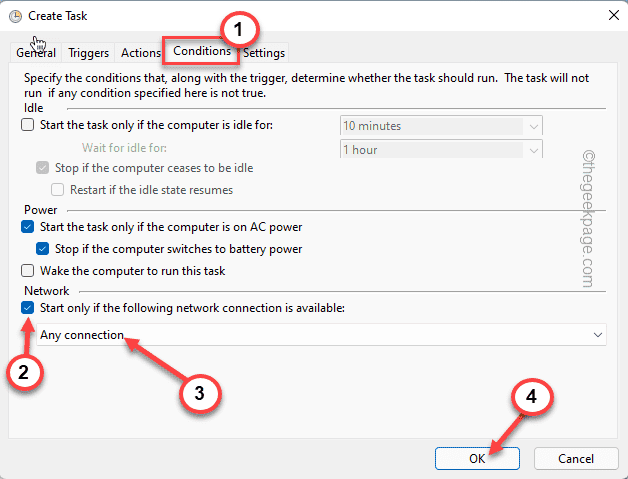
Schließen Sie den Taskplaner und starten Sie das System neu.
Lösung 6 – Schließen Sie das externe Gerät erneut an
Wenn dieses Problem auf ein externes Gerät zurückzuführen ist, versuchen Sie, das eigentliche externe Gerät erneut anzuschließen.
Dies sollte das Problem lösen, mit dem Sie konfrontiert sind.
Alternative Tipps -
Alternativ können Sie einen beliebigen Network Drive Manager verwenden, um die Netzwerkgeräte korrekter zu verwalten.
Sie können auch dieses PC-Reparatur-Tool herunterladen, um PC-Probleme zu lokalisieren und zu beheben:
Schritt 1 -
Laden Sie das Restoro PC Repair Tool hier herunter

