So beheben Sie, dass die Hintergrund-Diashow in Windows 11, 10 nicht funktioniert
Aktualisiert Januar 2024: Erhalten Sie keine Fehlermeldungen mehr und verlangsamen Sie Ihr System mit unserem Optimierungstool. Holen Sie es sich jetzt unter - > diesem Link
- Downloaden und installieren Sie das Reparaturtool hier.
- Lassen Sie Ihren Computer scannen.
- Das Tool wird dann deinen Computer reparieren.
Auf dem Windows 11/10-System haben mehrere Benutzer behauptet, dass die Diashow auf dem Desktop-Hintergrund nicht mehr funktioniert.Benutzer sind verblüfft, warum die Fotos auf dem Hintergrundbildschirm des Laptops nicht mehr gleiten.
Die Ursachen für dieses Problem, dass die Diashow nicht funktioniert, werden unten beschrieben.
- Installierte Desktop-Anpassungsanwendungen von Drittanbietern.
- In den Energieoptionen wurden die Diashow-Einstellungen für den Desktop-Hintergrund angehalten.
- Der Ordner mit den Hintergrundbildern wird gelöscht.
- Es ist möglich, dass der Bildschirm ausgeschaltet wird, nachdem die Diashow abgespielt wurde.
Nach unserer Untersuchung der oben genannten Gründe haben wir eine Liste von Korrekturen erstellt, die den Benutzern zweifellos bei der Lösung des Problems helfen werden.
Problemumgehungen -
Wichtige Hinweise:
Mit diesem Tool können Sie PC-Problemen vorbeugen und sich beispielsweise vor Dateiverlust und Malware schützen. Außerdem ist es eine großartige Möglichkeit, Ihren Computer für maximale Leistung zu optimieren. Das Programm behebt häufige Fehler, die auf Windows-Systemen auftreten können, mit Leichtigkeit - Sie brauchen keine stundenlange Fehlersuche, wenn Sie die perfekte Lösung zur Hand haben:
- Schritt 1: Laden Sie das PC Repair & Optimizer Tool herunter (Windows 11, 10, 8, 7, XP, Vista - Microsoft Gold-zertifiziert).
- Schritt 2: Klicken Sie auf "Scan starten", um Probleme in der Windows-Registrierung zu finden, die zu PC-Problemen führen könnten.
- Schritt 3: Klicken Sie auf "Alles reparieren", um alle Probleme zu beheben.
- Deaktivierte Fenster können eine der Ursachen für dieses Problem sein.Versuchen Sie also bitte, die Fenster zu aktivieren und prüfen Sie, ob das Problem behoben ist.
- Versuchen Sie, Windows-Spotlight aus der Liste in der Option "Hintergrund" über die App "Einstellungen" > "Personalisierung" auszuwählen, wodurch das Hintergrundbild häufig mithilfe von Bing aus dem Internet geändert wird.
Quelle:-https://www.oneninespace.com/fix-windows-11-lock-screen-slideshow-not-working/
Quelle:-https://www.youtube.com/watch?v=axGMwvqoDvk
Ändern Sie die Einstellungen für "Diashow im Akkubetrieb" in den Energieoptionen auf "Verfügbar".
Standardmäßig wird die Diashow über die Akkueinstellung in den Energieoptionen pausiert.Um dieses Problem zu lösen, ist es eine bessere Idee, diese Einstellung zu ändern und verfügbar zu machen.Durch diese Änderung funktioniert die Diashow auf dem Laptop im Akkubetrieb.
Führen Sie die folgenden Schritte aus, um die Einstellungen in den Energieoptionen auf Ihrem Windows-System zu ändern.
Schritt 1: Drücken Sie die Windows-Taste und geben Sie Energiesparplan bearbeiten ein.
Schritt 2: Wählen Sie dann die Option Energiesparplan bearbeiten aus den Suchergebnissen, wie unten gezeigt.
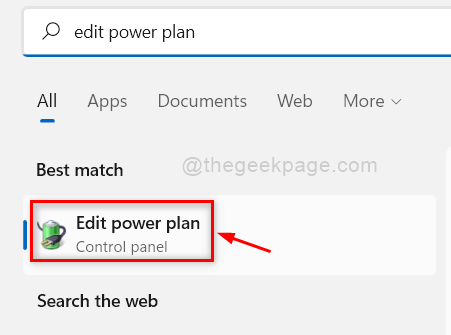
Schritt 3: Klicken Sie auf der Seite Planeinstellungen bearbeiten auf Erweiterte Energieeinstellungen ändern, wie unten gezeigt.
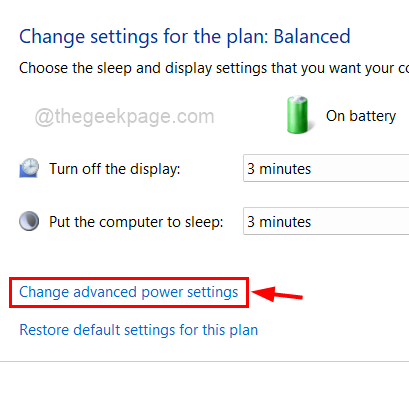
Schritt 4: Dadurch wird das Fenster Energieoptionen für den ausgewogenen Plan geöffnet.
Schritt 5: Doppelklicken Sie auf die Option Desktop-Hintergrundeinstellungen, um sie zu erweitern.
Schritt 6: Doppelklicken Sie dann erneut auf die Option Diashow, um sie zu erweitern.
Schritt 7: Klicken Sie auf die Option On Battery und wählen Sie dann die Option Available aus der Dropdown-Option, wie unten gezeigt.
Schritt 8: Klicken Sie abschließend auf Übernehmen und OK, um die Änderungen zu übernehmen und das Fenster Energieoptionen zu schließen.
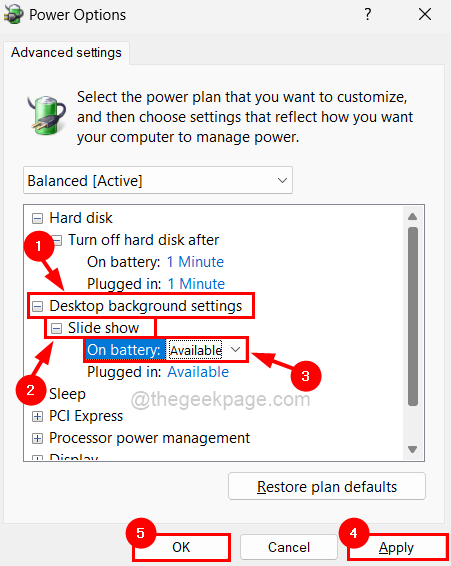
Jetzt muss die Diashow auf Ihrem System funktionieren.
Stellen Sie sicher, dass der Ordner und die Hintergrundbilder nicht gelöscht werden
Bitte befolgen Sie die folgenden Punkte, um dieses Problem zu lösen.
- Überprüfen Sie, ob der Ordner, der alle Hintergrundbilder enthält, vorhanden und nicht gelöscht ist.
- Überprüfen Sie, ob sich mehr als 1 oder 2 Bilder im Ordner befinden, da eine Diashow mindestens 2 Bilder benötigt.
- Stellen Sie sicher, dass sich alle Bilder im richtigen Ordner und nicht in einem Unterordner darin befinden.
Deinstallieren Sie alle Desktop-Anpassungs-Apps von Drittanbietern
Manchmal vergessen die Benutzer möglicherweise eine Desktop-Anpassungssoftware, die zuvor auf dem System installiert wurde.Dies könnte die Diashow-Funktion auf dem Desktop-Hintergrund stören.Daher empfehlen wir unseren Benutzern, jegliche Desktop-Anpassungssoftware vom System zu deinstallieren.
Hier sind ein paar Schritte, die erklären, wie es geht.
Schritt 1: Drücken Sie die Windows-Taste auf der Tastatur und geben Sie installierte Apps ein.
Schritt 2: Wählen Sie Systemeinstellungen für installierte Apps aus den Suchergebnissen aus, wie unten gezeigt.

Schritt 3: Scrollen Sie auf der Seite Installierte Apps nach unten und klicken Sie auf die drei horizontalen Punkte der Desktop-Anpassungs-App, um weitere Optionen anzuzeigen.
Schritt 4: Wählen Sie die Option Deinstallieren aus der Liste.
HINWEIS: Als Beispiel haben wir die Snipping-Tool-App ausgewählt, um zu zeigen, wie man sie deinstalliert.Sie müssen Apps zur Desktop-Anpassung wie Lively Wallpaper, BeWidgets usw. auswählen.
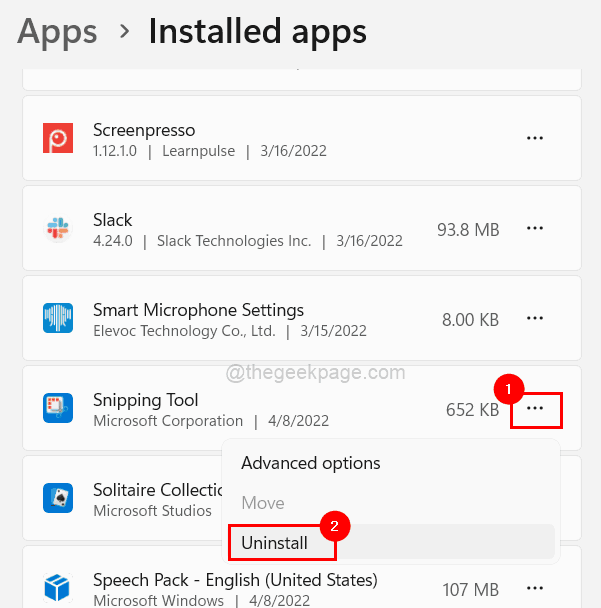
Schritt 5: Klicken Sie erneut auf Deinstallieren, um mit der Deinstallation der App zu beginnen.
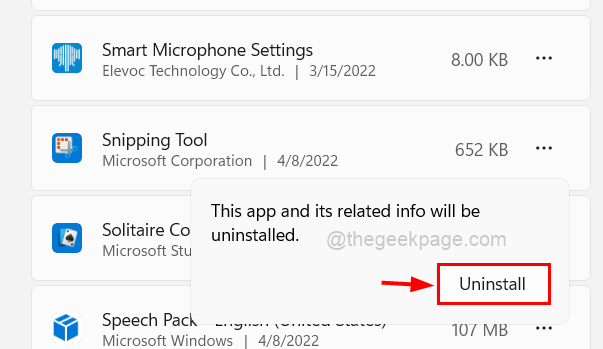
Schritt 6: Wenn Sie fertig sind, schließen Sie die Seite Installierte Apps.
Überprüfen Sie nun, ob die Diashow funktioniert!
Ändern Sie die erweiterten Diashow-Einstellungen mit der Einstellungen-App
Die meisten Personen, die die Diashow als Hintergrundbild verwenden, verwenden sie auch als Hintergrund für den Sperrbildschirm.Es gibt eine Einstellung namens "Erweiterte Diashow-Einstellungen" unter der Option "Bildschirm sperren" in der App "Einstellungen".
Wenn für die Option "Bildschirm ausschalten, nachdem die Diashow abgespielt wurde" eine beliebige Zeitdauer ausgewählt ist, wird dieses Problem verursacht.
Daher empfehlen wir Benutzern, diese Option mit den unten beschriebenen einfachen Schritten zu deaktivieren.
Schritt 1: Gehen Sie zur Seite Personalisierung, indem Sie mit der rechten Maustaste auf den leeren Bereich des Desktops klicken und Personalisieren aus dem Kontextmenü auswählen, wie unten gezeigt.
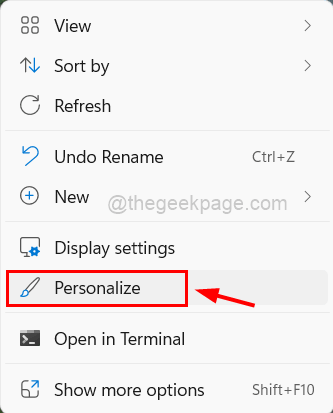
Schritt 2: Klicken Sie auf der Seite Personalisierung auf die Option Bildschirm sperren, wie unten gezeigt.
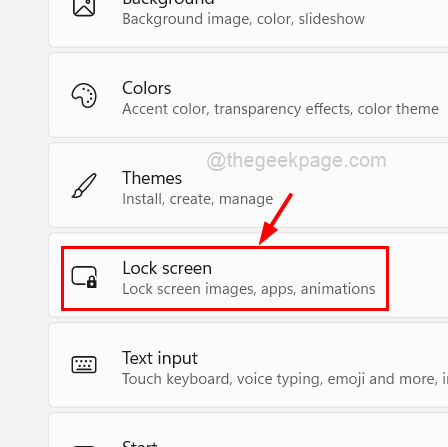
Schritt 3: Stellen Sie unter "Erweiterte Diashow-Einstellungen" sicher, dass "Nicht ausschalten" aus der Dropdown-Liste für "Bildschirm ausschalten, nachdem die Diashow abgespielt wurde" ausgewählt ist, wie im folgenden Screenshot gezeigt.
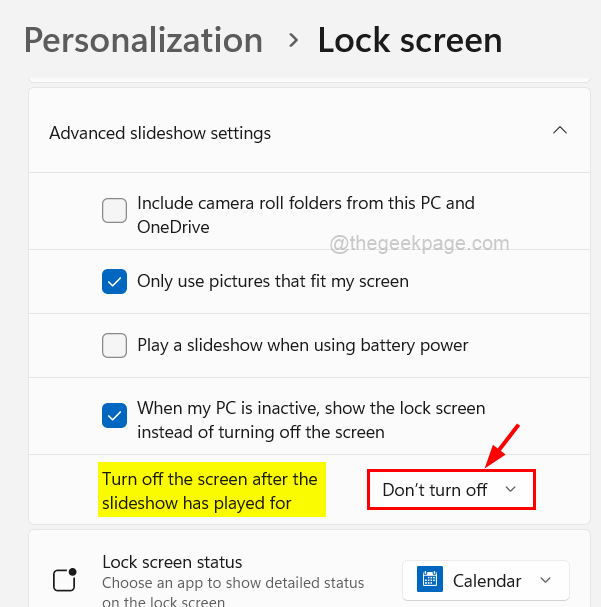
Schritt 4: Wenn Sie fertig sind, schließen Sie das Fenster.
Sie können auch dieses PC-Reparatur-Tool herunterladen, um PC-Probleme zu lokalisieren und zu beheben:
Schritt 1 -
Laden Sie das Restoro PC Repair Tool hier herunter

