So beheben Sie, dass Chrome unter Windows nicht ordnungsgemäß heruntergefahren wurde
Aktualisiert Januar 2024: Erhalten Sie keine Fehlermeldungen mehr und verlangsamen Sie Ihr System mit unserem Optimierungstool. Holen Sie es sich jetzt unter - > diesem Link
- Downloaden und installieren Sie das Reparaturtool hier.
- Lassen Sie Ihren Computer scannen.
- Das Tool wird dann deinen Computer reparieren.
- #1.Ausführung von Chrome-Apps im Hintergrund zulassen
- #2.Ändern Sie die Chrome-Einstellungsdatei
- #3.Benennen Sie den Standardordner von Chrome um
-
#4.Setzen Sie Ihren Chrome-Browser zurück
Google Chrome gibt es seit mehr als zehn Jahren und hat im Laufe der Zeit seine Dominanz in der Internetwelt gezeigt.Allerdings verwenden etwa 80% der Nutzer Google Chrome, um im Internet zu surfen.Darüber hinaus können Sie sehen, dass sich das Internet schnell entwickelt, von textbasierten Websites zu verbindenderen und eingängigeren webbasierten Anwendungen wie Youtube.
Aber es ist nicht so, dass Google Chrome fehlerfrei ist.Beispielsweise haben kürzlich viele Benutzer gemeldet, dass sie ihre Daten nicht wiederherstellen konnten und der Chrome-Browser manchmal nicht ordnungsgemäß heruntergefahren wurde.
Wichtige Hinweise:
Mit diesem Tool können Sie PC-Problemen vorbeugen und sich beispielsweise vor Dateiverlust und Malware schützen. Außerdem ist es eine großartige Möglichkeit, Ihren Computer für maximale Leistung zu optimieren. Das Programm behebt häufige Fehler, die auf Windows-Systemen auftreten können, mit Leichtigkeit - Sie brauchen keine stundenlange Fehlersuche, wenn Sie die perfekte Lösung zur Hand haben:
- Schritt 1: Laden Sie das PC Repair & Optimizer Tool herunter (Windows 11, 10, 8, 7, XP, Vista - Microsoft Gold-zertifiziert).
- Schritt 2: Klicken Sie auf "Scan starten", um Probleme in der Windows-Registrierung zu finden, die zu PC-Problemen führen könnten.
- Schritt 3: Klicken Sie auf "Alles reparieren", um alle Probleme zu beheben.
Wenn Sie auch mit dieser Art von Problem konfrontiert sind, stellen Sie sicher, dass Sie die verschiedenen Methoden ausführen, die wir in diesem Handbuch erwähnt haben.Fangen wir also damit an.
Lesen Sie auch, wie man Registerkarten in Chrome automatisch aktualisiert
Methoden zum Wiederherstellen und Beheben: Chrome wurde nicht ordnungsgemäß heruntergefahren
Dieser umfassende Leitfaden ist in zwei Teile gegliedert; Im ersten Abschnitt erklären wir Ihnen, wie Sie Ihren Chrome-Browser wiederherstellen können.In der zweiten Hälfte erklären wir Ihnen die verschiedenen Methoden, mit denen Sie das Problem beheben können, wenn der Chrome-Browser nicht ordnungsgemäß heruntergefahren wurde.Also, jetzt fangen wir an:
So stellen Sie Google Chrome wieder her
Obwohl es im Chrome-Browser eine eingebaute Funktion zum Wiederherstellen geschlossener Tabs gibt, werden alle kürzlich geschlossenen Tabs automatisch wiederhergestellt.
Aber es gibt einen anderen Trick, den Sie anwenden können.Sie müssen nur die Tastenkombination Strg + H drücken, um die zuletzt geschlossenen Registerkarten wieder zu öffnen.Denken Sie jedoch daran, dass dies nicht funktioniert, wenn Sie den Inkognito-Modus verwenden, da dies technisch unmöglich ist.
Was sind die Möglichkeiten, um zu beheben, wenn Chrome nicht ordnungsgemäß heruntergefahren wurde?
Es gibt einige Möglichkeiten, mit denen Sie dieses Problem schnell beheben können, also werfen wir einen Blick darauf:
#1.Ausführung von Chrome-Apps im Hintergrund zulassen
Sie versuchen diese Methode, um dieses Problem zu beheben, wissen aber nicht, wie das geht.Befolgen Sie dann die unten genannten Schritte:
- Zunächst müssen Sie den Chrome-Browser öffnen.
- Klicken Sie auf die drei Punkte in der oberen rechten Ecke des Bildschirms und wählen Sie dann das Menü Einstellungen.
- Klicken Sie anschließend auf Erweitert und wählen Sie das System aus.
- Wählen Sie dann die Option Hintergrund-Apps weiter ausführen, wenn Google Chrome geschlossen ist aus, um sie zu aktivieren.
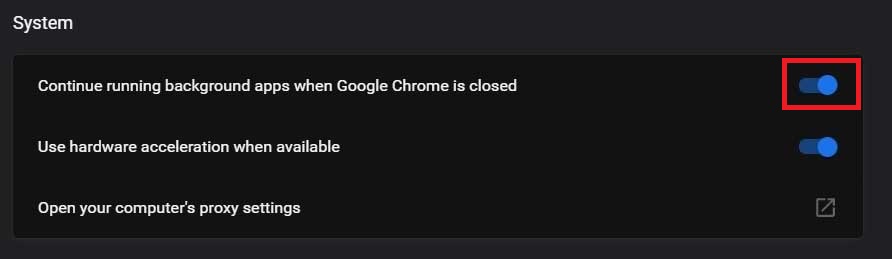
#2.Ändern Sie die Chrome-Einstellungsdatei
Viele Benutzer haben zuvor berichtet, dass diese Methode ihnen geholfen hat, verschiedene Probleme im Chrome-Browser zu beheben.Daher können Sie dies auch ausprobieren und sehen, ob es hilft, das Problem zu beseitigen.
- Starten Sie zunächst den Datei-Explorer und bewegen Sie den Mauszeiger über den Speicherort:
C: > Users > UserName > AppData > Local > Google > Chrome > User Data

- Suchen und öffnen Sie nun die Einstellungsdatei mit Notepad.
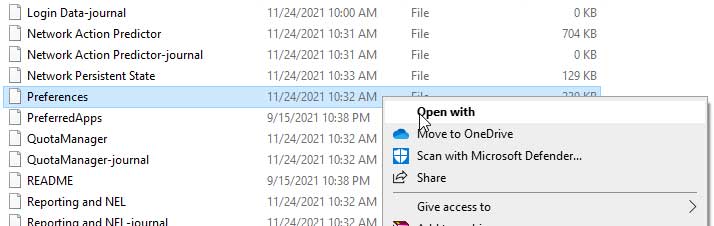
- Rufen Sie dann das Dialogfeld Suchen auf, indem Sie Strg + F drücken.
- Geben Sie danach exit_type ein und drücken Sie die Eingabetaste.
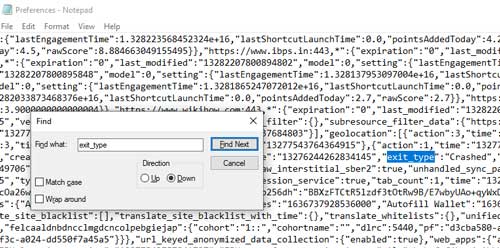
- Das ist es.Jetzt müssen Sie nur noch den Exit-Typ von Abgestürzt auf Normal ändern.
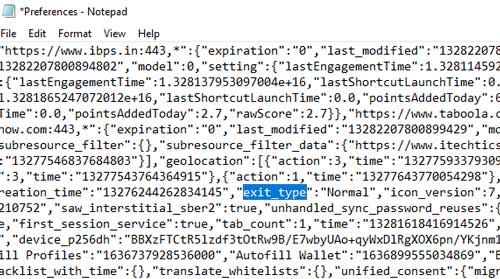
Speichern Sie jetzt einfach die Änderungen, die Sie mit Strg + Skey vorgenommen haben, und führen Sie den Chrome-Browser aus, um zu überprüfen, ob das Problem behoben wurde oder nicht.
#3.Benennen Sie den Standardordner von Chrome um
Sie können auch den Standardordner des Chrome-Browsers umbenennen, um dieses Problem zu beheben, und hier sind die Schritte, die Sie verwenden müssen:
- Öffnen Sie zunächst den Datei-Explorer und bewegen Sie den Mauszeiger über den Speicherort:
C: > Users > UserName > AppData > Local > Google > Chrome > User Data > Default
- Wenn der AppData-Ordner dort nicht verfügbar ist, bedeutet dies, dass der Ordner möglicherweise ausgeblendet ist.
- Tippen Sie danach auf das Menü Ansicht und aktivieren Sie die Option Versteckte Elemente.
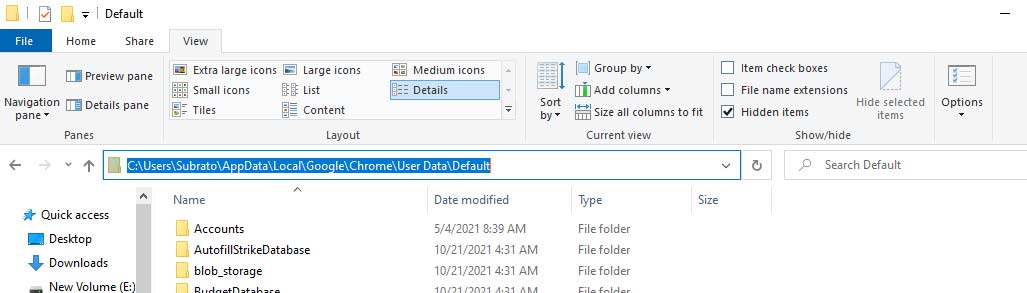
- Jetzt sehen Sie unter der Option Benutzerdaten die Option Standardordner.
- Klicken Sie dann mit der rechten Maustaste darauf und wählen Sie die Option Umbenennen aus der Dropdown-Liste, geben Sie ihr den Namen Default_old und drücken Sie die Eingabetaste.
#4.Setzen Sie Ihren Chrome-Browser zurück
Wenn Ihnen nichts hilft, haben Sie leider keine andere Möglichkeit, als Ihren Browser zurückzusetzen.Wir empfehlen Ihnen daher, einfach Ihren Browser zurückzusetzen.Falls Sie jedoch nicht wissen, wie es geht, befolgen Sie die unten aufgeführten Schritte:
- Starten Sie zunächst den Google Chrome-Browser und tippen Sie auf die drei Punkte in der oberen rechten Ecke.
- Wählen Sie dann aus dem Dropdown-Menü das Menü Einstellungen.
- Suchen Sie nun den Abschnitt Erweitert und klicken Sie darauf.
- Bewegen Sie dann den Mauszeiger über Zurücksetzen und bereinigen Sie.
- Wählen Sie schließlich die Einstellungen auf ihre ursprünglichen Standardwerte zurücksetzen und klicken Sie auf die Option Einstellungen zurücksetzen.
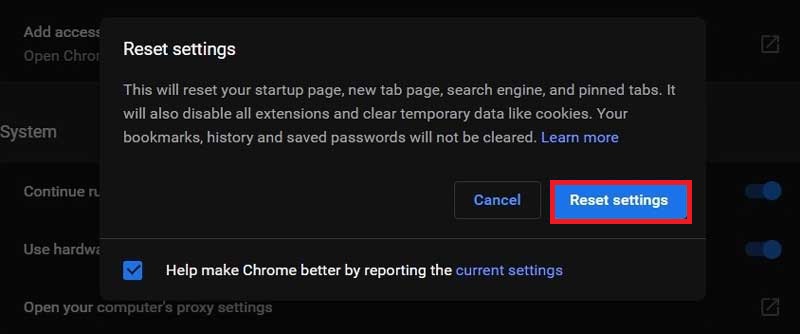
Dies waren also einige Möglichkeiten, die Sie beheben können, wenn Sie auch mit einem Fehler konfrontiert sind, aufgrund dessen es nicht richtig heruntergefahren wurde.Wir hoffen, dass Sie diesen Leitfaden hilfreich finden.Aber ja!Wenn Sie Probleme bei der Durchführung der oben genannten Methoden haben, können Sie uns diese gerne im Kommentarbereich stellen.

