So reparieren Sie defekte Registrierungselemente in Windows 10
Aktualisiert Januar 2024: Erhalten Sie keine Fehlermeldungen mehr und verlangsamen Sie Ihr System mit unserem Optimierungstool. Holen Sie es sich jetzt unter - > diesem Link
- Downloaden und installieren Sie das Reparaturtool hier.
- Lassen Sie Ihren Computer scannen.
- Das Tool wird dann deinen Computer reparieren.
Registrierung oder Windows-Registrierung ist eine Datenbank, die wichtige Informationen zu Einstellungen, Apps, Benutzern, angeschlossenen Geräten und allem auf Ihrem Computer enthält.In der Registrierung gibt es zwei grundlegende Elemente, Schlüssel und Werte.Wann immer Sie Hardware ändern oder neue Software installieren, öffnen Sie ein Programm, die Änderungen werden in Schlüsseln und Werten gespeichert.Diese Änderungen werden als Registrierungsdateien bezeichnet.
Wenn Sie möchten, dass Windows wie gewünscht funktioniert oder die Leistung verbessert, können Sie die Registrierungsschlüssel mit dem integrierten Windows-Registrierungs-Editor manuell ändern.Dabei müssen Sie vorsichtig sein, da Ihr Betriebssystem beschädigt werden kann.
Ursachen für defekte Registrierungselemente in Windows
Während Sie Ihren Computer personalisieren, erstellt Windows weitere Registrierungsdateien, von denen die meisten nicht wichtig sind.Mit solchen Dateien wird die Registrierung also voll von unnötigen Dateien wie beschädigt, beschädigt oder kaputt.Registrierungsprobleme können durch Malware und Viren auftreten, denn selbst wenn der Virus oder die Malware entfernt wird, verbleibt er im System und kann Ihren PC verlangsamen und Fehlermeldungen anzeigen.
Sie sollten überprüfen, ob Ihr Windows-Computer nicht voller defekter Elemente in der Registrierung ist.Dabei wird die Leistung Ihres PCs nicht verändert.Daher ist es besser, die beschädigten Registrierungsdateien zu entfernen oder zu reparieren, um auf der sicheren Seite zu sein.Lassen Sie uns lernen, wie man die defekten Registrierungselemente auf einem Windows-PC repariert.
Wichtige Hinweise:
Mit diesem Tool können Sie PC-Problemen vorbeugen und sich beispielsweise vor Dateiverlust und Malware schützen. Außerdem ist es eine großartige Möglichkeit, Ihren Computer für maximale Leistung zu optimieren. Das Programm behebt häufige Fehler, die auf Windows-Systemen auftreten können, mit Leichtigkeit - Sie brauchen keine stundenlange Fehlersuche, wenn Sie die perfekte Lösung zur Hand haben:
- Schritt 1: Laden Sie das PC Repair & Optimizer Tool herunter (Windows 11, 10, 8, 7, XP, Vista - Microsoft Gold-zertifiziert).
- Schritt 2: Klicken Sie auf "Scan starten", um Probleme in der Windows-Registrierung zu finden, die zu PC-Problemen führen könnten.
- Schritt 3: Klicken Sie auf "Alles reparieren", um alle Probleme zu beheben.
Wie repariert man defekte Registrierungselemente auf einem Windows-PC?
Wenn Sie beschädigte Registrierungselemente feststellen, beheben Sie diese mit den folgenden Methoden, die unten erläutert werden.Hier sind einige Möglichkeiten, den Fehler auf einem Windows-PC zu beheben.
HINWEIS: Bevor Sie Änderungen vornehmen, stellen Sie sicher, dass Sie eine Sicherungskopie der Registrierung erstellen, da sie wichtige Dateien und Einstellungen enthält.
Methode 1: Verwenden der automatischen Reparatur
Die automatische Reparatur ist in den neuen Versionen von Microsoft Windows verfügbar und für die Benutzer von Vorteil.Diese Funktion hilft, die defekten Registrierungselemente unter Windows 10 zu reparieren.
- Gehen Sie zuerst zum Startmenü und geben Sie Einstellungen ein und öffnen Sie das Einstellungsfeld
- Klicken Sie nun auf die Option Update & Sicherheit
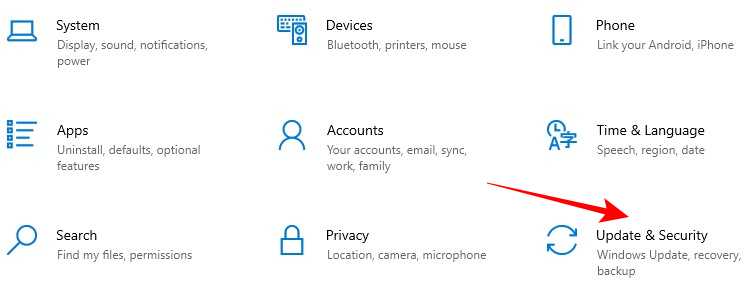
- Klicken Sie im Menü auf der linken Seite auf Wiederherstellung
- Klicken Sie dort unter Erweiterter Start auf Jetzt neu starten.
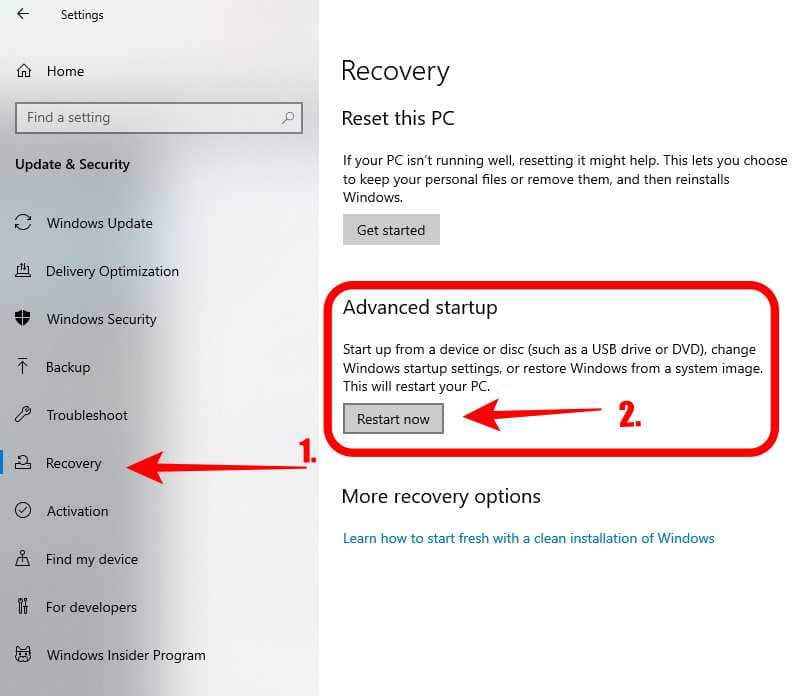
- Warten Sie einige Sekunden, und Sie werden einige Optionen sehen.Klicken Sie auf Fehlerbehebung
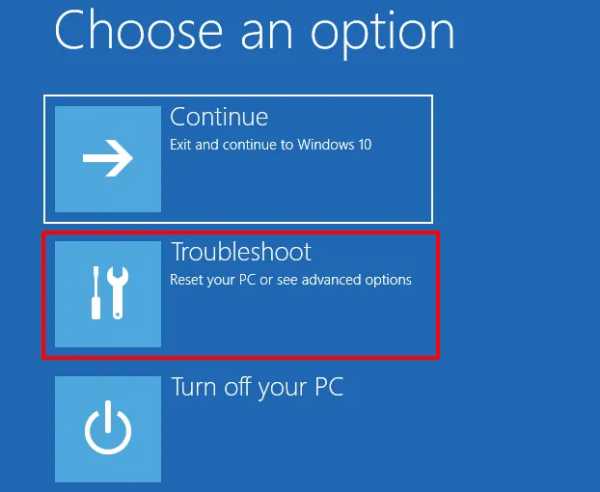
- Tippen Sie danach auf die Option Erweitert
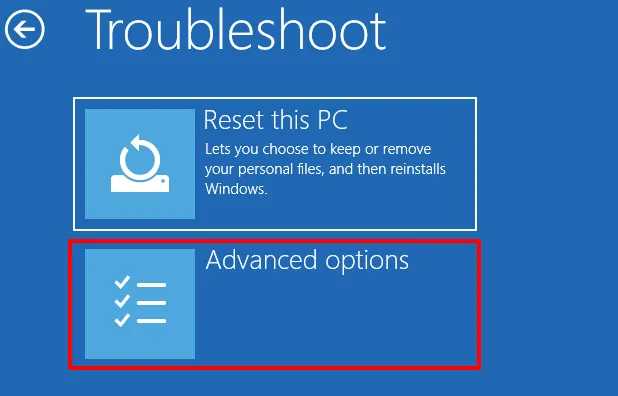
- Klicken Sie dort auf Automatische Reparatur/Startreparatur.
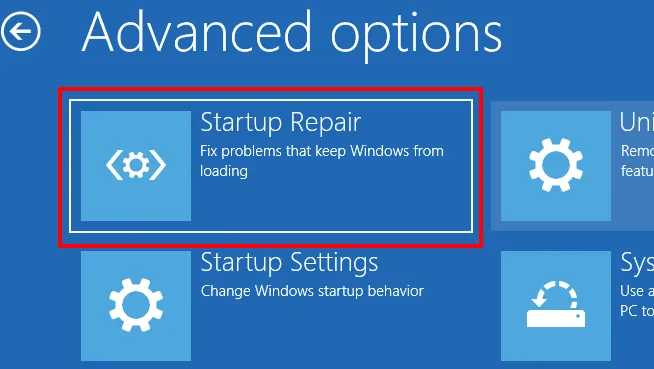
- Wählen Sie Ihr Konto aus, geben Sie das Profilpasswort ein und klicken Sie auf Weiter.
Das Tool scannt Ihren Computer und repariert die beschädigten Registrierungsdateien.
Methode 2: Datenträgerbereinigung durchführen
Mit dem Datenträgerbereinigungstool können Sie unnötige Dateien von Ihrem Computer entfernen.Befolgen Sie die Schritte, um eine Datenträgerbereinigung durchzuführen:
- Geben Sie im Windows-Suchfeld Datenträgerbereinigung ein und klicken Sie in den Ergebnissen auf die Option Datenträgerbereinigung.
- Wählen Sie nun das Laufwerk aus, von dem Sie bereinigen möchten
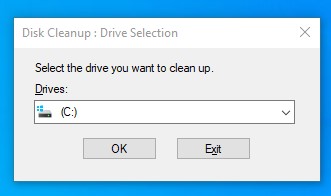
- Klicken Sie im Fenster unten links auf ok Systemdateien bereinigen
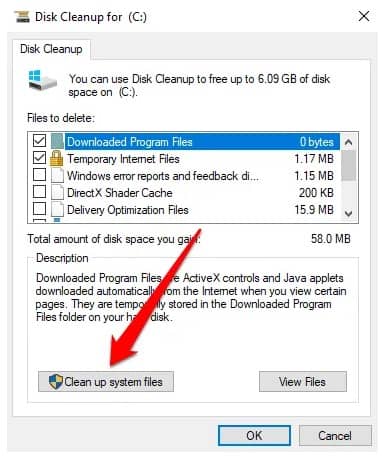
- Überprüfen Sie andere Dateioptionen im Fenster.Klicken Sie auf einen beliebigen Dateityp und überprüfen Sie die Beschreibung, um Details anzuzeigen.Nachdem Sie die Datei ausgewählt haben, klicken Sie auf OK.
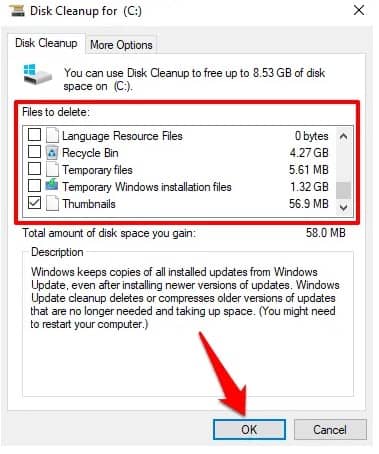
- Bestätigen Sie das Löschen von Dateien, und die Dateien werden dauerhaft gelöscht.
Methode 3: Verwenden Sie das Systemdatei-Überprüfungsprogramm
Der System File Checker (SFC) behebt die beschädigte Registrierungsdatei in der Eingabeaufforderung.Es ist ein integriertes Tool für Windows 10, um nach fehlenden oder beschädigten Dateien im Systemdateiverzeichnis zu suchen.
- Klicken Sie mit der rechten Maustaste auf das Startmenü oder das Windows-Symbol und öffnen Sie die Eingabeaufforderung (CMD).
- Klicken Sie nun mit der rechten Maustaste auf die Eingabeaufforderung, wählen Sie Als Administrator ausführen und öffnen Sie die CMD-Oberfläche.
- Geben Sie dort den Befehl "sfc /scannow" ein und drücken Sie die Eingabetaste.
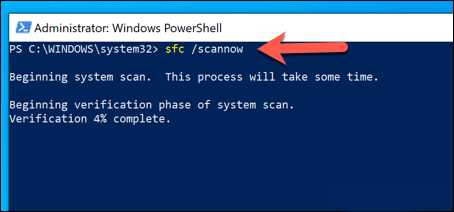
- Dieser Befehl scannt alle Systemdateien und die beschädigten Dateien werden durch zwischengespeicherte Kopien ersetzt.
Das Scannen dieses Vorgangs dauert einige Zeit. Warten Sie also, bis der Scanvorgang abgeschlossen ist.Sobald dies abgeschlossen ist, können Sie Ihren Computer jetzt neu starten.
Methode 4: Verwenden Sie den DISM-Befehl
Wenn die oben genannten Methoden den Fehler nicht beheben können, können Sie den DISM-Befehl verwenden.Schauen wir uns die Schritte zum Scannen des Computers mit dem Befehl DISM an.
- Geben Sie im Suchmenü Eingabeaufforderung ein und öffnen Sie sie.
- Führen Sie es mit dem Administrator aus
- Geben Sie nun den Befehl "DISM /Online /Cleanup-Image /ScanHealth" ein und drücken Sie dann die Eingabetaste.
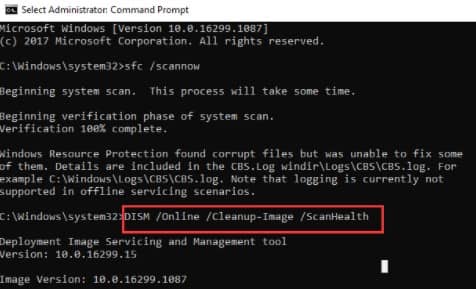
- Es beginnt mit dem Scannen, warten Sie einige Sekunden, bis der Vorgang abgeschlossen ist.Sobald dies erledigt ist, ist der Fehler "Defekte Registrierungselemente" behoben.
Methode 5: Verwenden Sie einen Registrierungsscanner
Die Verwendung eines Registrierungsscanners hilft Ihnen, die fehlerhaften Registrierungselemente auf Ihrem Computer zu reparieren.Für die meisten Benutzer wird die Verwendung eines Registrierungsscanners nicht empfohlen, da Sie möglicherweise die falschen Einträge entfernen.Es gibt viele Apps und Software im Internet, aber nicht alle sind echt.Einige von ihnen können Malware auf Ihr System bringen, also überprüfen Sie besser die Details der App oder Software, die Sie verwenden werden.
Wenn Sie möchten, können Sie die Malwarebytes-Software verwenden, um die beschädigten Registrierungselemente unter Windows zu reparieren.

