So beheben Sie das Problem "Ntfs.sys fehlgeschlagen" in Windows 10
Aktualisiert Januar 2024: Erhalten Sie keine Fehlermeldungen mehr und verlangsamen Sie Ihr System mit unserem Optimierungstool. Holen Sie es sich jetzt unter - > diesem Link
- Downloaden und installieren Sie das Reparaturtool hier.
- Lassen Sie Ihren Computer scannen.
- Das Tool wird dann deinen Computer reparieren.
Die Datei NTFS.sys kann eine wichtige Systemdatei oder ein Gerätetreiber eines Drittanbieters sein, der für das Funktionieren des Windows-Betriebssystems erforderlich ist.Im Allgemeinen ermöglichen SYS-Dateien der angeschlossenen oder internen Hardware, mit dem Betriebssystem und Programmen von Drittanbietern zu kommunizieren.
Es gibt viele Gründe, warum NTFS.sys-Fehler auftreten, also wie kann man NTFS.sys-Fehler loswerden?Wie das geht, erklären die folgenden Tipps.
Was verursacht den Fehler "Ntfs.sys fehlgeschlagen" auf einem Windows-PC?
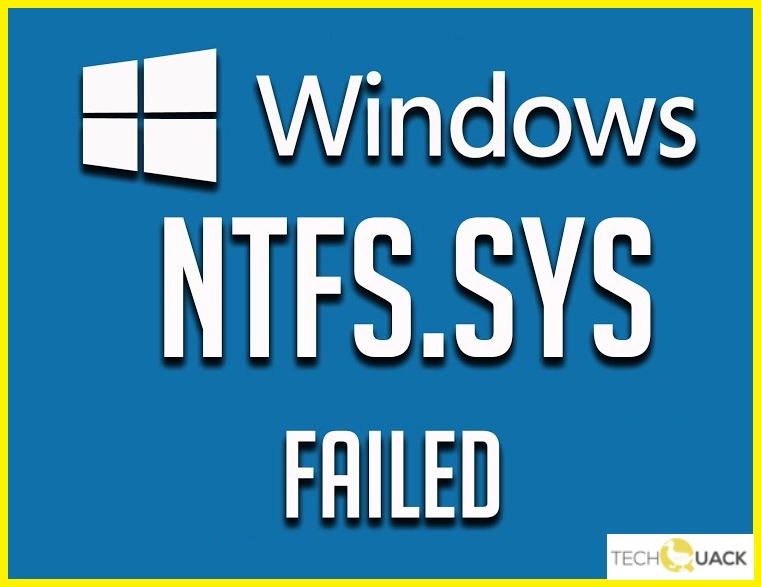
Wenn Ihr System NTFS.SYS-Bluescreenfehler erhält, liegt dies wahrscheinlich an einer NTFS-Beschädigung, fehlerhaften Sektoren auf Ihrer Festplatte oder inkompatiblen Gerätetreibern.Manchmal kann dieser Fehler durch Erschöpfung des Nicht-Page-Pool-Speichers, einen Malware-Angriff auf Ihren Computer und beschädigte Systemdateien verursacht werden.
Wichtige Hinweise:
Mit diesem Tool können Sie PC-Problemen vorbeugen und sich beispielsweise vor Dateiverlust und Malware schützen. Außerdem ist es eine großartige Möglichkeit, Ihren Computer für maximale Leistung zu optimieren. Das Programm behebt häufige Fehler, die auf Windows-Systemen auftreten können, mit Leichtigkeit - Sie brauchen keine stundenlange Fehlersuche, wenn Sie die perfekte Lösung zur Hand haben:
- Schritt 1: Laden Sie das PC Repair & Optimizer Tool herunter (Windows 11, 10, 8, 7, XP, Vista - Microsoft Gold-zertifiziert).
- Schritt 2: Klicken Sie auf "Scan starten", um Probleme in der Windows-Registrierung zu finden, die zu PC-Problemen führen könnten.
- Schritt 3: Klicken Sie auf "Alles reparieren", um alle Probleme zu beheben.
Wie behebt man das Problem "Ntfs.sys fehlgeschlagen" unter Windows 10?

Führen Sie einen SFC-Scan durch
- Drücken Sie die Windows-Logo-Taste auf Ihrer Tastatur und geben Sie cmd ein.
- Klicken Sie dann mit der rechten Maustaste auf Eingabeaufforderung und wählen Sie Als Administrator ausführen.
- Klicken Sie auf Ja, wenn Sie zur Bestätigung aufgefordert werden.
- Geben Sie im Eingabeaufforderungsfenster sfc /scannow ein und drücken Sie die Eingabetaste.
- Starten Sie Ihren Computer neu, damit die Änderungen wirksam werden.
- Überprüfen Sie Ihren Computer, um festzustellen, ob der BSOD-Fehler NTFS.sys behoben wurde.
Wechseln Sie mit dem Netzwerk in den abgesicherten Modus
- Stellen Sie sicher, dass Ihr Computer ausgeschaltet ist.
- Drücken Sie den Netzschalter, um Ihren Computer einzuschalten.Wenn Windows den Anmeldebildschirm anzeigt (d. h. wann
- Windows ist vollständig geladen), halten Sie den Netzschalter lange gedrückt, um Ihren Computer herunterzufahren.
- Wiederholen Sie die Schritte 1 und 2, bis die Meldung "Vorbereitung für Autoreparatur" auf dem Bildschirm erscheint.
- Warten Sie, bis Windows die Diagnose des Computers abgeschlossen hat, und tippen Sie dann auf Weitere Optionen.
- Klicken Sie auf Fehlerbehebung.
- Klicken Sie auf Erweiterte Einstellungen.
- Klicken Sie auf Starteinstellungen.
- Klicken Sie auf Neustart.
- Drücken Sie die Taste 5 auf Ihrer Tastatur, um den abgesicherten Modus mit Netzwerk zu aktivieren.
- Sie haben jetzt erfolgreich im abgesicherten Modus mit Netzwerk neu gestartet.
Aktualisieren von Gerätetreibern
Dieses Problem kann auftreten, wenn Sie falsche oder veraltete Gerätetreiber verwenden.Daher sollten Sie alle verfügbaren Treiber aktualisieren und prüfen, ob das Problem dadurch behoben wird.Wenn Sie nicht die Zeit, Geduld oder Computerkenntnisse haben, um diese Treiber zu aktualisieren, können Sie dies mit einem Treiber-Update-Tool eines Drittanbieters tun.
Entfernen Sie Anti-Malware-Software von Drittanbietern
- Drücken Sie die Windows-Logo-Taste auf Ihrer Tastatur und geben Sie Apps ein.
- Klicken Sie auf Apps und Funktionen.
- Blättern Sie durch die Liste der Apps und Funktionen und prüfen Sie, ob Sie Anti-Malware-Software von Drittanbietern haben.Wenn ja, deinstallieren Sie es.
- Starten Sie Ihren Computer neu, damit die Änderungen wirksam werden.
- Überprüfen Sie, ob das NTFS.sys-BSOD-Problem weiterhin besteht.

