So beheben Sie das Problem mit verschwommenen Schriftarten in Windows 11
Aktualisiert Januar 2024: Erhalten Sie keine Fehlermeldungen mehr und verlangsamen Sie Ihr System mit unserem Optimierungstool. Holen Sie es sich jetzt unter - > diesem Link
- Downloaden und installieren Sie das Reparaturtool hier.
- Lassen Sie Ihren Computer scannen.
- Das Tool wird dann deinen Computer reparieren.
Zu der Zeit, als Windows 10 einige zusätzliche Funktionen eingeführt hat, bietet Windows 11 auch einige tolle Funktionen, insbesondere Änderungen in den Anzeigeeinstellungen.Dies ist vorteilhafter für diejenigen, die mehr als einen Monitor haben.Die Feature-Updates sind jedoch auch mit technischen Problemen verbunden.Obwohl es sich um eine viel fortschrittlichere Betriebssystemversion von Windows handelt und mit allen Anwendungen gut funktioniert, kann es manchmal zu Anzeigeproblemen wie verschwommenen Schriftarten und Symbolen kommen.Einer der möglichen Gründe dafür könnte das völlig neue hochauflösende Display sein.
Obwohl es auch andere Gründe für das Problem geben könnte, gibt es glücklicherweise einige mögliche Lösungen, die Ihnen helfen können, das Problem mit verschwommenen Schriftarten auf Ihrem Windows 11-PC zu beheben.Mal sehen wie:
Methode 1: Verwenden von Cleartype
Diese Methode beinhaltet die Verwendung des integrierten Cleartype-Tools, mit dem Sie die Textklarheit anpassen können.Mal sehen, wie man es benutzt:
Schritt 1: Gehen Sie zu Start und geben Sie ClearType in die Windows-Suchleiste ein.
Wichtige Hinweise:
Mit diesem Tool können Sie PC-Problemen vorbeugen und sich beispielsweise vor Dateiverlust und Malware schützen. Außerdem ist es eine großartige Möglichkeit, Ihren Computer für maximale Leistung zu optimieren. Das Programm behebt häufige Fehler, die auf Windows-Systemen auftreten können, mit Leichtigkeit - Sie brauchen keine stundenlange Fehlersuche, wenn Sie die perfekte Lösung zur Hand haben:
- Schritt 1: Laden Sie das PC Repair & Optimizer Tool herunter (Windows 11, 10, 8, 7, XP, Vista - Microsoft Gold-zertifiziert).
- Schritt 2: Klicken Sie auf "Scan starten", um Probleme in der Windows-Registrierung zu finden, die zu PC-Problemen führen könnten.
- Schritt 3: Klicken Sie auf "Alles reparieren", um alle Probleme zu beheben.
Schritt 2: Klicken Sie als Nächstes unter dem Abschnitt Beste Übereinstimmung auf das Ergebnis – ClearType-Text anpassen.
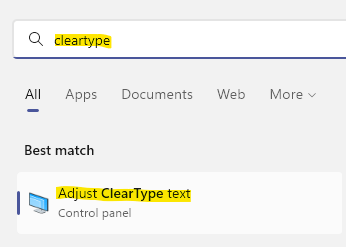
Schritt 3: Aktivieren Sie im Fenster "ClearType Text Tuner" das Kontrollkästchen neben "ClearType aktivieren", falls dies noch nicht geschehen ist.
Drücken Sie Weiter.

Schritt 4: Im nächsten Fenster sehen Sie eine Meldung "Windows stellt sicher, dass Ihr Monitor auf seine native Auflösung eingestellt ist".
Klicken Sie auf Weiter, um fortzufahren.
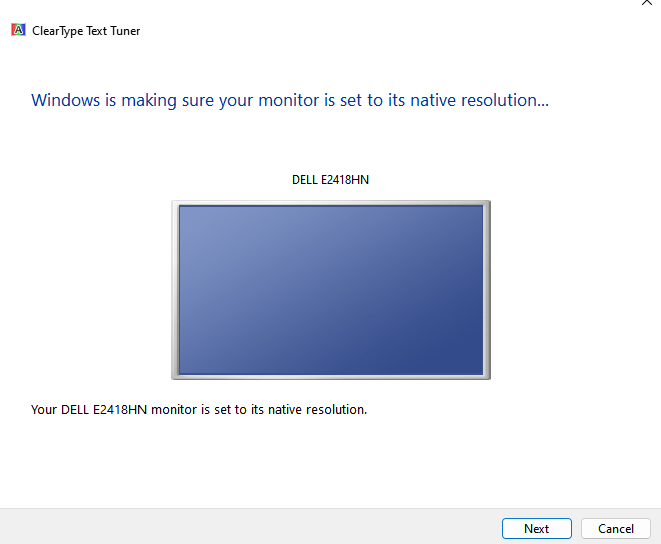
Schritt 5: Wählen Sie nun aus den beiden Textbeispielen den Text aus, der Ihnen klarer erscheint und drücken Sie dann auf Weiter.
Schritt 6: Wählen Sie nun weiter den Text aus, der für Sie klarer aussieht, und drücken Sie weiter auf Weiter, bis Windows die beste Texteinstellung für Sie fertigstellt.
Schritt 7: Befolgen Sie weiterhin die Anweisungen auf den Bildschirmen, um die für Sie beste Schriftarteinstellung zu ermitteln und festzulegen.
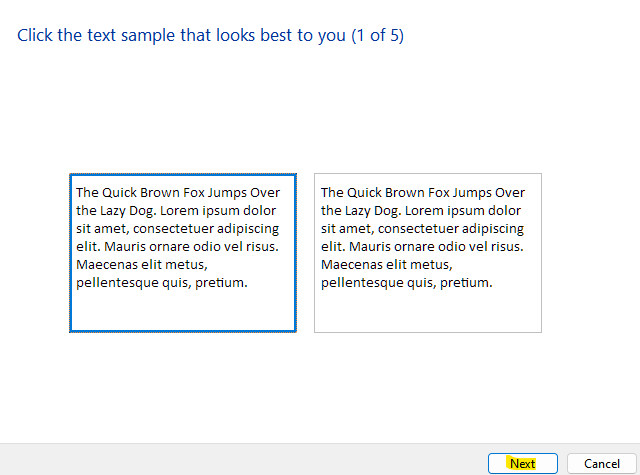
Sobald Sie fertig sind, werden Sie das Problem mit verschwommenen Schriftarten auf Ihrem Windows 11-PC beseitigen.
Methode 2: Über den Registrierungseditor
Wenn keine der oben genannten Methoden funktioniert, können Sie versuchen, den Registrierungseditor zu bearbeiten, um möglicherweise das Problem mit der verschwommenen Schriftart zu beheben.Bevor Sie jedoch Änderungen an der Registrierung vornehmen, stellen Sie sicher, dass Sie eine Sicherungskopie der Registrierungseinstellungen erstellen, damit diese im Falle eines Datenverlusts problemlos wiederhergestellt werden können.Befolgen Sie die nachstehenden Anweisungen, um die Änderungen vorzunehmen:
Schritt 1: Drücken Sie gleichzeitig die Tasten Win + R auf Ihrer Tastatur, um das Befehlsfenster Ausführen zu öffnen.
Schritt 2: Geben Sie in der Suchleiste des Befehls "Ausführen" regedit ein und drücken Sie die Eingabetaste, um das Fenster des Registrierungseditors zu öffnen.
Schritt 3: Navigieren Sie im Fenster des Registrierungseditors zum folgenden Pfad:
HKEY_CURRENT_USERControl PanelDesktop
Gehen Sie nun auf die rechte Seite des Fensters, suchen Sie den DWORD-Wert - Win8DpiScaling und doppelklicken Sie darauf.
Hinweis: - Wenn es
Schritt 4: Gehen Sie im Dialogfeld DWORD (32-Bit)-Wert bearbeiten zum Datenfeld Wert und setzen Sie es auf 1.
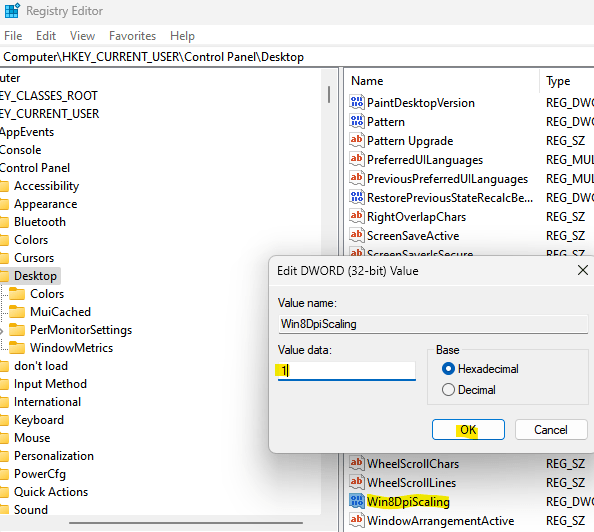
Klicken Sie auf OK, um die Änderungen zu speichern und zum Fenster des Registrierungseditors zurückzukehren.
Schritt 5: Suchen Sie nun auf der rechten Seite nach einem leeren Bereich, klicken Sie mit der rechten Maustaste, wählen Sie Neu und dann DWORD (32-Bit)-Wert.
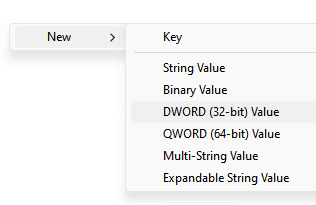
Benennen Sie diesen neuen Wert in LogPixels um.
*Hinweis - Stellen Sie sicher, dass die Buchstaben L und P in Großbuchstaben geschrieben sind.
Schritt 6: Doppelklicken Sie nun auf den neuen Wert – LogPixels und navigieren Sie im sich öffnenden Dialogfeld "DWORD (32-Bit)-Wert bearbeiten" zum Datenfeld "Wert" und setzen Sie es auf 78.
Ändern Sie auch die Basis in Hexadezimal.
Drücken Sie OK, um die Änderungen zu speichern und zu beenden.

Schließen Sie nun das Fenster des Registrierungseditors und prüfen Sie, ob das Problem mit verschwommenen Schriftarten auf Ihrem Windows 11-PC behoben ist.
Methode 3: Anzeigeeinstellungen für eine bestimmte App ändern
Wenn das Problem mit der verschwommenen Schriftart für eine bestimmte App auftritt, können Sie versuchen, die Anzeigeeinstellungen für dieselbe zu ändern, und das sollte das Problem beheben.Befolgen Sie die nachstehenden Anweisungen, um die Anzeigeeinstellungen für eine bestimmte App zu ändern:
Schritt 1: Gehen Sie zum Desktop, klicken Sie mit der rechten Maustaste auf die App, die das Problem mit der verschwommenen Schrift hat, und wählen Sie Dateispeicherort öffnen.
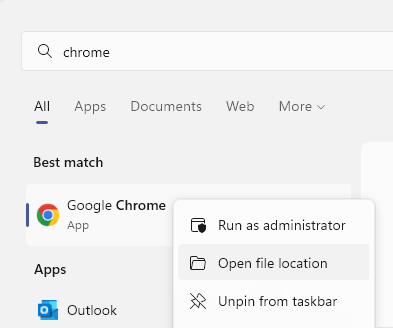
Schritt 2: Suchen Sie in dem Ordner, der sich im Datei-Explorer-Fenster öffnet, die ausführbare App-Datei und klicken Sie mit der rechten Maustaste auf die App.
Schritt 3: Wählen Sie als nächstes Eigenschaften aus dem Unterkontextmenü.
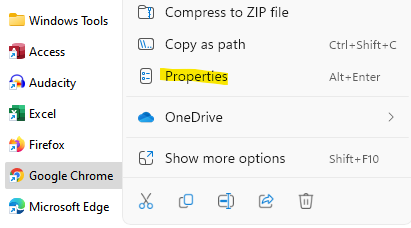
Schritt 4: Klicken Sie nun im Dialogfeld Eigenschaften auf die Registerkarte Kompatibilität.
Gehen Sie hier nach unten und klicken Sie auf Hohe DPI-Einstellungen ändern.
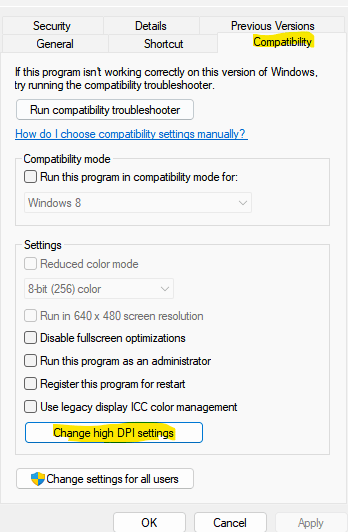
Schritt 5: Gehen Sie im Fenster Hohe DPI-Einstellungen zu Programm-DPI und aktivieren Sie das Kontrollkästchen neben Verwenden Sie diese Einstellung, um Skalierungsprobleme für dieses Programm zu beheben.
Schritt 6: Navigieren Sie als Nächstes zum Abschnitt "Skalierung bei hoher DPI überschreiben" und aktivieren Sie das Kontrollkästchen neben Skalierungsverhalten bei hoher DPI überschreiben.
Drücken Sie OK, um die Änderungen zu speichern und zu beenden.
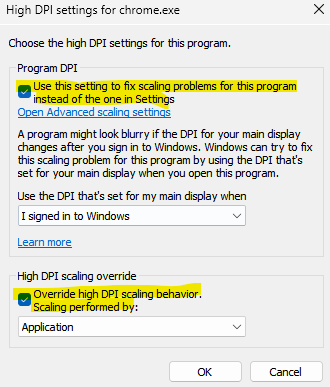
Jetzt sollte das Problem mit verschwommenen Schriftarten auf Ihrem Windows 11-System behoben sein.
Methode 4: Manuelles Ändern der Skalierungseinstellungen
Sie können versuchen, die Skalierungseinstellungen selbst auf empfohlene Stufen zu ändern und prüfen, ob das Problem dadurch behoben wird.Mal sehen wie:
Schritt 1: Drücken Sie gleichzeitig die Tasten Win + I auf Ihrer Tastatur, um die App Einstellungen zu starten.
Schritt 2: Klicken Sie im Fenster Einstellungen auf die Option System auf der linken Seite des Bereichs.
Schritt 3: Gehen Sie nun auf die rechte Seite und klicken Sie auf Anzeige.

Schritt 4: Gehen Sie im nächsten Fenster auf der rechten Seite zu Scale & Layout und klicken Sie auf Scale.

Gehen Sie nun im nächsten Fenster – Benutzerdefinierte Skalierung – zum Feld Benutzerdefinierte Skalierung und geben Sie den aktuellen Skalierungsfaktor basierend auf dem ein, was Sie derzeit verwenden.
Wenn Sie beispielsweise bereits 100 % verwenden, geben Sie 100 ein.Wenn Sie jedoch 125 % verwenden, geben Sie 125 ein.
Drücken Sie das Häkchen-Symbol daneben.
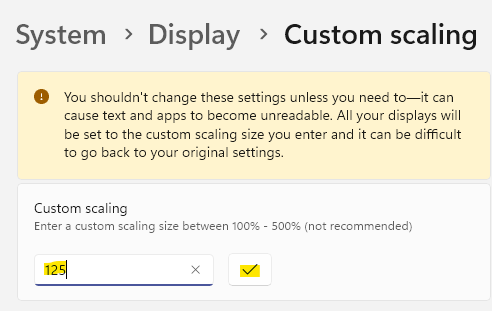
Jetzt haben Sie die Skalierungseinstellungen erfolgreich geändert und die Schriftarten sollten jetzt nicht mehr verschwommen erscheinen.
Methode 5: Passen Sie die Grafikeinstellungen für einzelne Apps an
Die Grafikeinstellungen wurden kürzlich in Windows 10 eingeführt, während sie standardmäßig in Windows 11 enthalten sind.Dies ist hilfreich, wenn Sie das Problem mit verschwommenen Schriftarten oder verschwommenen Symbolen für eine bestimmte App beheben möchten.Mal sehen wie:
Schritt 1: Gehen Sie zu Start, klicken Sie mit der rechten Maustaste darauf und wählen Sie Einstellungen.
Schritt 2: Klicken Sie im sich öffnenden Einstellungsfenster auf der linken Seite des Bereichs auf System.
Schritt 3: Navigieren Sie als Nächstes zur rechten Seite des Fensters und klicken Sie auf Anzeige.

Schritt 4: Scrollen Sie im Fenster Anzeigeeinstellungen auf der rechten Seite nach unten und klicken Sie im Abschnitt Verwandte Einstellungen auf Grafiken.
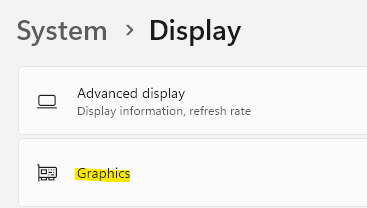
Schritt 5: Gehen Sie nun im Fenster mit den Grafikeinstellungen auf der rechten Seite zur Liste der Apps.
Klicken Sie hier auf die App, bei der Sie das Problem mit der verschwommenen Schrift haben, und wählen Sie Optionen aus dem angezeigten erweiterten Abschnitt.

Schritt 6: Dadurch wird die Eingabeaufforderung für die Grafikeinstellungen geöffnet.
Versuchen Sie hier, jede der Optionen einzeln auszuwählen - Lassen Sie Windows entscheiden (Energiesparen), Energiesparen oder Höchstleistung und sehen Sie, welche Option das Problem mit verschwommenen Schriftarten verbessert.
Sobald Sie die besten Einstellungen gefunden haben, klicken Sie auf Speichern, um die Änderungen zu speichern.
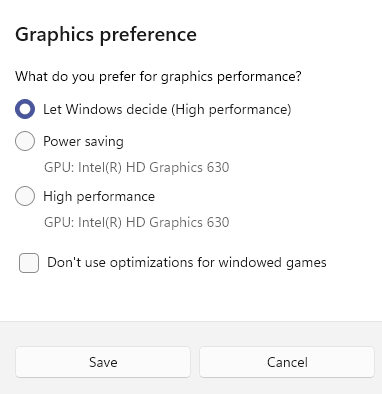
Schließen Sie die Einstellungen-App und jetzt sollte Ihr Problem mit verschwommenen Schriftarten oder Symbolen behoben sein.
Methode 6: Passen Sie die Leistungseinstellungen über die Systemsteuerung an
Sie können auch versuchen, die Leistungseinstellungen zu ändern und prüfen, ob dies zur Behebung des Problems beiträgt.So passen Sie die Leistungseinstellungen an:
Schritt 1: Drücken Sie die Hotkeys Win + R auf Ihrer Tastatur, um das Befehlsfenster Ausführen zu starten.
Schritt 2: Geben Sie in der Suchleiste des Befehls Ausführen sysdm.cpl ein und drücken Sie die Eingabetaste, um das Fenster Systemeigenschaften zu öffnen.
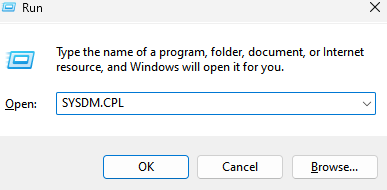
Schritt 3: Wählen Sie im Dialogfeld Systemeigenschaften die Registerkarte Erweitert.
Gehen Sie nun zum Feld Leistung und klicken Sie auf die Schaltfläche Einstellungen.
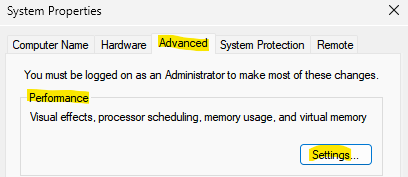
Schritt 4: Wählen Sie nun im sich öffnenden Fenster "Leistungsoptionen" auf der Registerkarte "Visuelle Effekte" die Option "Für optimale Darstellung anpassen".
Drücken Sie Übernehmen und dann OK, um die Änderungen zu speichern.
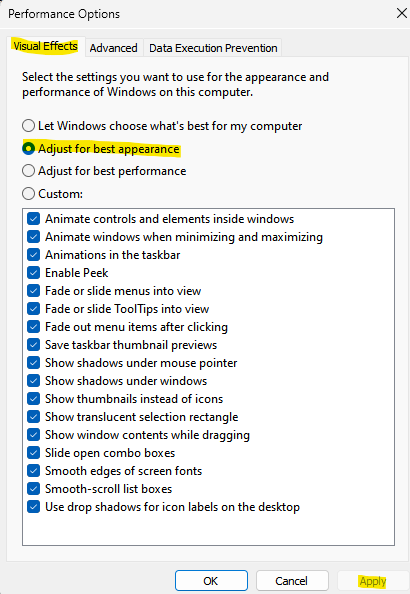
Verlassen Sie jetzt das Fenster Systemeigenschaften und jetzt sollte das Problem mit der verschwommenen Schriftart auf Ihrem Windows 11-PC behoben sein.
Methode 7: Grafiktreiber aktualisieren
Es besteht die Möglichkeit, dass die Anzeigetreiber veraltet sind und daher das Problem mit der verschwommenen Schriftart verursachen.Versuchen Sie in einem solchen Fall, die Treiber auf die neueste Version zu aktualisieren, und prüfen Sie, ob das Problem dadurch behoben wird:
Schritt 1: Drücken Sie die Tastenkombination Win + R auf Ihrer Tastatur, um den Befehl Ausführen zu öffnen.
Schritt 2: Geben Sie im Suchfenster des Befehls ausführen devmgmt.msc ein und drücken Sie OK, um das Fenster Geräte-Manager zu öffnen.
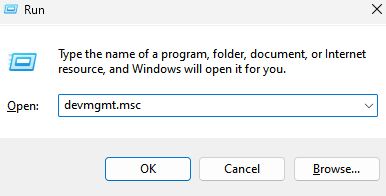
Schritt 3: Gehen Sie im Fenster Geräte-Manager zum Abschnitt Grafikkarten und erweitern Sie ihn.
Suchen Sie hier nach der Grafikkarte. Klicken Sie mit der rechten Maustaste darauf und wählen Sie Treiber aktualisieren.

Schritt 4: Klicken Sie im Fenster Treiber aktualisieren auf Automatisch nach Treibern suchen.
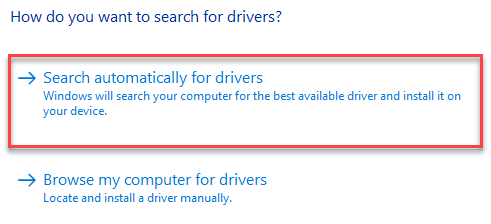
Warten Sie nun, bis Windows nach neuesten Treibern sucht, und falls verfügbar, installiert es automatisch die neueste Version des Treibers.
Wenn Sie fertig sind, schließen Sie das Fenster des Geräte-Managers, starten Sie Ihren PC neu und das Problem mit der verschwommenen Schriftart sollte jetzt behoben sein.
Methode 8: Suchen Sie nach Windows Update
Unnötig zu erwähnen, wie wichtig es ist, Ihr Windows-Betriebssystem zu aktualisieren oder in regelmäßigen Abständen nach Updates zu suchen.Die regelmäßige Installation der Updates trägt nicht nur dazu bei, Ihren PC mit Sicherheitspatches zu schützen, sondern trägt auch dazu bei, dass Ihr PC insgesamt reibungslos funktioniert.Stellen Sie daher sicher, dass Sie die neuesten Windows-Updates installieren, sobald sie veröffentlicht werden.Hier ist wie:
Schritt 1: Drücken Sie auf Ihrem PC gleichzeitig die Tasten Win + I, um die App Einstellungen zu starten.
Schritt 2: Klicken Sie im Fenster Einstellungen auf die Option Windows Update auf der linken Seite des Bereichs.
Schritt 3: Navigieren Sie nun zur rechten Seite und klicken Sie auf Nach Updates suchen.

Wenn Updates verfügbar sind, werden die Ergebnisse unten angezeigt und automatisch heruntergeladen.
Schritt 4: Nach dem Herunterladen werden Sie aufgefordert, das Update zu installieren.
Schritt 5: Klicken Sie auf die Schaltfläche Installieren, um die Installation des Updates abzuschließen.
Sobald Sie fertig sind, werden Sie aufgefordert, Ihren PC sofort neu zu starten, oder Sie können ihn zu einem späteren Zeitpunkt und Datum neu starten.
Wenn Sie Ihren PC mit dem Update neu starten, schließt Windows die Installation des Updates ab.
Sie können auch dieses PC-Reparatur-Tool herunterladen, um PC-Probleme zu lokalisieren und zu beheben:
Schritt 1 -
Laden Sie das Restoro PC Repair Tool hier herunter

