So beheben Sie das Problem mit inkompatiblen Kernisolationstreibern in Windows 11 oder Windows 10
Aktualisiert Januar 2024: Erhalten Sie keine Fehlermeldungen mehr und verlangsamen Sie Ihr System mit unserem Optimierungstool. Holen Sie es sich jetzt unter - > diesem Link
- Downloaden und installieren Sie das Reparaturtool hier.
- Lassen Sie Ihren Computer scannen.
- Das Tool wird dann deinen Computer reparieren.
Viele Benutzer haben ein Problem gemeldet, bei dem inkompatible Treiber aufgelistet werden, wenn sie versuchen, die Speicherintegritätsfunktion in der Core-Isolation auf ihrem Windows 11/10-PC zu aktivieren.Wenn die Speicherintegrität in Core Isolation aktiviert ist, werden die Treiber tatsächlich gescannt, um ihre Kompatibilität zu überprüfen.Wenn sich auf Ihrem PC inkompatible Treiber befinden, dürfen diese nicht geladen werden, was zu unvorhergesehenem Verhalten führen kann.Die dem Nutzer angezeigte Fehlermeldung lautet "Speicherintegrität kann nicht aktiviert werden. Versuchen Sie, etwaige Inkompatibilitäten mit Ihren Treibern zu beheben." Wenn Sie diese Treiber überprüfen, wird Ihnen eine Liste aller inkompatiblen Treiber angezeigt.
Um die Speicherintegrität nutzen zu können, müssen Sie dieses Problem der Treiberinkompatibilität lösen.Tritt dieses Problem inkompatibler Treiber auf, wenn Sie versuchen, Core Isolation auf Ihrem Windows 11/10-PC zu verwenden?Dann fahren Sie fort und lesen Sie diesen Artikel, um nach einigen Methoden zur Fehlerbehebung zu suchen, die von anderen Benutzern mit diesem Problem erfolgreich verwendet wurden, um es zu lösen.
Lösung 1 – Aktivieren Sie die Speicherintegrität in den Windows-Funktionen
Da die Speicherintegrität eine Sicherheitsfunktion ist, die sich auf die Virtualisierung auf dem Windows-PC bezieht, können Sie versuchen, Funktionen mithilfe von Windows-Funktionen zu aktivieren.
Schritt 1.Drücken Sie die Tastenkombination Windows + S auf unserer Tastatur und geben Sie Windows-Funktionen in die Suchleiste ein.
Wichtige Hinweise:
Mit diesem Tool können Sie PC-Problemen vorbeugen und sich beispielsweise vor Dateiverlust und Malware schützen. Außerdem ist es eine großartige Möglichkeit, Ihren Computer für maximale Leistung zu optimieren. Das Programm behebt häufige Fehler, die auf Windows-Systemen auftreten können, mit Leichtigkeit - Sie brauchen keine stundenlange Fehlersuche, wenn Sie die perfekte Lösung zur Hand haben:
- Schritt 1: Laden Sie das PC Repair & Optimizer Tool herunter (Windows 11, 10, 8, 7, XP, Vista - Microsoft Gold-zertifiziert).
- Schritt 2: Klicken Sie auf "Scan starten", um Probleme in der Windows-Registrierung zu finden, die zu PC-Problemen führen könnten.
- Schritt 3: Klicken Sie auf "Alles reparieren", um alle Probleme zu beheben.
Schritt 2.Wählen Sie in den angezeigten Suchergebnissen Windows-Features ein- oder ausschalten aus.

Schritt 3.Scrollen Sie in den Windows-Features nach unten und suchen Sie Virtual Machine Platform und Windows Hypervisor Platform in der Liste der Features.
Schritt 4.Stellen Sie sicher, dass das Kontrollkästchen neben Virtual Machine Platform und Windows Hypervisor Platform aktiviert ist.
Schritt 5.Klicken Sie auf OK, um die Änderungen auf die Funktionen anzuwenden.

Schritt 6.Warten Sie einige Zeit, bis Windows nach den Updates sucht und diese Funktionen zu Ihrem System hinzufügt.
Schritt 7.Sie werden aufgefordert, entweder jetzt oder später neu zu starten.
Klicken Sie auf die Schaltfläche Jetzt neu starten, damit die Änderungen auf Ihrem PC wirksam werden.
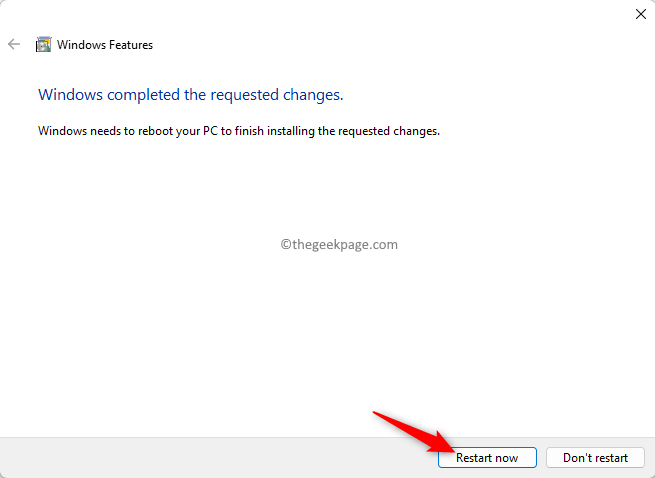
Schritt 8.Versuchen Sie nach dem Neustart Ihres Systems, die Speicherintegrität zu aktivieren, und prüfen Sie, ob das Problem mit dem inkompatiblen Treiber behoben ist.
Lösung 2 – Inkompatiblen Treiber mit dem Befehl PNPUtil über das Terminal entfernen
Wenn Sie immer noch mit dem Problem der Treiberinkompatibilität konfrontiert sind, während Sie versuchen, die Speicherintegritätsfunktion zu aktivieren, können Sie versuchen, den Treiber von Ihrem PC zu löschen.
Bevor Sie mit den Schritten beginnen, notieren Sie sich den veröffentlichten Namen des inkompatiblen Treibers auf der Seite "Core Isolation", auf der Sie versucht haben, die Funktion zu aktivieren.
Schritt 1.Drücken Sie die Windows + X-Taste auf Ihrer Tastatur, um das Menü der Startschaltfläche zu öffnen.
Schritt 2.Klicken Sie im sich öffnenden Menü auf Terminal (Admin).
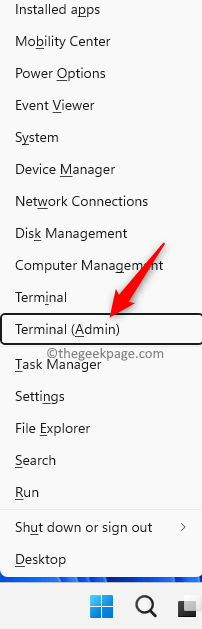
Schritt 3.Wenn Sie von der Benutzerkontensteuerung nach Berechtigungen gefragt werden, klicken Sie auf Ja.
Schritt 4.Geben Sie im Terminal den folgenden Befehl ein und drücken Sie die Eingabetaste.
pnputil /enum-drivers
Wenn Sie den obigen Befehl ausführen, sehen Sie eine Liste aller Treiber, die auf Ihrem Computer installiert sind.
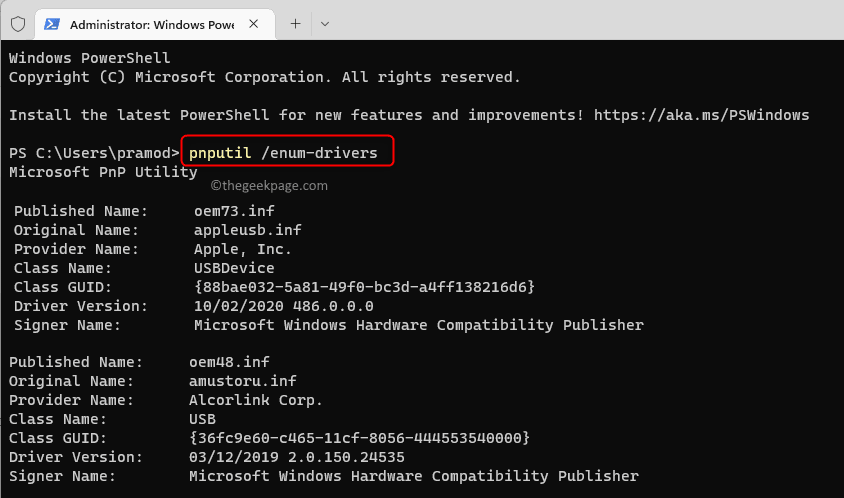
Schritt 5.Suchen Sie in der Liste den inkompatiblen Treiber, der dieses Problem verursacht, basierend auf dem veröffentlichten Namen, den Sie sich auf der Seite "Core Isolation" notiert haben.
Schritt 6.Geben Sie als Nächstes den folgenden Befehl ein und drücken Sie die Eingabetaste.
pnputil /delete-driver
Hinweis: Ersetzen Sie

Schritt 7.Gehen Sie nach dem Löschen des Treibers zurück zum Detailfenster der Kernisolierung und versuchen Sie, die Speicherintegrität zu aktivieren.
Schritt 8.Führen Sie nach der Aktivierung einen Systemneustart durch, um sicherzustellen, dass die Änderungen auf Ihrem PC wirksam werden.
Hinweis: Wenn Sie den Treiber mit dem obigen Befehl nicht löschen können und ein Fehler angezeigt wird, versuchen Sie die in Fix 3 und Fix 4 genannten Methoden, um den inkompatiblen Treiber von Ihrem PC zu entfernen.
Lösung 3 – Deinstallieren Sie den Treiber mithilfe von Autoruns
Schritt 1.Klicken Sie hier, um Autoruns für Ihren Windows-PC herunterzuladen.
Schritt 2.Klicken Sie auf dieser Seite auf den Link Autoruns und Autorunsc herunterladen.
Dadurch wird eine ZIP-Datei auf Ihren PC heruntergeladen.
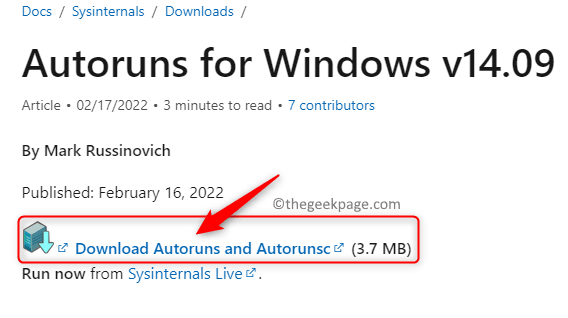
Schritt 3.Navigieren Sie zum Speicherort der heruntergeladenen Datei.
Klicken Sie mit der rechten Maustaste auf die ZIP-Datei und wählen Sie Alle extrahieren…
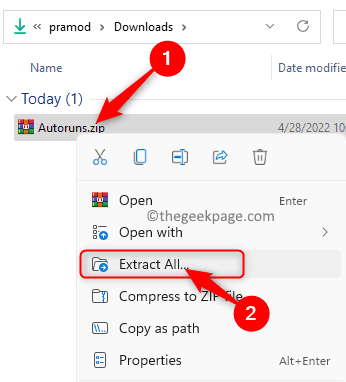
Schritt 4.Wählen Sie im sich öffnenden Dialog einen Speicherort für die extrahierten Dateien mit der Schaltfläche Durchsuchen aus.
Klicken Sie dann auf Extrahieren.
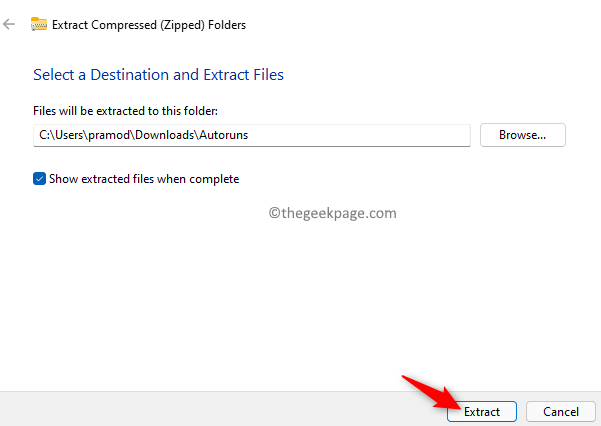
Schritt 5.Öffnen Sie den Autoruns-Ordner mit den extrahierten Dateien.
Klicken Sie hier mit der rechten Maustaste auf Autoruns64.exe und wählen Sie Als Administrator ausführen, um die Anwendung auszuführen.
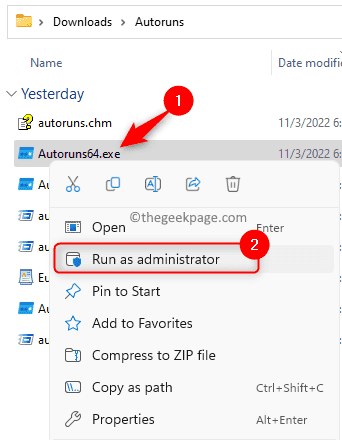
Schritt 6.Wechseln Sie im Fenster der Autoruns-App zur Registerkarte Treiber.
Suchen Sie den Treiber in der angezeigten Liste.Um den Treiber zu finden, müssen Sie den Namen des inkompatiblen Treibers kennen, der auf der Seite "Core Isolation" aufgeführt ist.
Schritt 7.Klicken Sie mit der rechten Maustaste auf den Treiber und wählen Sie "Löschen".

Klicken Sie im Dialog, der zur Bestätigung des Löschvorgangs auffordert, auf OK.
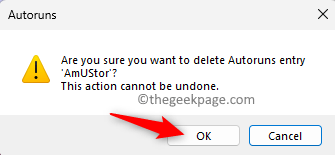
Schritt 8.Starten Sie Ihren PC neu und prüfen Sie, ob das Problem mit der Treiberinkompatibilität in Core Isolation behoben ist.
Lösung 4 – Verwenden Sie die Drive Store Explorer-App, um den Treiber zu entfernen
Schritt 1.Klicken Sie hier, um zur GitHub-Seite zu gelangen und die Archivdatei für Drive Store Explorer herunterzuladen.
Klicken Sie auf dieser Seite auf den entsprechenden Link, um die Archivdatei herunterzuladen.
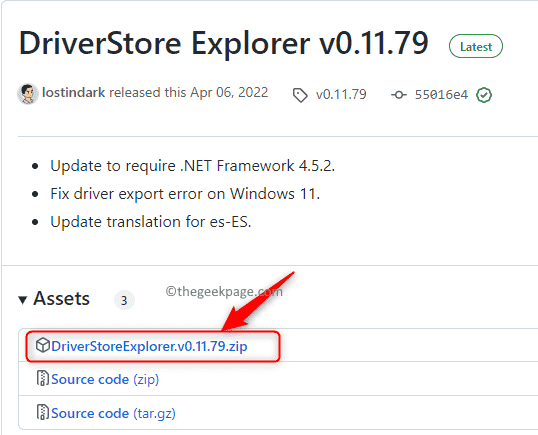
Schritt 2.Gehen Sie zum heruntergeladenen Speicherort und extrahieren Sie die Dateien in einen anderen Ordner auf Ihrem System.
Schritt 3.Öffnen Sie den Ordner mit den Dateien.
Führen Sie nun die Datei Rapr.exe aus, indem Sie darauf doppelklicken.
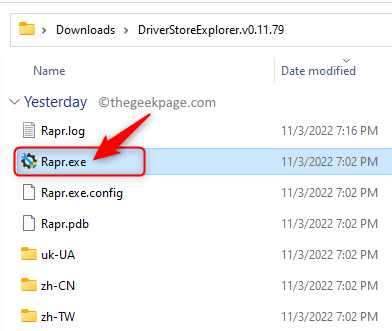
Schritt 4.Bevor Sie fortfahren, müssen Sie den ursprünglichen Dateinamen des Treibers anstelle des veröffentlichten Namens kennen, da der Driver Store Explorer den Treiber mit dem ursprünglichen Dateinamen auflistet.
Öffnen Sie Ausführen (Windows + R) und geben Sie cmd ein und drücken Sie Strg + Umschalt + Eingabetaste, um die Eingabeaufforderung als Administrator zu öffnen.

Geben Sie den folgenden Befehl ein und drücken Sie die Eingabetaste.
dism /online /get-drivers /format:table
Notieren Sie sich aus der aufgelisteten Tabelle den ursprünglichen Dateinamen des Treibers basierend auf dem veröffentlichten Namen.

Schritt 5.Suchen Sie im Treiberspeicher-Explorer den inkompatiblen Treiber unter Verwendung des ursprünglichen Dateinamens, den Sie oben erhalten haben.
Aktivieren Sie das Kontrollkästchen neben dem Namen des Fahrers und klicken Sie auf die Schaltfläche "Fahrer löschen".

Klicken Sie auf OK, um das Entfernen des Treibers zu bestätigen.
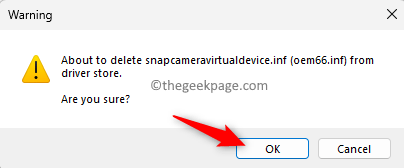
Schritt 6.Nachdem die inkompatiblen Treiber entfernt wurden, starten Sie Ihren PC neu.
Überprüfen Sie, ob das Problem behoben ist.
Lösung 5 – Führen Sie einen sauberen Neustart durch
Schritt 1.Öffnen Sie Ausführen mit den Tasten Windows und R.
Geben Sie msconfig ein und drücken Sie die Eingabetaste, um die Systemkonfiguration zu öffnen.

Schritt 2.Wählen Sie auf der Registerkarte Allgemein die Option mit der Bezeichnung Selektiver Start.
Aktivieren Sie dann das Kontrollkästchen neben Systemdienste laden und stellen Sie sicher, dass die anderen Optionen deaktiviert sind.
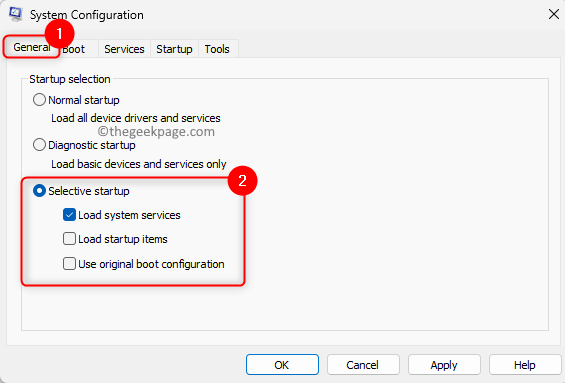
Schritt 3.Wechseln Sie zur Registerkarte Dienste.
Aktivieren Sie das Kontrollkästchen für Alle Microsoft-Dienste ausblenden in der linken unteren Ecke.
Deaktivieren Sie dann alle Microsoft-Dienste, indem Sie auf die Schaltfläche Alle deaktivieren klicken.
Schritt 4.Klicken Sie abschließend auf Übernehmen und dann auf OK, um die Änderungen zu übernehmen.
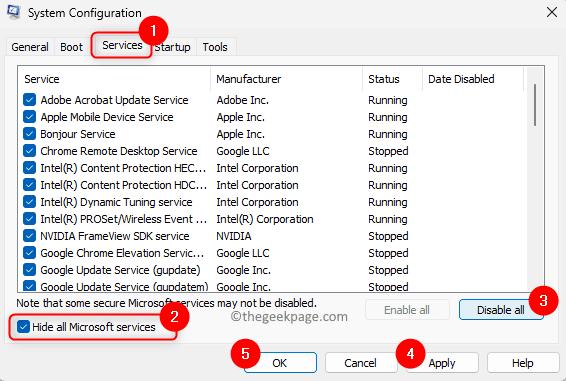
Schritt 5.Starten Sie Ihr System neu.
Gehen Sie nach dem Systemstart zu Core Isolation und prüfen Sie, ob das Problem behoben ist.
Sobald das Problem behoben ist, können Sie einen normalen Start durchführen, indem Sie die Einstellung im Fenster "Systemkonfiguration" ändern.
Das ist es!
Danke fürs Lesen.
Wir hoffen, dass Sie das Problem mit der Treiberinkompatibilität in Core Isolation beheben konnten, indem Sie die in diesem Artikel erwähnten Korrekturen befolgen.Fanden Sie diesen Artikel informativ genug?Bitte kommentieren Sie und teilen Sie uns Ihre Gedanken zu diesem Thema und der Lösung mit, die in Ihrem Fall funktioniert hat.

