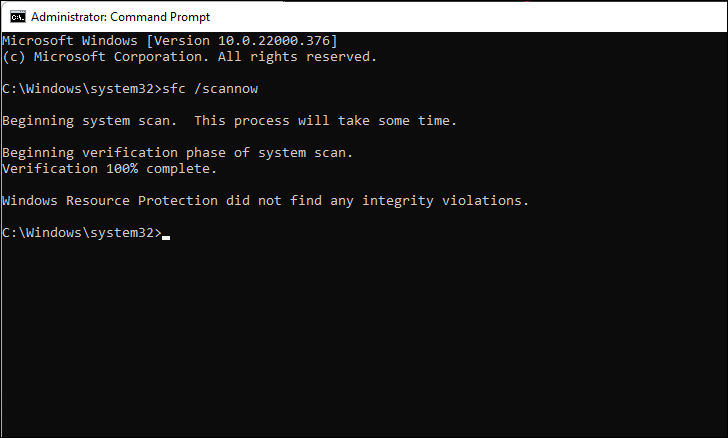So beheben Sie das Problem mit einfrierendem und brummendem Rauschen auf Ihrem Windows 11-PC
Aktualisiert Januar 2024: Erhalten Sie keine Fehlermeldungen mehr und verlangsamen Sie Ihr System mit unserem Optimierungstool. Holen Sie es sich jetzt unter - > diesem Link
- Downloaden und installieren Sie das Reparaturtool hier.
- Lassen Sie Ihren Computer scannen.
- Das Tool wird dann deinen Computer reparieren.
Verwenden Sie diese 7 Fixes, um zu verhindern, dass Ihr Computer einfriert und brummt.
Nach der Veröffentlichung von Windows 11 haben viele Benutzer über einen Fehler berichtet, bei dem ihr Computer beim Ausführen eines Programms oder Spiels einfriert und plötzlich ihr Bildschirm eingefroren ist und sie ein sehr lautes Geräusch aus ihren Kopfhörern oder Lautsprechern hören.Dieses Problem ist in Windows 11 nicht neu und bestand in früheren Versionen von Windows.
Jetzt kann es sehr schwierig sein, die Ursache für dieses Problem zu ermitteln.Soweit Benutzerberichte gehen, passiert es im Allgemeinen beim Spielen grafikintensiver Spiele oder beim Ausführen des Chrome-Browsers, aber manchmal kann es sogar passieren, während Sie einen Film ansehen oder sogar wenn Ihr Computer im Leerlauf ist.Unabhängig davon, was dieses Problem verursacht, finden Sie hier einige Korrekturen, die Ihnen helfen werden, dieses Problem zu beseitigen.
1.Starte deinen Computer neu
Es ist sehr wahrscheinlich, dass dieser Fehler einfach aufgrund eines internen Fehlers oder eines Systemdienstabsturzes aufgetreten ist.In solchen Fällen werden durch einen Neustart Ihres Computers alle Hintergrund-Apps und -Prozesse neu gestartet und dieses Problem behoben.
Wichtige Hinweise:
Mit diesem Tool können Sie PC-Problemen vorbeugen und sich beispielsweise vor Dateiverlust und Malware schützen. Außerdem ist es eine großartige Möglichkeit, Ihren Computer für maximale Leistung zu optimieren. Das Programm behebt häufige Fehler, die auf Windows-Systemen auftreten können, mit Leichtigkeit - Sie brauchen keine stundenlange Fehlersuche, wenn Sie die perfekte Lösung zur Hand haben:
- Schritt 1: Laden Sie das PC Repair & Optimizer Tool herunter (Windows 11, 10, 8, 7, XP, Vista - Microsoft Gold-zertifiziert).
- Schritt 2: Klicken Sie auf "Scan starten", um Probleme in der Windows-Registrierung zu finden, die zu PC-Problemen führen könnten.
- Schritt 3: Klicken Sie auf "Alles reparieren", um alle Probleme zu beheben.
Wenn dieses Problem auftritt, haben Sie jetzt zwei Möglichkeiten, je nachdem, ob Sie auf Ihren Desktop zugreifen können.Wenn die von Ihnen ausgeführte Anwendung eingefroren war, Sie die Tabulatortaste jedoch durch Drücken von verlassen könnenWindowsTaste oder Tab aus dieser eingefrorenen Anwendung durch Drücken vonALT+TabAnschließend können Sie Ihren Computer über das Startmenü neu starten.
Gehen Sie dazu zum Startmenü, indem Sie die Windows-Taste auf Ihrer Tastatur drücken und dann auf die Ein / Aus-Taste klicken.Wählen Sie nun im Power-Menü "Neu starten".
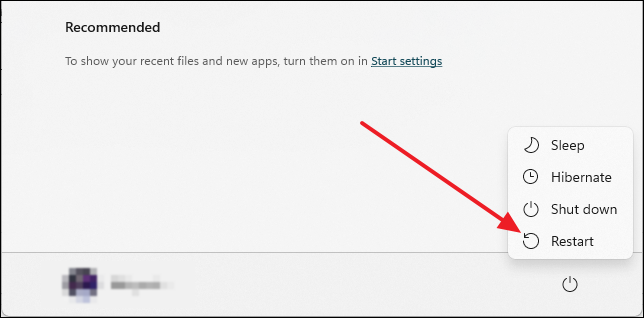
Wenn jetzt der gesamte Bildschirm eingefroren ist, müssen Sie die physische Taste an Ihrem Schrank verwenden.Im Allgemeinen gibt es in allen Schränken eine physische Neustarttaste neben oder in der Nähe des Netzschalters.Drücken Sie diese Taste und Ihr Computer wird neu gestartet.
2.Starten Sie Windows im abgesicherten Modus
Wenn Ihr Computer häufig einfriert und brummt, können Sie versuchen, Ihren Computer im abgesicherten Modus zu starten.Wenn Ihr Computer im abgesicherten Modus hochfährt, werden nur die wesentlichen Dienste und Hintergrund-Apps ausgeführt.Es verwendet auch nur notwendige Treiber.Sie können Ihren Computer über das Systemkonfigurationsfenster im abgesicherten Modus starten.
Öffnen Sie zuerst das Run-Fenster, indem Sie auf drückenWindows+rauf deiner Tastatur.Geben Sie nun im Ausführen-Fenster "msconfig" in die Befehlszeile ein und drücken Sie dannEintreten.
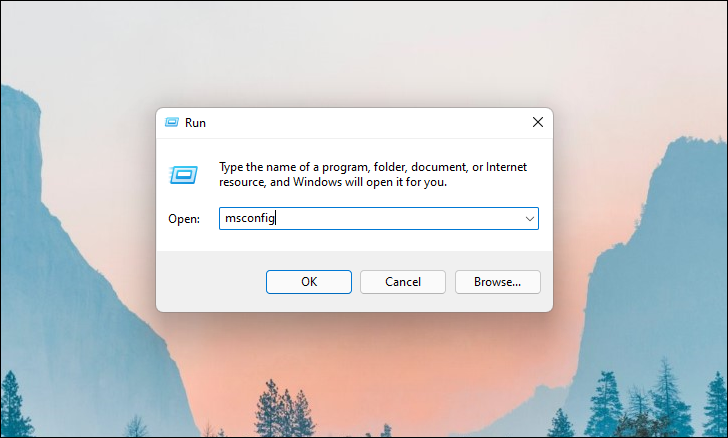
Nachdem sich das Fenster "Systemkonfiguration" geöffnet hat, wechseln Sie zur Registerkarte "Boot" und dann sehen Sie die Option "Safe boot" im Abschnitt "Boot options".Aktivieren Sie nun das Kontrollkästchen vor Sicherer Start.Vergessen Sie nicht, sicherzustellen, dass unter Sicherer Start der minimale Schalter ausgewählt ist.
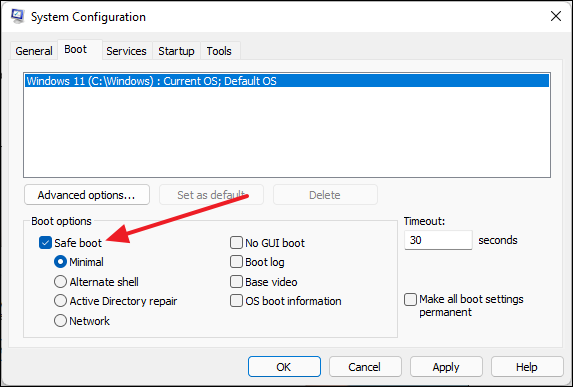
Wechseln Sie dann auf die Registerkarte "Dienste".Aktivieren Sie dort das Kontrollkästchen "Alle Microsoft-Dienste ausblenden".
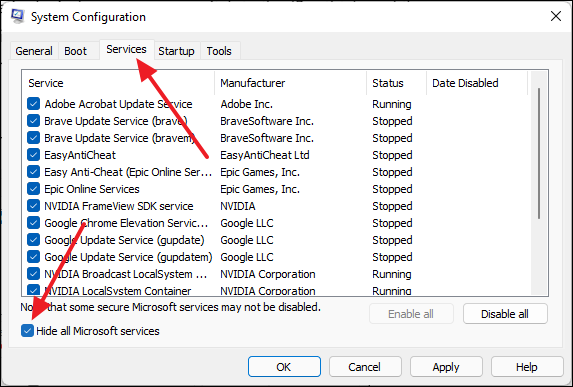
Klicken Sie abschließend auf "Alle deaktivieren".Klicken Sie danach auf OK und starten Sie Ihren Computer neu.Wenn Ihr Computer hochgefahren ist, verwenden Sie ihn eine Weile und prüfen Sie, ob Sie ein Einfrieren des Bildschirms bemerken, gefolgt von einem summenden Geräusch.
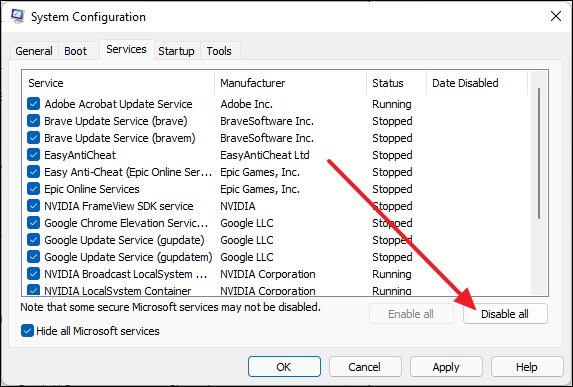
Wenn das gleiche Problem weiterhin auftritt, sollten Sie andere Korrekturen ausprobieren.Wenn Sie jedoch nach dem Booten im abgesicherten Modus kein Problem feststellen, bedeutet dies, dass eine Anwendung oder ein Dienst eines Drittanbieters dieses Problem verursacht.In solchen Fällen wird das Problem durch Entfernen der fehlerhaften Anwendung behoben.
3.Grafiktreiber neu installieren/aktualisieren
Laut Benutzern, die dieses Problem ebenfalls erlebt haben, wurde das Problem häufig durch Neuinstallation oder Aktualisierung von GPU-Treibern behoben.Dies weist darauf hin, dass veraltete oder defekte Grafiktreiber dazu führen können, dass Ihr Computer einfriert.Um sicherzustellen, dass Ihre GPU-Treiber aktualisiert werden, können Sie die dedizierte Treibersoftware wie Nvidia GeForce Experience oder die AMD Radeon Software verwenden.
Hier haben wir eine Nvidia-GPU installiert, und daher verwenden wir die GeForce Now-Erfahrung, um die Schritte zu demonstrieren.Wenn Sie eine AMD Radeon-GPU installiert haben, müssen Sie die dedizierte Software für AMD-GPUs verwenden.Sie müssen sich keine Sorgen machen, da die Schritte mehr oder weniger gleich sind.
Öffnen Sie zunächst Ihre GPU-Software, indem Sie in der Suche im Startmenü danach suchen und sie dann aus den Suchergebnissen auswählen.
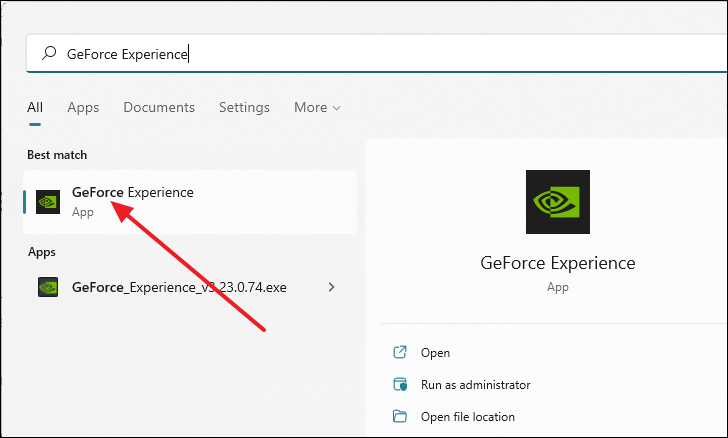
Sobald sich das GeForce Experience-Fenster öffnet, klicken Sie auf "DRIVERS" neben "HOME" in der oberen linken Ecke des Fensters.
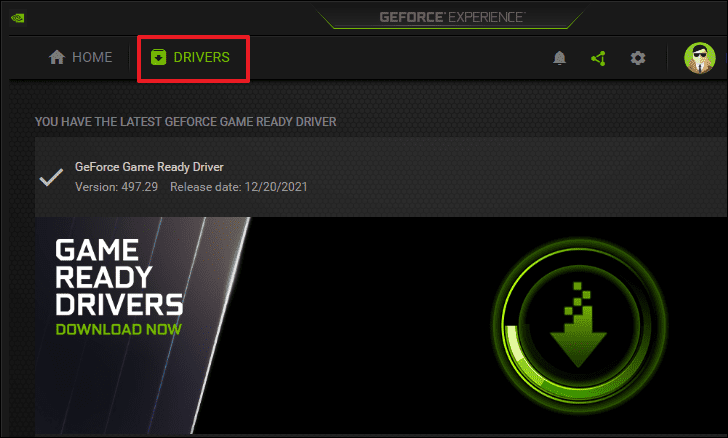
Klicken Sie danach unter Ihrem Benutzernamen auf der rechten Seite des Fensters auf "NACH UPDATES PRÜFEN".
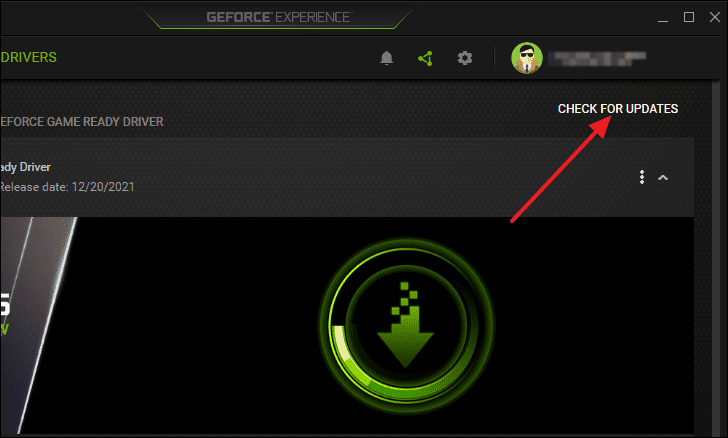
Wenn kein Update verfügbar ist, wird unten links auf dem Bildschirm "Sie haben den neuesten GeForce Game Ready-Treiber" angezeigt.Dies bedeutet, dass der Treiber nicht das Einfrieren Ihres Computers verursacht.
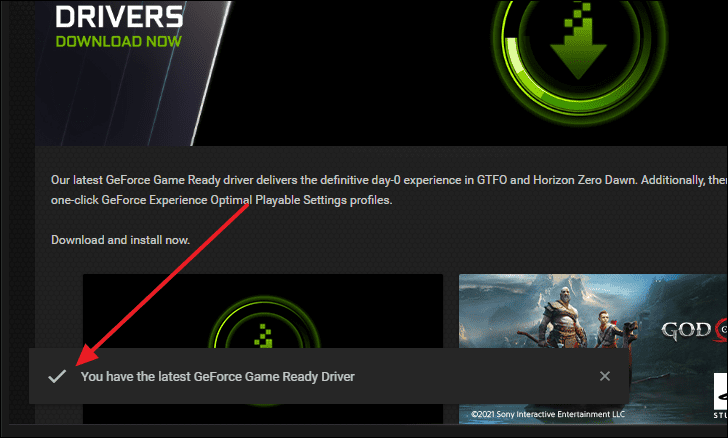
Wenn andererseits ein Update verfügbar ist, werden Sie aufgefordert, es herunterzuladen.Aktualisieren Sie Ihren GPU-Treiber und starten Sie Ihren Computer danach neu, um zu sehen, ob das Problem dadurch behoben wird.
Alternativ können Sie auch die Geräte-Manager-Anwendung verwenden, um den GPU-Treiber zu aktualisieren oder neu zu installieren.Wenn Sie eine integrierte Grafikkarte oder eine APU verwenden, ist diese Methode für Sie anwendbar.Öffnen Sie zunächst die Geräte-Manager-Anwendung, indem Sie in der Windows-Suche danach suchen.
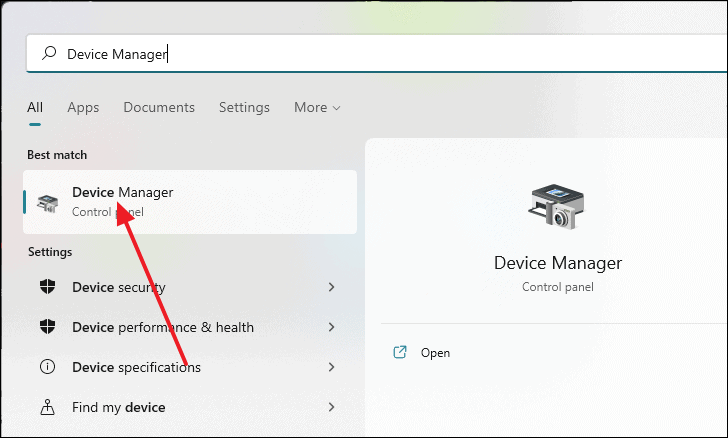
Klicken Sie nach dem Öffnen des Geräte-Manager-Fensters auf den Pfeil vor "Display-Adapter", um das Menü zu erweitern.Klicken Sie nun im erweiterten Menü mit der rechten Maustaste auf Ihre GPU und dann auf "Treiber aktualisieren".
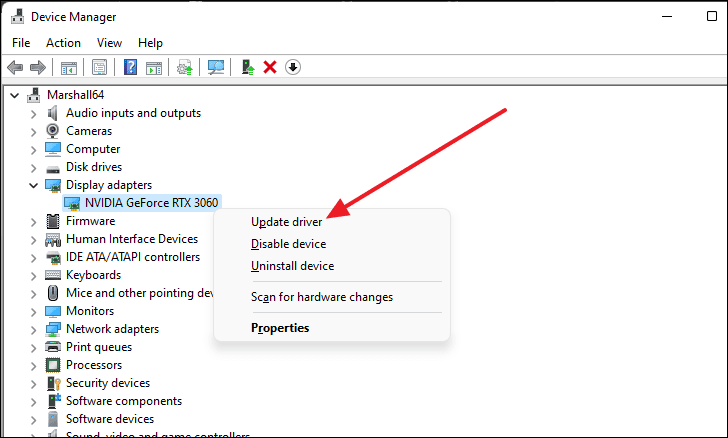
Dann erscheint ein neues Fenster.Klicken Sie dort auf "Automatisch nach Treibern suchen".
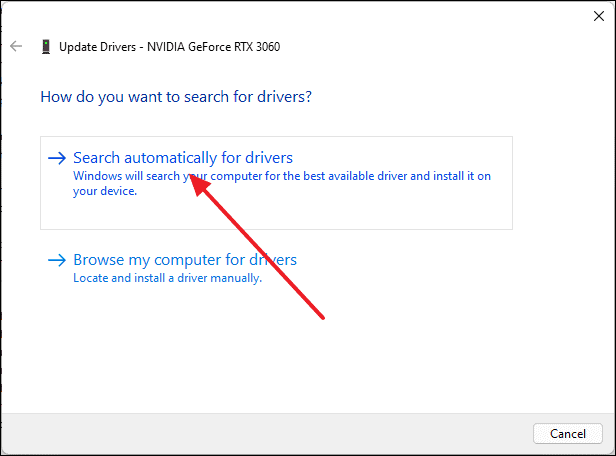
Danach sucht Windows automatisch nach verfügbaren Updates.Wenn es eine gibt, wird sie heruntergeladen und installiert.Andernfalls wird "Die besten Treiber für Ihr Gerät sind bereits installiert" angezeigt.
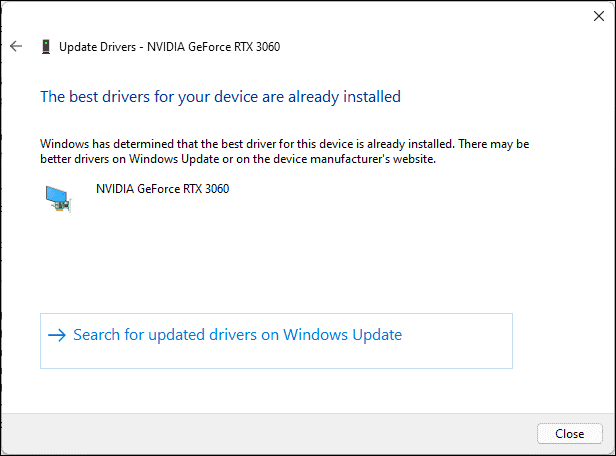
Sie können auch versuchen, Ihre Grafiktreiber zu deinstallieren und dann neu zu installieren.Klicken Sie im erweiterten Grafikkartenmenü erneut mit der rechten Maustaste auf die GPU und wählen Sie diesmal anstelle von "Treiber aktualisieren" die Option "Gerät deinstallieren".
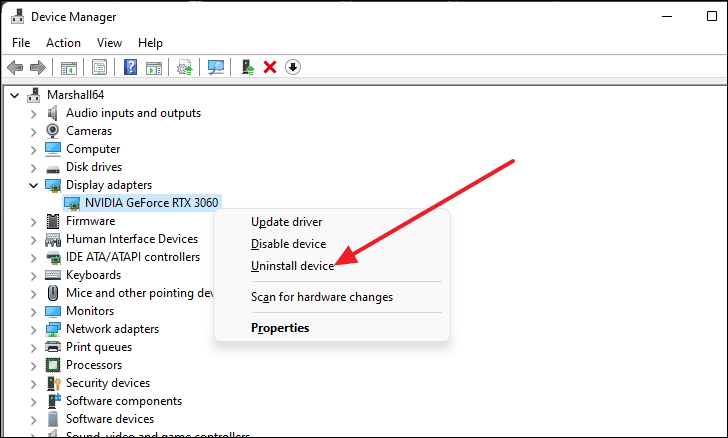
Sie erhalten ein Dialogfeld mit dem Namen "Gerät deinstallieren".Klicken Sie dort auf "Deinstallieren" und Ihr Bildschirm wird möglicherweise für einige Sekunden schwarz.Lassen Sie es erneut laden und starten Sie dann Ihren Computer neu.
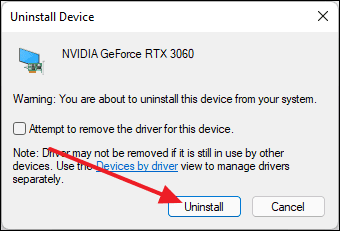
Nachdem Ihr Computer hochgefahren ist, installiert Windows die Grafiktreiber automatisch neu und das Problem sollte behoben sein.
4.Reinigen Sie Ihren Arbeitsspeicher
Wenn Sie sehr häufig auf das Problem "Einfrieren und Summen" stoßen, können Sie Ihre RAM-Sticks reinigen.Manchmal gibt es einen Fehler oder eine Störung in der Verbindung, die dieses Problem ebenfalls verursachen kann.Nehmen Sie daher die RAM-Sticks aus Ihrem Motherboard und installieren Sie sie ordnungsgemäß neu und prüfen Sie, ob dies Ihr Problem behebt.Sie können auch alternative PCIe-Steckplätze ausprobieren, wenn es anfänglich nicht funktioniert.
Wenn das Problem immer noch nicht behoben ist, müssen Sie möglicherweise Ihren Arbeitsspeicher ersetzen.Bad Memory kann zahlreiche Probleme in Ihrem Computer verursachen.Stellen Sie außerdem sicher, dass Sie keine benutzerdefinierten Speicherprofile für Ihren Arbeitsspeicher verwenden.Sie können dies überprüfen, indem Sie zum BIOS Ihres Motherboards gehen.
5.Auf CPU-Überhitzung prüfen
Wenn Sie intensive Spiele oder Aufgaben ausführen, die eine hohe Rechenleistung erfordern, ist es möglich, dass dieses Problem durch Ihre CPU-Überhitzung oder thermische Drosselung verursacht wird.Um dies zu überprüfen, müssen Sie Anwendungen von Drittanbietern verwenden oder zum BIOS Ihres Computers gehen.
Nun, was die ideale Temperatur für Ihre CPU ist, während sie läuft, hängt vollständig davon ab, welche CPU Sie haben.Wenn Ihre CPU jedoch 85-90 Grad überschreitet, ist dies wahrscheinlich eine Überhitzung und sehr gefährlich für Ihr System.
In diesem Fall gibt es einige Dinge, die Sie berücksichtigen können.Sie können diese sehr anspruchsvollen Spiele oder Anwendungen einfach stoppen, damit Ihr Prozessor nicht ständig stark belastet wird.Wenn dies für Sie keine Option ist, müssen Sie Ihren Prozessor möglicherweise mit einem Aftermarket-CPU-Kühler besser kühlen.Sie können auch eine bessere Wärmeleitpaste verwenden, um mehr Wärme zu leiten und Ihre CPU-Temperatur niedrig zu halten.
6.Aktualisieren Sie die Audiotreiber
Genau wie beim GPU-Treiber können Sie die Geräte-Manager-App verwenden, um Ihre Audiotreiber zu aktualisieren.Öffnen Sie dazu zunächst die Geräte-Manager-App, indem Sie in der Startmenüsuche danach suchen und sie dann aus den Suchergebnissen auswählen.
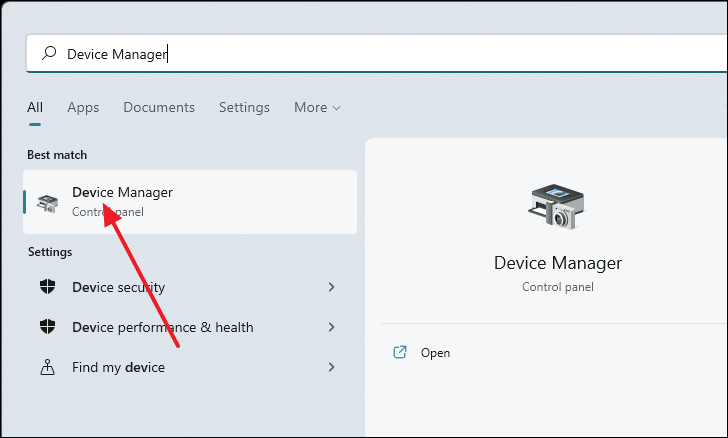
Sobald sich das Fenster des Geräte-Managers öffnet, klicken Sie auf den Pfeil vor "Audioeingänge und -ausgänge".
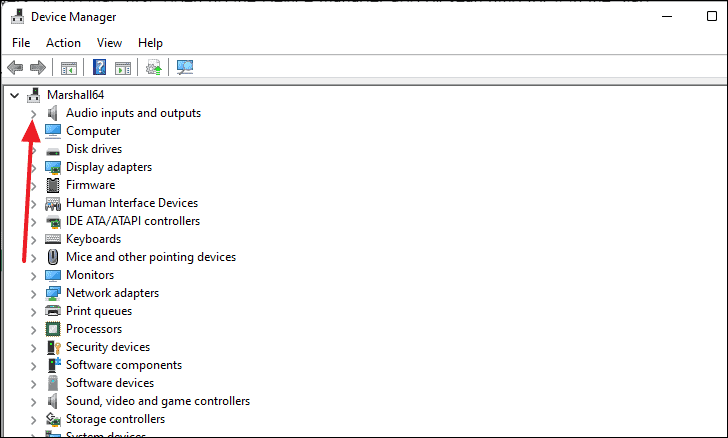
Klicken Sie dann im erweiterten Menü mit der rechten Maustaste auf ein beliebiges Audiogerät und wählen Sie dann "Treiber aktualisieren".
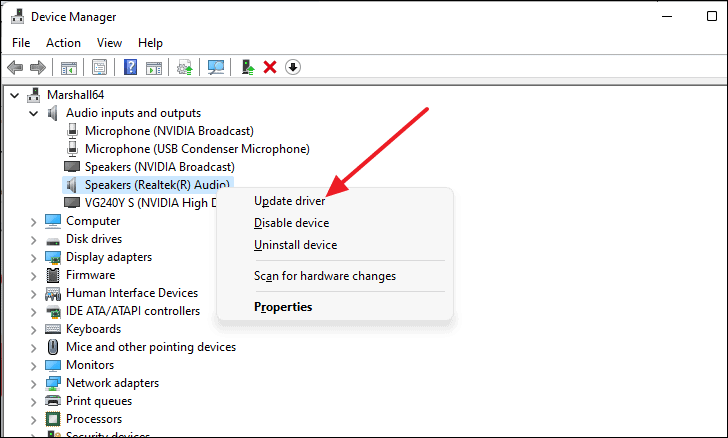
Ein neues Fenster wird angezeigt.Klicken Sie dort auf "Automatisch nach Treibern suchen".
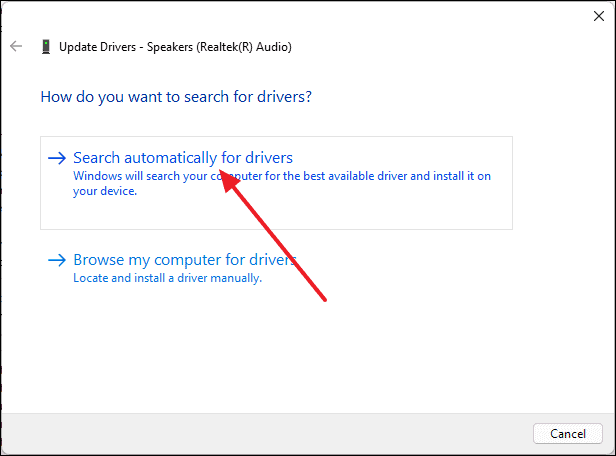
Wenn jetzt ein Update verfügbar ist, wird es heruntergeladen.Sie können auch im Windows-Update nach Updates für Audiotreiber suchen.Nachdem das Update abgeschlossen ist, können Sie Ihren Computer neu starten und das Problem sollte behoben sein.
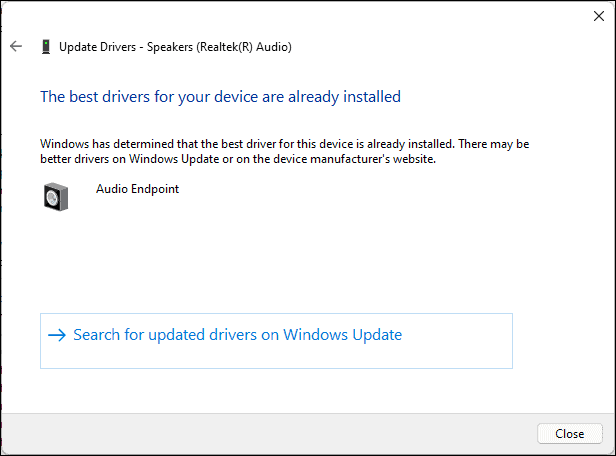
7.Führen Sie einen SFC-Scan durch
Wenn Sie einen SFC-Scan auf Ihrem Computer durchführen, wird Ihnen angezeigt, ob Ihr System eine beschädigte/beschädigte Datei hatte, und sie wird auch von Ihrem System entfernt.Öffnen Sie dazu zunächst das Eingabeaufforderungsfenster im Administratormodus, indem Sie in der Suche im Startmenü danach suchen.
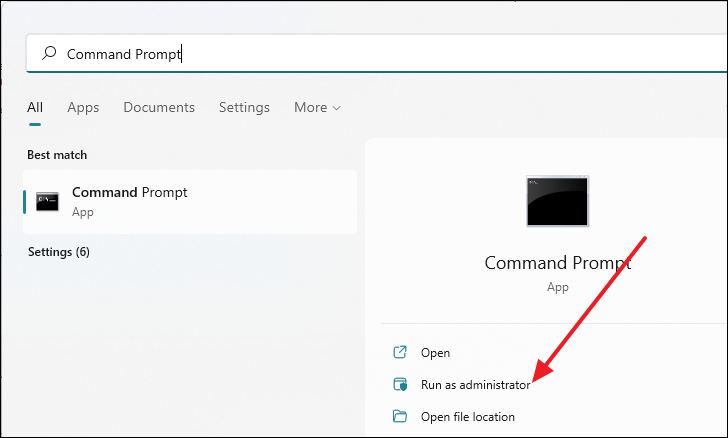
Geben Sie danach, sobald sich das Eingabeaufforderungsfenster öffnet, den folgenden Befehl in die Befehlszeile ein und drücken Sie dannEintreten.
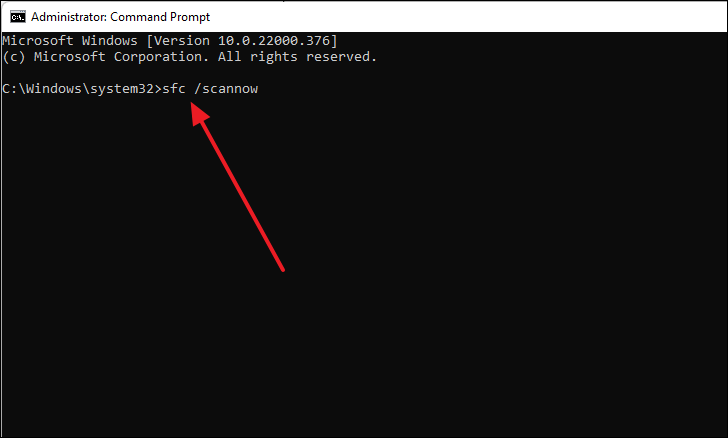
Der Scan beginnt sofort und kann einige Minuten dauern.
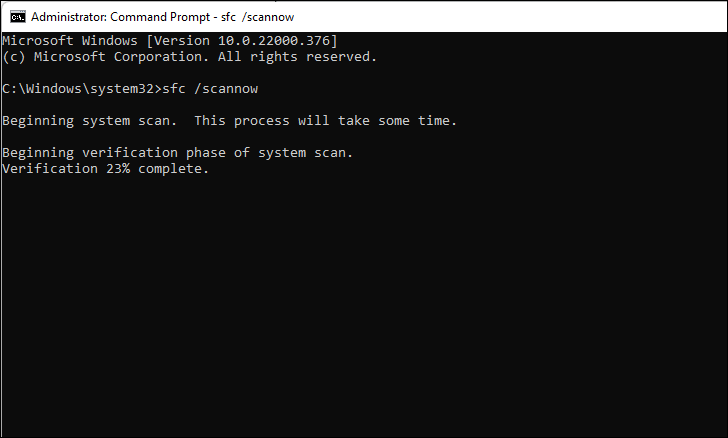
Sobald der Scan abgeschlossen ist, sehen Sie die Ergebnisse im Eingabeaufforderungsfenster.