So beheben Sie das Problem mit der Webcam-Kamera auf dem Kopf
Aktualisiert Januar 2024: Erhalten Sie keine Fehlermeldungen mehr und verlangsamen Sie Ihr System mit unserem Optimierungstool. Holen Sie es sich jetzt unter - > diesem Link
- Downloaden und installieren Sie das Reparaturtool hier.
- Lassen Sie Ihren Computer scannen.
- Das Tool wird dann deinen Computer reparieren.
Die Webcam ist zu einem der wesentlichen Bestandteile der Work-from-Home-Kultur geworden.Aber mit dieser Zunahme der Nutzung von Webcams sind die Berichte über Fehler und Störungen des Kamerageräts um ein Vielfaches gestiegen.In diesem Artikel werden wir Schritte zur Behebung eines seltsamen Problems beschreiben, bei dem der Webcam-Feed verkehrt herum angezeigt wird.Obwohl Benutzer von ASUS-Laptops auf dieses Problem als Inkompatibilitätsproblem hingewiesen haben, kann dies für jeden Benutzer auftreten.
Problemumgehungen -
1.Wenn Sie eine externe Webcam verwenden, überprüfen Sie, ob Sie die Webcam auf den Kopf gestellt haben.
2.Wenn dies nicht der Fall ist, versuchen Sie, das System neu zu starten.Ein einmaliger Fehler oder Fehler kann mit einem normalen Systemneustart behoben werden.
Wichtige Hinweise:
Mit diesem Tool können Sie PC-Problemen vorbeugen und sich beispielsweise vor Dateiverlust und Malware schützen. Außerdem ist es eine großartige Möglichkeit, Ihren Computer für maximale Leistung zu optimieren. Das Programm behebt häufige Fehler, die auf Windows-Systemen auftreten können, mit Leichtigkeit - Sie brauchen keine stundenlange Fehlersuche, wenn Sie die perfekte Lösung zur Hand haben:
- Schritt 1: Laden Sie das PC Repair & Optimizer Tool herunter (Windows 11, 10, 8, 7, XP, Vista - Microsoft Gold-zertifiziert).
- Schritt 2: Klicken Sie auf "Scan starten", um Probleme in der Windows-Registrierung zu finden, die zu PC-Problemen führen könnten.
- Schritt 3: Klicken Sie auf "Alles reparieren", um alle Probleme zu beheben.
3.Wenn dieses Problem bei Zoom auftritt, starten Sie die Kamera-App und prüfen Sie, ob der Kamera-Feed scheinbar umgekehrt ist oder nicht.Wenn Sie feststellen, dass der Kamera-/Video-Feed normal ist, liegt ein Problem mit der App selbst vor.Folgen Sie den Lösungen.
Lösung 1 – Überprüfen Sie die App-Einstellungen
Zoom, Skype oder andere Videokonferenz- oder Bilderfassungs-Apps können Ihren Webcam-Feed umkehren/spiegeln.
HINWEIS - Wir haben Schritte in der Zoom-App gezeigt.
1.Starten Sie Zoom auf Ihrem System.
2.Nach dem Öffnen sehen Sie Ihr Kontobild in der rechten Ecke.
3.Tippen Sie einfach darauf und klicken Sie weiter auf "Einstellungen".
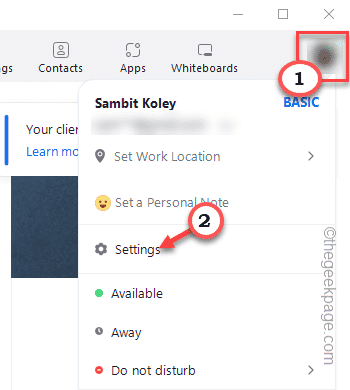
4.Tippen Sie auf der Seite "Einstellungen" auf die Registerkarte "Hintergrund & Effekte".
5.Jetzt ist im rechten Bereich der Webcam-Feed sichtbar.Wenn Sie bemerken, dass der Feed auf dem Kopf steht oder etwas anderes, tippen Sie auf das Symbol in der oberen rechten Ecke.
Dadurch wird der Video-Feed um 90° gedreht.
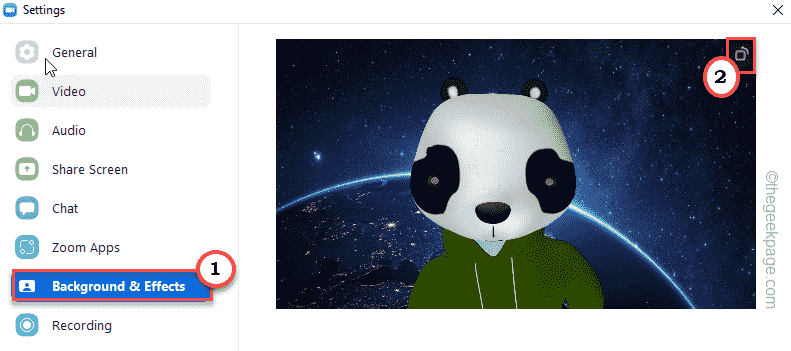
6.Klicken Sie weiter auf dieses Drehsymbol, um es weiter zu drehen, bis der Kamera-Feed wieder normal zu sein scheint.
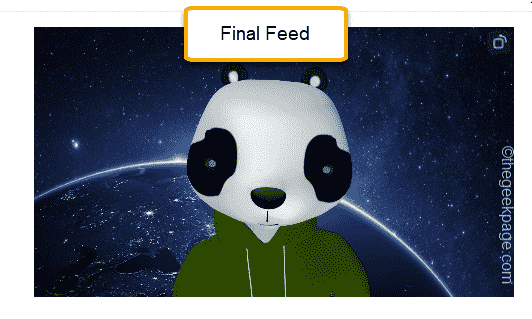
Deaktivieren des Spiegeleffekts
Es gibt noch einen weiteren Effekt, der von allen Videokonferenz-Apps verwendet wird.Dies wird als Spiegeleffekt bezeichnet.Versuchen Sie, dies zu deaktivieren, und testen Sie, ob dies hilft.
1.Öffnen Sie die Zoom-App, falls sie noch nicht geöffnet ist.
2.Tippen Sie dann erneut auf das Kontobild und klicken Sie auf "Einstellungen".
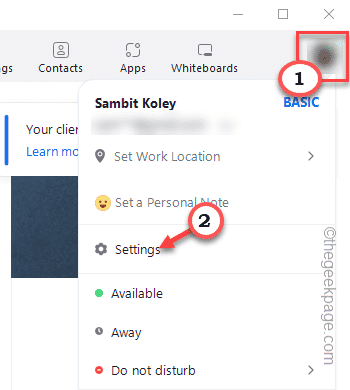
3.Wechseln Sie auf der Seite Einstellungen erneut zur Seite "Hintergrund & Effekte".
4.Hier finden Sie unten rechts die Option "Mein Video spiegeln".
5.Sie müssen diese spezielle Option deaktivieren.
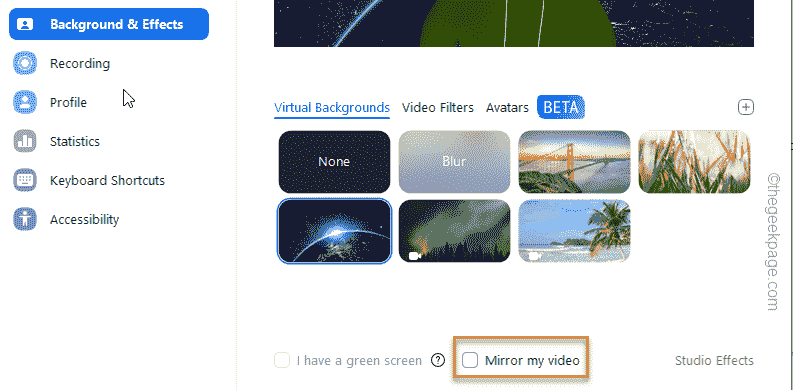
Sobald Sie diese Option deaktiviert haben, überprüfen Sie den Video-Feed.Hoffe das funktioniert.
Lösung 2 – Aktualisieren Sie den Treiber der Webcam
Sie können dieses Problem beheben, indem Sie den Webcam-Treiber auf Ihrem System aktualisieren.
1.Wenn Sie die Windows-Taste+X gleichzeitig drücken, wird ein Kontextmenü über dem Windows-Symbol angezeigt.
2.Klicken Sie hier auf "Geräte-Manager", um darauf zuzugreifen.

3.Alle Gerätetreiber sind hier im Geräte-Manager aufgelistet.Erweitern Sie einfach den Abschnitt "Kamera".
4.Sobald Sie darauf klicken, finden Sie den Gerätetreiber der Kamera.
2.Tippen Sie nun mit der rechten Maustaste auf den Kameratreiber und klicken Sie auf "Treiber aktualisieren".
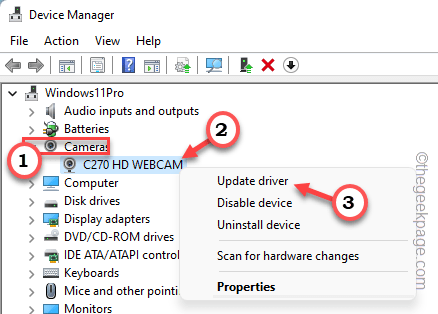
3.Tippen Sie auf der nächsten Seite auf die Option "Automatisch nach Treibern suchen", um nach dem neuesten Kameratreiber zu suchen.
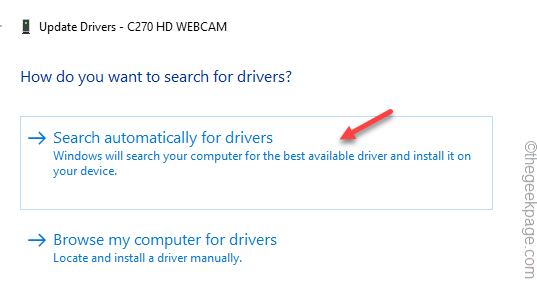
Windows sucht nach dem besten Treiber für Ihr Kameragerät und lädt ihn herunter und installiert ihn auf Ihrem System.
Wenn Sie diese Meldung "Die besten Treiber für Ihr Gerät sind bereits installiert" auf Ihrem Bildschirm sehen, schließen Sie die Seite "Geräte-Manager" und fahren Sie mit den nächsten Schritten fort.
Sie können den Kameratreiber von der Seite Einstellungen herunterladen und installieren.
1.Drücken Sie gleichzeitig die Tasten Win + I.
2.Tippen Sie jetzt einfach auf die letzte Option im linken Bereich, nämlich "Windows Update".
3.Tippen Sie jetzt einfach auf das Menü "Erweiterte Optionen", um darauf zuzugreifen.
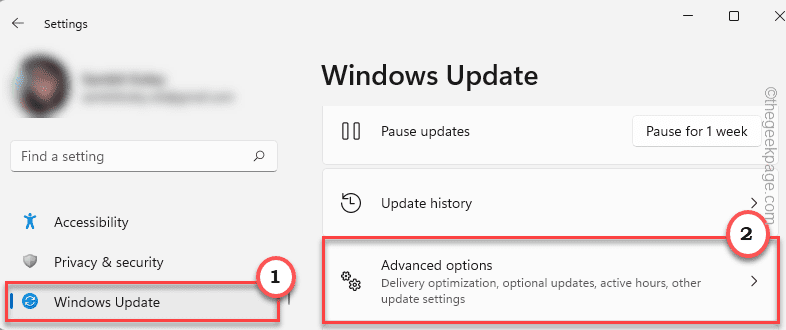
4.Jetzt finden Sie hier mehrere Gerätetrockner.Überprüfen Sie einfach die mit Ihrer Webcam verknüpften Updates. (Wie in meinem Fall sind es die Logitech-Updates.)
5.Klicken Sie anschließend auf "Herunterladen und installieren", um diese Updates zu installieren.
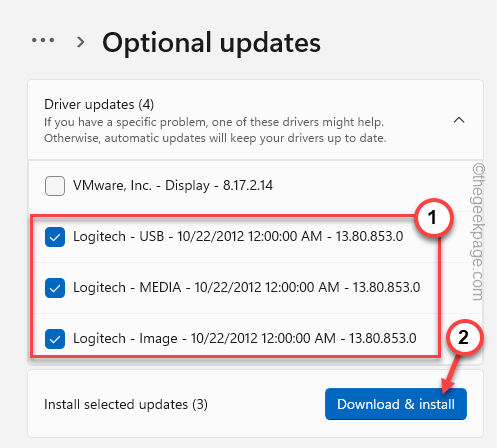
Windows lädt diese Geräteupdates jetzt herunter und installiert sie.
Sobald alle Updates heruntergeladen und installiert sind, schließen Sie das Fenster Einstellungen.Starten Sie nun Ihr System einmal neu, um den Update-Vorgang abzuschließen.
Lösung 3 – Aktualisieren Sie die Webcam manuell
Sie können die Webcam manuell über die Website des Herstellers aktualisieren.
1.Öffnen Sie einen neuen Browser-Tab und besuchen Sie die Website des Laptop-Herstellers.
Wenn Sie eine externe Webcam verwenden, suchen Sie nach dem neuesten Webcam-Treiber.
2.Suchen Sie mithilfe des Suchfelds nach dem Treiber.
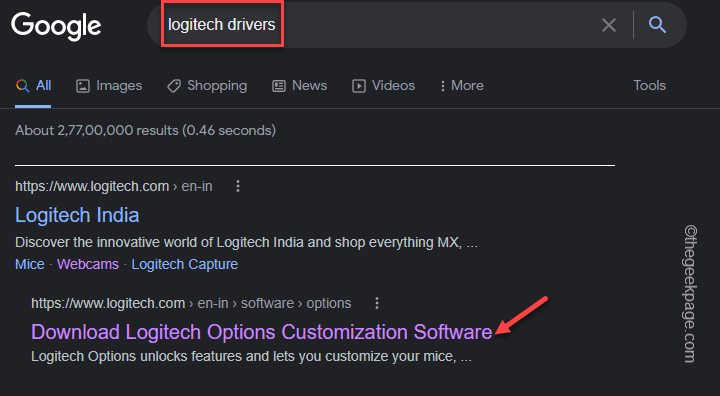
Für Laptop-Benutzer müssen Sie Ihre Modellnummer eingeben, um Ihre Suche einzugrenzen.
3.Laden Sie jetzt die neueste Version des Webcam-Treibers herunter.
4.Führen Sie dann die heruntergeladene Setup-Datei auf Ihrem System aus.Befolgen Sie die Schritte auf dem Bildschirm, um die Installation abzuschließen.
Nachdem Sie den Webcam-Treiber installiert haben, starten Sie das System neu.
Fix 4 – Deinstallieren Sie den Kameratreiber und installieren Sie ihn erneut
Darüber hinaus können Sie auch den Kameratreiber von Ihrem System deinstallieren und neu installieren.
1.Drücken Sie gleichzeitig die⊞Win-Taste+RTasten.
2.Geben Sie dann "devmgmt.msc" in dieses Feld ein und drücken Sie die Eingabetaste, um darauf zuzugreifen.

3.Erweitern Sie einfach das Gerät "Kamera".
4.Wenn Sie in dieser Liste den Kameratreiber bemerken, klicken Sie einfach mit der rechten Maustaste darauf und klicken Sie auf "Treiber deinstallieren", um ihn zu deinstallieren.
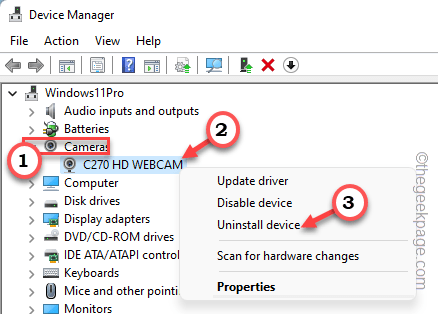
5.Sie erhalten eine Warnmeldung.Tippen Sie auf "Deinstallieren", um den Vorgang abzuschließen.
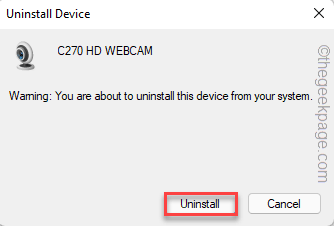
6.Nachdem Sie den Webcam-Treiber deinstalliert haben, können Sie einfach in der Menüleiste auf "Aktion"tippen.
7.Klicken Sie anschließend auf "Nach geänderter Hardware suchen".
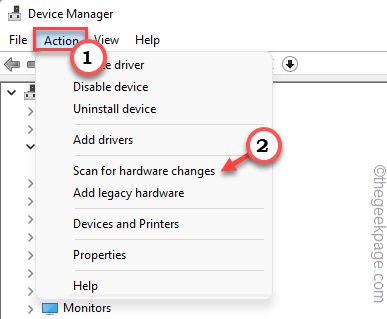
Windows wird nun den deinstallierten Webcam-Treiber zurückrufen und den Treiber auf Ihrem System neu installieren.
Sie sollten Ihr System neu starten.Testen Sie nun, ob dies das Problem mit dem Kopf nach unten löst.
Lösung 5 – Suchen Sie nach dem App-Update
Manchmal können Störungen oder Fehler in einer App dieses Problem verursachen.Installieren Sie also die neueste Version der problematischen App, um dieses Problem zu beseitigen.
Sie können die App entweder über den Microsoft Store oder in einigen Apps wie Zoom von innen aktualisieren.Wenn Sie Zoom verwenden, gehen Sie folgendermaßen vor:
1.Starten Sie die Zoom-App.
2.Tippen Sie dann auf "Aktualisieren", um die App zu aktualisieren.
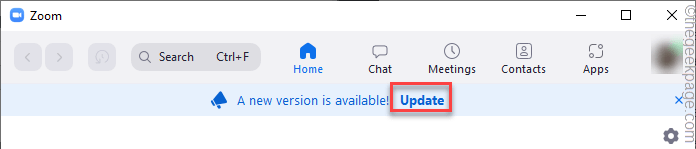
3.Tippen Sie erneut auf "Aktualisieren", um die App zu aktualisieren.
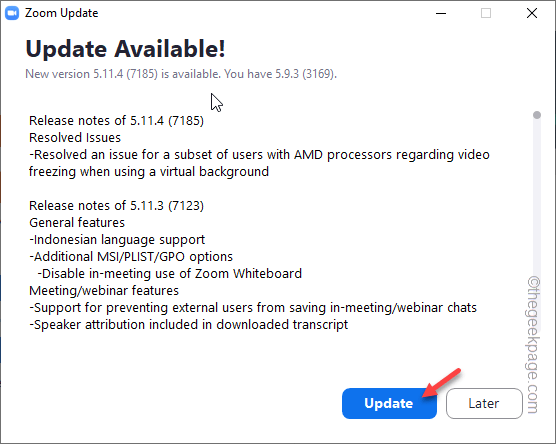
4.Klicken Sie abschließend auf "Installieren", um das Update zu installieren.
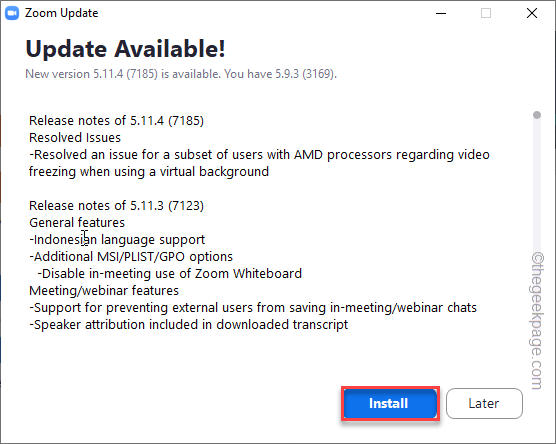
Wenn Sie fertig sind, schließen Sie den Client und starten Sie ihn neu.Damit ist der Vorgang abgeschlossen.Starten Sie jetzt einfach einen Videoanruf und testen Sie den Kamera-Feed.
Fix 6 – Rollback des Treibers
Möglicherweise haben Sie kürzlich den Webcam-Treiber aktualisiert, was dieses Problem verursacht haben könnte.
1.Klicken Sie einfach mit der rechten Maustaste auf die Win-Taste und tippen Sie auf "Ausführen", um darauf zuzugreifen.
2.Geben Sie dann dieses Wort ein und klicken Sie auf "OK".
devmgmt.msc
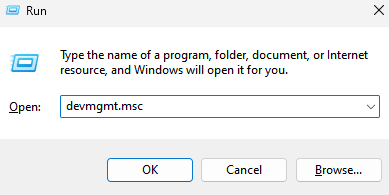
3.Erweitern Sie wie bei den vorherigen Fixes den Abschnitt "Kameras".
4.Klicken Sie jetzt einfach mit der rechten Maustaste auf den Kameratreiber und tippen Sie auf "Eigenschaften".
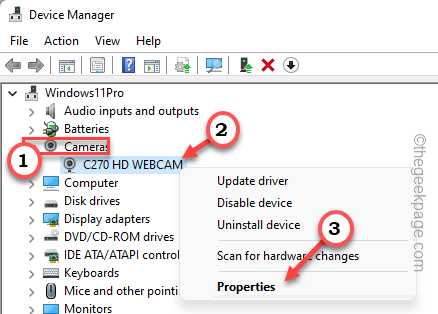
5.Als nächstes gehen Sie auf die Registerkarte "Treiber".
6.Klicken Sie nun auf "Roll Back Driver", um den Kameratreiber zurückzusetzen.
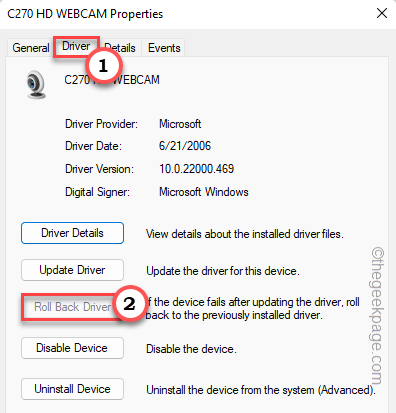
Windows setzt nun den Kameratreiber auf den älteren zurück.Dieser Vorgang dauert einige Minuten.
Sie werden aufgefordert, das System neu zu starten, um den Rollback-Vorgang abzuschließen.Überprüfen Sie nach dem Hochfahren den Webcam-Feed in der App.Testen Sie nun, ob dies funktioniert.
Sie können auch dieses PC-Reparatur-Tool herunterladen, um PC-Probleme zu lokalisieren und zu beheben:Schritt 1 -Laden Sie das Restoro PC Repair Tool hier herunterSchritt 2 – Klicken Sie auf Scan starten, um alle PC-Probleme automatisch zu finden und zu beheben.

